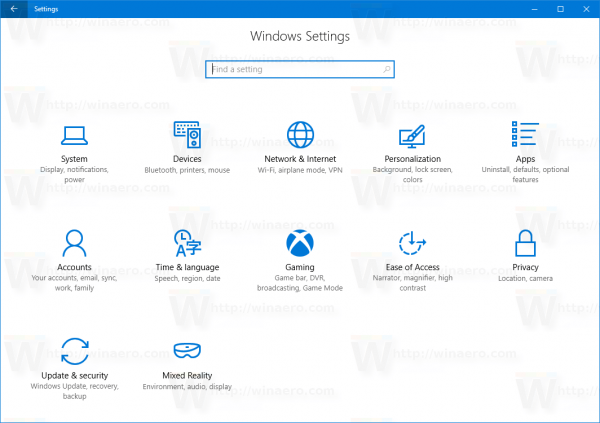Linki do urządzeń
Dropbox to świetna platforma do przechowywania danych do pracy i użytku osobistego. Może jednak nadejść czas, kiedy będziesz chciał uporządkować interfejs. Niezależnie od tego, czy chcesz zwolnić miejsce, czy pozbyć się niepotrzebnych rzeczy, usunięcie folderów z konta Dropbox jest najlepszym sposobem.
Ale jak dokładnie to robisz?
Jeśli szukasz sposobów na usunięcie folderu Dropbox, jesteś we właściwym miejscu. Podamy instrukcje krok po kroku, jak usunąć folder Dropbox na komputerze PC, iPhonie i urządzeniu z Androidem.
Jak usunąć folder w Dropbox na komputerze?
Dropbox umożliwia trwałe usunięcie dowolnego folderu z konta. Zwolnienie miejsca na dane jest dobrym pomysłem, jeśli skończysz korzystać z folderu lub zaczyna brakować miejsca. Możesz usunąć wszystkie foldery Dropbox, dopóki jesteś właścicielem.
Wykonaj poniższe czynności, aby usunąć zwykły folder z konta Dropbox na komputerze za pomocą aplikacji online:
- Zaloguj się do swojego Dropbox rachunek.
- Wybierz Wszystkie pliki z lewego paska bocznego.

- Najedź kursorem na folder, który chcesz usunąć i kliknij wielokropek.

- Wybierz Usuń.

- Kliknij Usuń, aby potwierdzić swoje działanie.

Foldery usunięte zgodnie z powyższymi krokami trafią do kosza Dropbox. Możesz usunąć wszystkie foldery, których jesteś właścicielem na stałe, wykonując poniższe czynności:
- Zaloguj się do swojego Dropbox rachunek.
- Wykonaj powyższe kroki, aby usunąć folder.
- Otwórz sekcję Usunięte pliki na lewym pasku bocznym.

- Zaznacz pole obok folderu, który chcesz usunąć.

- Wybierz opcję Usuń trwale.

- Ponownie kliknij opcję Usuń trwale, aby zweryfikować swoje działanie.

Możesz trwale usunąć dowolny folder, którego jesteś właścicielem, bez możliwości jego przywrócenia. Jedynym wyjątkiem od tej reguły jest sytuacja, gdy jesteś administratorem konta zespołu Dropbox Business i jesteś jedyną osobą, która podjęła działania na folderze, nie będąc administratorem.
czy możesz powiedzieć, czy ktoś odtwarza twoją historię?
W niektórych przypadkach użytkownicy zespołu Dropbox Business nie mogą trwale usuwać folderów, jeśli administrator ograniczył ich uprawnienia. Ponadto trwałe usunięcie plików w sekcji Usunięte pliki nie wpływa na limit miejsca.
Oprócz usuwania folderu Dropbox za pomocą aplikacji internetowej możesz również usunąć folder lokalny ze swojego komputera.
Spowoduje to również usunięcie folderu z Twojego internetowego konta Dropbox. Jeśli więc korzystasz z aplikacji komputerowej Dropbox na swoim komputerze, wykonaj poniższe czynności:
- Otwórz folder Dropbox na swoim komputerze.

- Kliknij prawym przyciskiem myszy folder, który chcesz usunąć.
- Wybierz Usuń w systemie Windows lub Przenieś do kosza na komputerach Mac.

Możesz też przeciągnąć dowolny folder Dropbox, który chcesz usunąć, do kosza zarówno na komputerach z systemem Windows, jak i Mac.
Jeśli chodzi o foldery udostępnione, możesz je usunąć tymczasowo lub na stałe. Aby trwale usunąć folder udostępniony, wykonaj poniższe czynności:
- Zaloguj się do dropbox.com .
- Przejdź do Wszystkie pliki z lewego paska bocznego.

- Najedź kursorem na folder, który chcesz usunąć i kliknij wielokropek.

- Wybierz Usuń.

Aby tymczasowo usunąć folder udostępniony, wykonaj poniższe czynności:
- Zaloguj się do swojego Dropbox rachunek.
- Wybierz Wszystkie pliki z lewego paska bocznego.
- Najedź kursorem na folder i wybierz ikonę udostępniania osobie, która się w nim znajduje.
- Wybierz [x] osób, które mają dostęp.
- Znajdź swoje imię i wybierz menu obok niego.
- Wybierz Usuń mój dostęp.
Uważaj, aby przypadkowo nie usunąć folderów Dropbox. Jeśli to zrobisz, właściciel będzie musiał ponownie zaprosić Cię do tego folderu.
Może się zdarzyć, że podczas próby usunięcia folderu nie zobaczysz opcji folderu udostępnionego. Jeśli tak się stanie, wyłącz aktualnie uruchomione rozszerzenia przeglądarki lub dodatki. Następnie przejdź do usunięcia udostępnionego folderu i ponownie włącz rozszerzenia.
Możesz również nadal korzystać z rozszerzeń i uczynić Dropbox wyjątkiem. Pamiętaj tylko, że niektóre rozszerzenia nie obsługują tej funkcji.
Jak usunąć folder w Dropbox w aplikacji na iPhone'a?
Aplikacja Dropbox na iPhone'a jest pełna funkcji. Nie musisz używać wersji na komputer do usuwania plików lub folderów – wszystko możesz zrobić za pomocą telefonu. Wykonaj poniższe czynności, aby usunąć folder w Dropbox w aplikacji na iPhone'a:
- Uruchom Dropbox na iPhonie.

- Uzyskaj dostęp do listy wszystkich swoich folderów i plików.
- Stuknij w wielokropek obok nazwy folderu, który chcesz usunąć.

- Stuknij w Ustawienia folderów.
- Wybierz opcję Usuń folder.

Spowoduje to usunięcie tego folderu z Twojego iPhone'a, witryny i wszystkich urządzeń połączonych z tym kontem Dropbox. Gdy usuniesz folder, zostanie on zapisany w sekcji Usunięte pliki. Nie wpłynie to już jednak na Twoje miejsce do przechowywania. Aby trwale usunąć folder, otwórz sekcję Usunięte pliki i usuń stamtąd folder.
Usuń folder udostępniony w aplikacji na iPhone'a
Jeśli chcesz usunąć folder udostępniony z konta Dropbox za pomocą iPhone'a, wykonaj poniższe czynności:
- Zaloguj się do swojego iPhone'a Dropbox aplikacja.

- Otwórz listę wszystkich plików i folderów na swoim koncie.
- Stuknij w wielokropek obok nazwy udostępnionego folderu, który chcesz usunąć.

- Wybierz opcję Ustawienia folderu współdzielonego na dole menu.

- Stuknij Usuń z mojego Dropbox.

- Wybierz ponownie Usuń z mojego Dropbox, aby zweryfikować.

Nie będziesz już widzieć tego udostępnionego folderu w swoim Dropbox. Możesz dodać go ponownie, postępując zgodnie z instrukcjami udostępnionymi przez Dropbox podczas usuwania folderu.
Jak usunąć folder w Dropbox w aplikacji na Androida?
Użytkownicy Androida mogą usuwać foldery na dwa sposoby – z pamięci lokalnej lub konta Dropbox.
Aby usunąć folder z lokalnej pamięci telefonu z Androidem, musisz wyczyścić folder pamięci podręcznej. Pliki z Twojego konta Dropbox są zapisywane w pamięci podręcznej telefonu za każdym razem, gdy otwierasz je z aplikacji. Możesz usunąć te pliki, wykonując poniższe czynności:
- Zacząć Dropbox aplikacji i dotknij przycisku Menu z lewej strony ekranu. To ikona z trzema poziomymi liniami.

- Przejdź do Ustawień i dotknij Wyczyść pamięć podręczną.

Aby usunąć folder ze swojego konta Dropbox, wykonaj poniższe czynności:
- Zacząć Dropbox na urządzeniu z Androidem i znajdź folder, który chcesz usunąć.

- Stuknij niebieską strzałkę obok folderu.

- Wybierz Usuń, aby usunąć plik z konta Dropbox, telefonu i wszystkich urządzeń połączonych z kontem.

Gdy usuniesz folder z Dropbox, będzie on przechowywany w sekcji Usunięte pliki. Aby trwale usunąć folder, otwórz sekcję i usuń stamtąd folder.
Usuń folder udostępniony w aplikacji na Androida
Użytkownicy Androida mogą również usunąć folder udostępniony za pomocą swojej aplikacji na Androida. Aby usunąć folder udostępniony przez kogoś innego, wykonaj następujące czynności:
- Otwórz swoje Dropbox aplikację i zaloguj się.

- Znajdź folder udostępniony, który chcesz usunąć, i wyświetl go.
- Stuknij w Ustawienia folderu udostępnionego.
- Naciśnij szary przycisk Usuń z mojego Dropbox.
- Wybierz Usuń z mojego Dropbox, aby potwierdzić.
Jeśli chcesz usunąć udostępniony folder, wykonaj poniższe czynności:
- Zaloguj się do swojego Dropbox aplikacja.

- Znajdź folder, który chcesz usunąć, i dotknij Ustawienia folderu udostępnionego.
- Dotknij opcji Cofnij udostępnianie u dołu ekranu.

- Potwierdź akcję.

- Teraz, gdy folder nie jest udostępniony, możesz go usunąć z Dropbox, wykonując czynności opisane wcześniej w tej sekcji.
Dodatkowe często zadawane pytania
Jak usunąć folder z Dropbox, ale nie z mojego komputera?
Dropbox nie pozwala na usuwanie folderów z konta Dropbox i jednoczesne przechowywanie ich w pamięci komputera lokalnego. Te dwa foldery synchronizują się automatycznie, a usunięcie wszelkich plików z konta Dropbox spowoduje również usunięcie ich z pamięci komputera lokalnego. Istnieje jednak obejście.
ile godzin grałem w Minecrafta?
Aby zachować plik na komputerze po usunięciu go online, po prostu przenieś go z lokalnego folderu Dropbox do innego folderu na swoim komputerze. Możesz przenieść go do Moje dokumenty, Pulpit lub gdziekolwiek indziej. Gdy to zrobisz, możesz usunąć folder ze swojego konta Dropbox bez utraty plików na komputerze.
Porządkowanie konta Dropbox
Dropbox daje użytkownikom dużą swobodę w zarządzaniu folderami. Możesz usunąć zarówno foldery zwykłe, jak i udostępnione tymczasowo lub na stałe, niezależnie od tego, czy uzyskujesz dostęp do aplikacji z komputera lub smartfona. Pamiętaj, że możesz usunąć dowolny folder ze swojego konta Dropbox tylko wtedy, gdy masz do niego prawo własności. Dwa wyjątki to właściciele kont zespołu Business Dropbox i jedyna osoba aktywna w folderze.
W tym artykule znajdziesz szczegółowe instrukcje usuwania folderu Dropbox z konta na różnych urządzeniach. Jeśli masz jakieś pytania, napisz do nas komentarz poniżej.