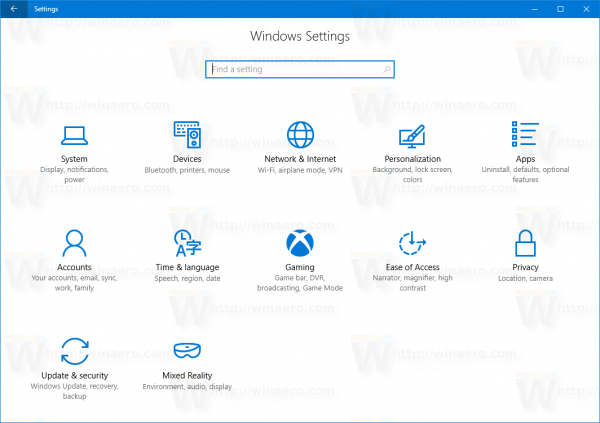Gatekeeper, po raz pierwszy wprowadzony w systemie OS X Mountain Lion, to funkcja bezpieczeństwa komputera Mac, która pomaga chronić komputer Mac przed złośliwym oprogramowaniem i innym złośliwym oprogramowaniem. Gatekeeper sprawdza, czy aplikacja jest bezpieczna do uruchomienia, porównując ją z listą aplikacji zweryfikowanych i zatwierdzonych przez Apple do Apple Mac Store i / lub zatwierdzonych przez Apple, nawet jeśli nie są oferowane w sklepie z aplikacjami.

Oto trzy opcje Gatekeeper:
- Sklep z aplikacjami
- App Store i zidentyfikowani programiści
- Gdziekolwiek
Jednak w macOS Sierra Apple wprowadził kilka ważnych zmian w Gatekeeperze, które pozornie ograniczają wybory zaawansowanych użytkowników, którzy chcą pobrać i używać oprogramowania poza listą aplikacji oficjalnie zatwierdzonych przez Apple. Chociaż te zmiany prawdopodobnie mają na celu dalsze ulepszenie zabezpieczeń znanych komputerów Mac, nakładają one ograniczenia na to, co możesz zrobić z komputerem Mac.
Ale nie martw się, ustawienia Gatekeepera nadal można zmienić w macOS Sierra, aby umożliwić dostęp do oprogramowania, które nie zostało oficjalnie zatwierdzone przez Apple.
jak tworzyć mapy w minecrafcie
Pamiętaj jednak, że użytkownicy, którzy wyłączają ochronę Gatekeeper, robią to na własne ryzyko, ponieważ musisz być doświadczonym użytkownikiem komputera Mac, aby uniknąć złośliwego oprogramowania i innego złośliwego oprogramowania. Komputery Mac są w dużej mierze znane z tego, że są znacznie bezpieczniejsze niż komputery z systemem Windows, ale niekoniecznie tak jest, jeśli pozbędziesz się wbudowanych funkcji zabezpieczeń komputera Mac.
Mając to na uwadze, jeśli chcesz wyłączyć Gatekeepera, zapewniamy Ci ochronę. Przyjrzyjmy się, jak możesz wyłączyć tę funkcję w Sierra, abyś mógł korzystać z szerszego zakresu aplikacji.
Dostosuj ustawienia Gatekeeper
Tradycyjnie Gatekeeper oferował trzy ustawienia zwiększania bezpieczeństwa: wszędzie, App Store i zidentyfikowani programiści oraz tylko App Store. Pierwszy wybór, jak sama nazwa wskazuje, pozwalał użytkownikom uruchamiać aplikacje z dowolnego źródła, skutecznie wyłączając funkcję Gatekeeper.
Drugi wybór umożliwił użytkownikom uruchamianie aplikacji z Mac App Store, a także od programistów, którzy zarejestrowali się w Apple i bezpiecznie podpisują swoje aplikacje. Wreszcie najbezpieczniejsze ustawienie ograniczało użytkowników do uruchamiania aplikacji wyłącznie z Mac App Store.
Podczas gdy bezpieczne opcje były dobrym pomysłem dla mniej doświadczonych użytkowników komputerów Mac, zaawansowani użytkownicy uznali Gatekeepera za zbyt ograniczający i zazwyczaj próbowali go wyłączyć, ustawiając go na Gdziekolwiek .
Jednak w macOS Sierra opcja Anywhere zniknęła, pozostawiając App Store i App Store i zidentyfikowali programistów jako jedyne dwie opcje.
Wyłącz Gatekeeper w macOS Sierra z terminala za pomocą polecenia
Ustawienia Gatekeeper można znaleźć w Preferencje systemowe> Bezpieczeństwo i prywatność> Ogólne . Opcje Gatekeeper znajdują się pod Wszystkimi aplikacjami pobranymi z: z brakiem opcji Anywhere. Ponieważ brakowało opcji Anywhere, wielu użytkowników komputerów Mac uważało, że Apple całkowicie usunęło opcję Anywhere.
Na szczęście Apple nie wyłączył możliwości zmiany ustawienia Gatekeepera na Anywhere, po prostu zaczęło wymagać od użytkowników zrobienia tego z terminala za pomocą polecenia, co było sposobem dla Apple na zapewnienie, że tylko zaawansowani użytkownicy macOS prawdopodobnie zmienią Gatekeepera ustawienie na Anywhere. W większości przypadków tylko zaawansowani użytkownicy macOS wiedzą, jak korzystać z terminala.
Aby wyłączyć Gatekeeper (tj. Ustawić go na Anywhere) z wiersza poleceń, otwórz nowe okno terminala, a następnie wprowadź następujące polecenie:
$ sudo spctl --master-disable
Ponieważ używasz sudo, zostaniesz poproszony o podanie hasła roota (administratora) komputera Mac. Wprowadź hasło roota, a polecenie zmieni ustawienie Gatekeeper na Anywhere.
Jeśli chcesz potwierdzić, że ustawienie Gatekeeper zostało zmienione na Anywhere, możesz uruchomić Preferencje systemowe i sprawdzić ustawienie Gatekeeper Zezwalaj na aplikacje pobrane z ustawienia. Zobaczysz teraz, że ustawienie Anywhere to Gatekeeper.
Kliknij kłódkę w lewym dolnym rogu, aby wprowadzić hasło i wprowadzić zmiany, a następnie wybierz opcję Wszędzie z listy opcji strażnika. Funkcja bezpieczeństwa nie będzie już niepokoić Cię o aplikacje od niezidentyfikowanych programistów.
Zauważysz również, że skoro uruchomiłeś polecenie zmiany opcji Zezwalaj na aplikacje pobrane z Gatekeepera na opcję Wszędzie, ta opcja jest teraz wyświetlana w interfejsie, jak pokazano na zrzucie ekranu poniżej.
Tymczasowo pomiń strażnika
Pomimo swoich potencjalnie frustrujących ograniczeń, Gatekeeper jest rzeczywiście ważną funkcją bezpieczeństwa, która może zapobiec przypadkowemu uruchomieniu złośliwych aplikacji. Jeśli wolisz pozostawić Gatekeepera włączonego, ale nadal musisz od czasu do czasu uruchamiać aplikację od niezidentyfikowanego programisty, możesz tymczasowo ominąć Gatekeepera, otwierając aplikację z menu kontekstowego prawego przycisku myszy.
Aby to zilustrować, podczas próby otwarcia aplikacji od niezidentyfikowanego programisty przy włączonym Gatekeeperze otrzymasz następujący alert informujący o tym, że aplikacji nie można uruchomić:

Aby tymczasowo ominąć Gatekeeper, kliknij prawym przyciskiem myszy (lub kliknij z wciśniętym klawiszem Control) ikonę aplikacji i wybierz otwarty .

Nadal będziesz otrzymywać wiadomość z alertem, ale tym razem jest to tylko ostrzeżenie. Klikanie otwarty ponownie uruchomi aplikację.
Przywróć ustawienia Sierra Gatekeeper do domyślnych
Jeśli włączyłeś opcję Anywhere za pomocą powyższego polecenia Terminal, a później chcesz ją odwrócić, możesz wrócić do Terminala i uruchomić to polecenie:
$ sudo spctl --master-enable
To polecenie odwraca spctl --master-disable polecenie, które uruchomiłeś, aby ustawić opcję Gatekeeper Zezwalaj na pobieranie aplikacji z ustawienia na Wszędzie.
Końcowe przemyślenia
Gatekeeper to bardzo silna funkcja bezpieczeństwa, która ma chronić komputer Mac przed złośliwym oprogramowaniem i innym szkodliwym oprogramowaniem. Jednak chociaż zapewnia doskonałą ochronę, może być bardzo ograniczająca dla zaawansowanych użytkowników.
Na szczęście jest na to sposób. Postępując zgodnie z instrukcjami przedstawionymi w tym artykule, możesz łatwo wyłączyć Gatekeepera i uwolnić moc swojego Maca.
Jeśli uważasz, że ten artykuł był przydatny, możesz sprawdzić Jak uruchomić aktualizację oprogramowania Mac za pośrednictwem terminala.
Nie zapomnij też przyjrzeć się naszemu artykułowi Jak zainstalować MacOS / OSX na Chromebooku .
Czy wcześniej ustawiłeś opcję pobierania aplikacji Gatekeepers z ustawienia na Wszędzie? Jak to zrobiłeś? Proszę zostaw komentarz poniżej.