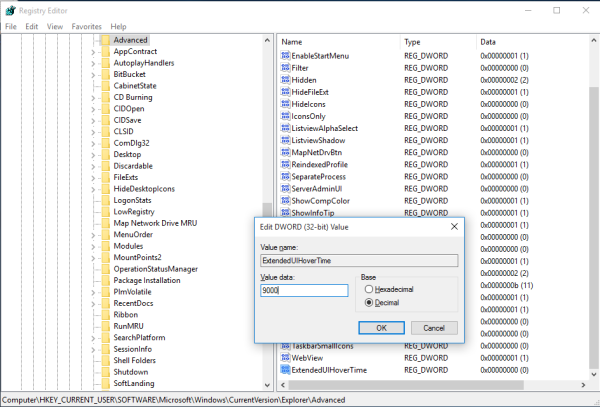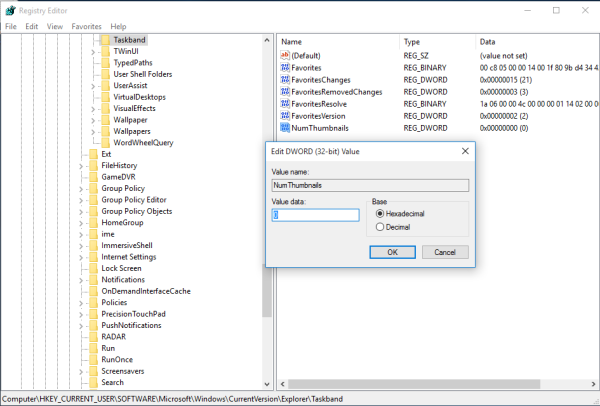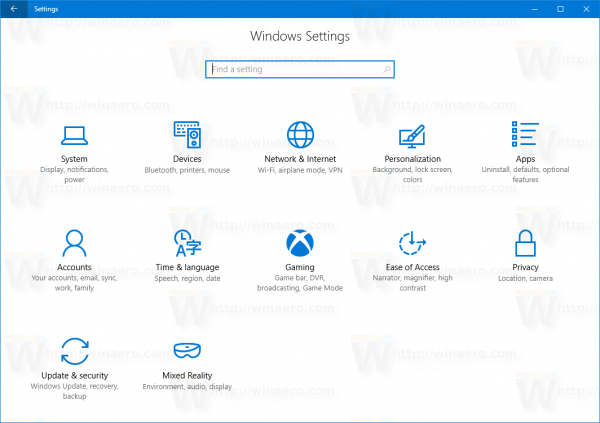W systemie Windows 10 po najechaniu kursorem na przycisk paska zadań uruchomionej aplikacji lub grupy aplikacji na ekranie pojawi się podgląd miniatury. W przypadku jednego okna pokazuje jedną miniaturę, a dla wielu okien pokazuje kilka podglądów miniatur w rzędzie. Jeśli chcesz wyłączyć te miniatury w systemie Windows 10, wyjaśnię, jak to zrobić za pomocą prostej poprawki w rejestrze.
Reklama
Do wyłącz miniatury podglądu paska zadań w systemie Windows 10 wykonaj następujące czynności:
folder pobierania dysku google bez zip
- Otwórz Edytor rejestru .
- Przejdź do następującego klucza rejestru:
HKEY_CURRENT_USER Software Microsoft Windows CurrentVersion Explorer Advanced
Wskazówka: możesz uzyskać dostęp do dowolnego klucza rejestru za pomocą jednego kliknięcia .
- Tutaj utwórz nową 32-bitową wartość DWORD o nazwieExtendedUIHoverTime. Uwaga: jeśli używasz 64-bitowego systemu Windows 10, nadal musisz utworzyć 32-bitowy plik DWORD. Ustaw dane wartości na 9000 w liczbach dziesiętnych. Oznacza to, że wyświetli miniaturę po 9000 milisekund (lub 9 sekundach) najechania kursorem na dowolny przycisk paska zadań. Tak więc przy tak dużej wartości limitu czasu nigdy nie zobaczysz podglądu miniatur paska zadań.
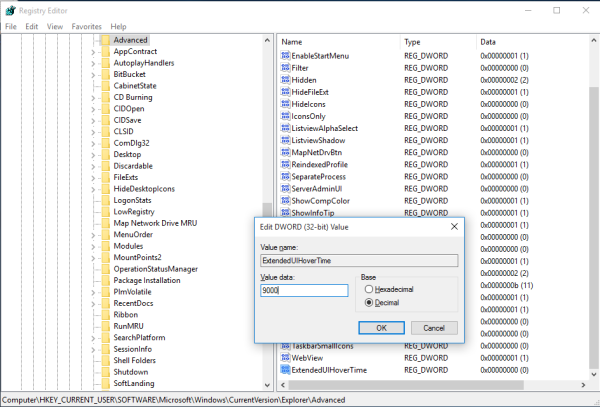
- Uruchom ponownie powłokę Explorer lub Wyloguj się i zaloguj się ponownie do systemu Windows 10.
To będziewyłącz podgląd miniatur na pasku zadań w systemie Windows 10. Zobacz zrzuty ekranu poniżej.
Przed:

Po:
 Jest to możliwewyłącz miniatury paska zadań tylko dla grupy otwartych okientj. wiele wystąpień aplikacji. Gdy to zrobisz, Windows 10 wyświetli listę okien zamiast miniatur . Lista ułatwia ich identyfikację z grupy zamiast w większości podobnie wyglądających miniatur. Aby to zrobić, postępuj zgodnie z poniższymi instrukcjami:
Jest to możliwewyłącz miniatury paska zadań tylko dla grupy otwartych okientj. wiele wystąpień aplikacji. Gdy to zrobisz, Windows 10 wyświetli listę okien zamiast miniatur . Lista ułatwia ich identyfikację z grupy zamiast w większości podobnie wyglądających miniatur. Aby to zrobić, postępuj zgodnie z poniższymi instrukcjami:
- Przejdź do następującego klucza rejestru:
HKEY_CURRENT_USER SOFTWARE Microsoft Windows CurrentVersion Explorer Taskband
- Utwórz nową 32-bitową wartość DWORD o nazwieNumThumbnails. Pozostaw jego wartość 0. Uwaga: Jeśli używasz 64-bitowego systemu Windows 10, nadal musisz utworzyć 32-bitową wartość DWORD.
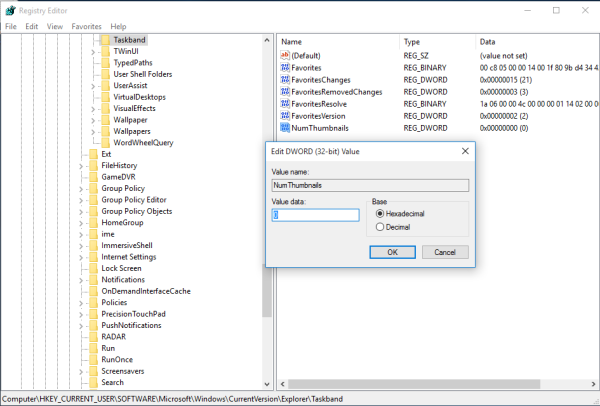
- Uruchom ponownie powłokę Explorer lub Wyloguj się i zaloguj się ponownie do systemu Windows 10.
Przed:
 Po:
Po:

Gotowe! Aby przywrócić ustawienia domyślne, po prostu usuń wyżej wymienione wartości NumThumbnails i ExtendedUIHoverTime. Nie zapomnij ponownie uruchomić powłoki Explorer.
Winaero Tweaker
Jeśli chcesz uniknąć edycji rejestru, mamy dla Ciebie dobrą wiadomość. W przeszłości stworzyłem darmowe narzędzie o nazwie Winaero Tweaker, Jedną z jego opcji jest „Miniatury paska zadań”. Może dostosowywać i zmieniać wiele ukrytych tajnych parametrów miniatur paska zadań, których nie można zmienić za pomocą GUI systemu Windows 10.
 Może kontrolować wszystkie wymienione parametry w artykule i wiele innych. Korzystając z tego narzędzia, będziesz mógł:
Może kontrolować wszystkie wymienione parametry w artykule i wiele innych. Korzystając z tego narzędzia, będziesz mógł:
- Dostosuj rozmiar miniatur.
- Dostosuj liczbę zgrupowanych okien miniatur aplikacji.
- Dostosuj poziome odstępy między miniaturami.
- Dostosuj odstępy między miniaturami w pionie.
- Dostosuj pozycję podpisu miniatury.
- Dostosuj górny margines miniatury.
- Dostosuj dolny margines miniatury.
- Dostosuj lewy margines miniatury.
- Dostosuj prawy margines miniatury.
- Całkowicie wyłącz miniatury paska zadań.
Aby uruchomić go w systemie Windows 10, pobierz Winaero Tweaker stąd . Działa w Windows 10, Windows 8 i Windows 7 bez problemów.