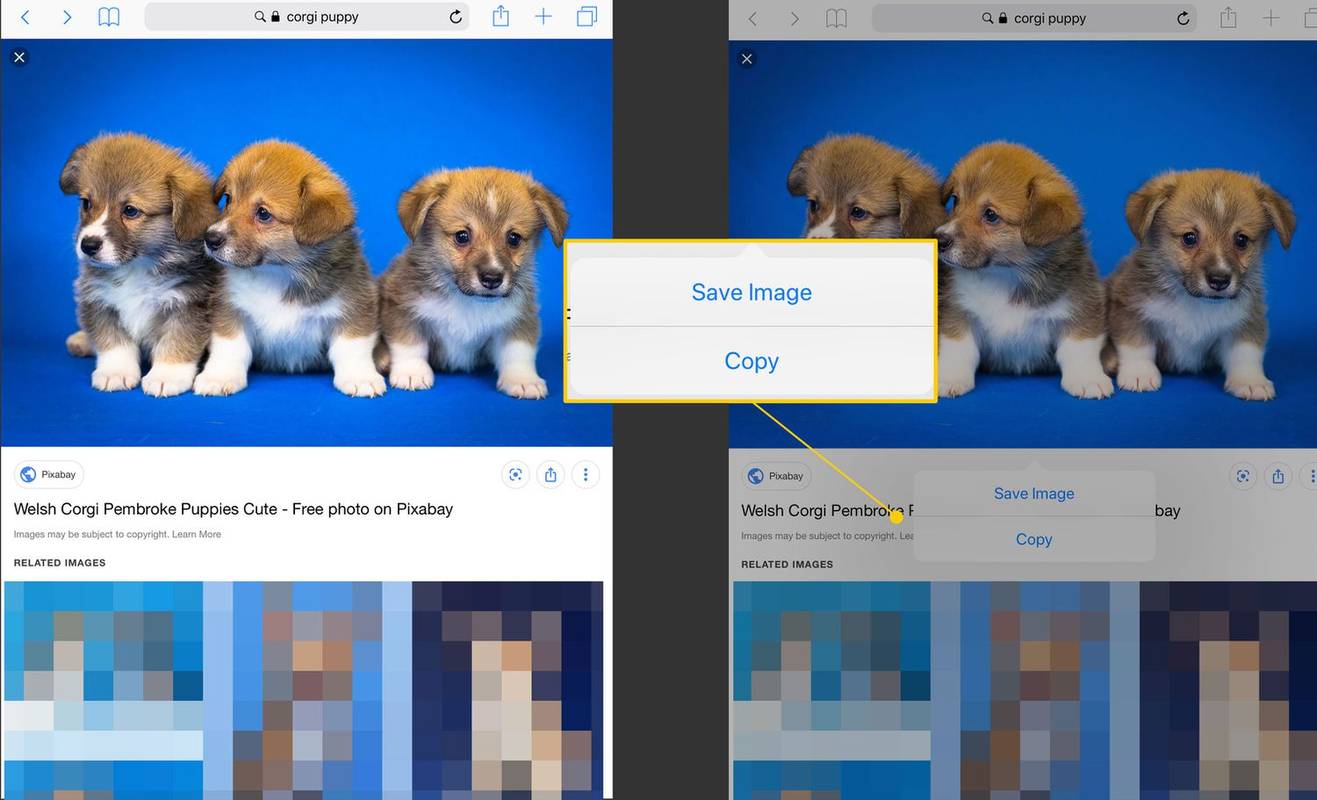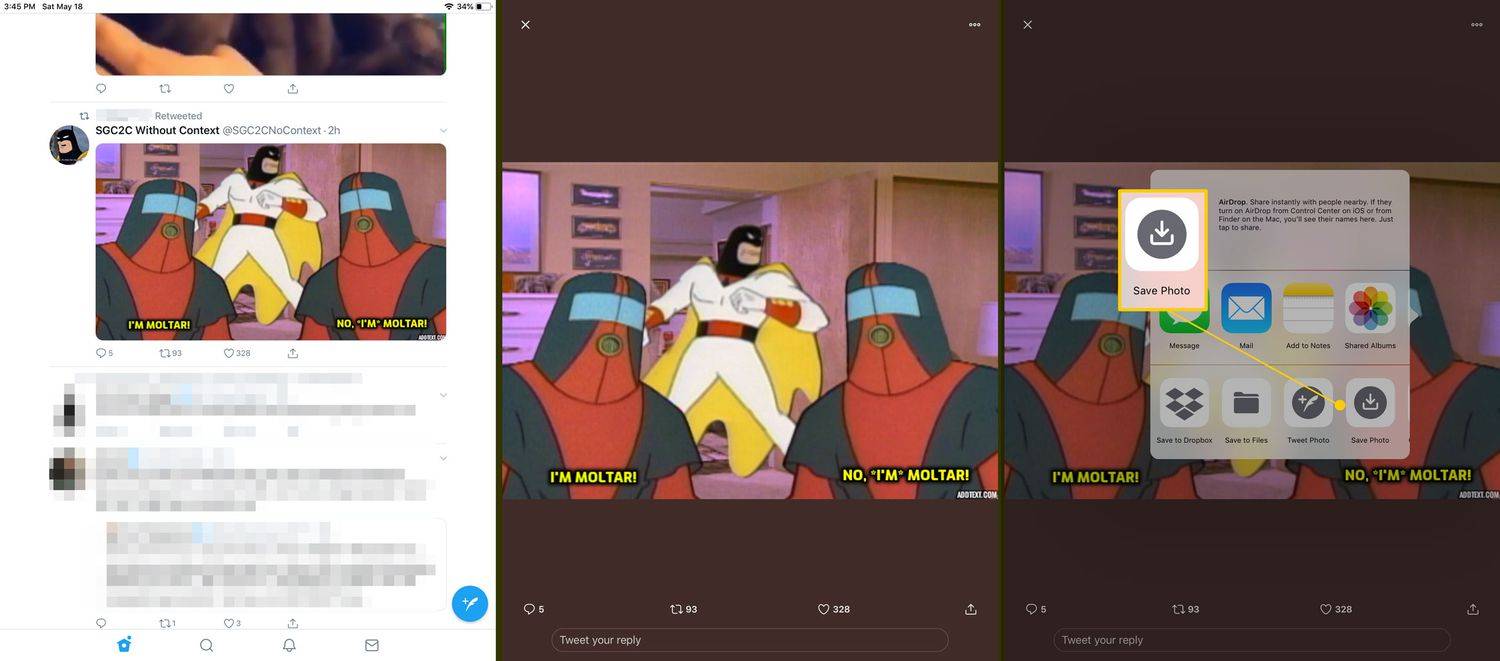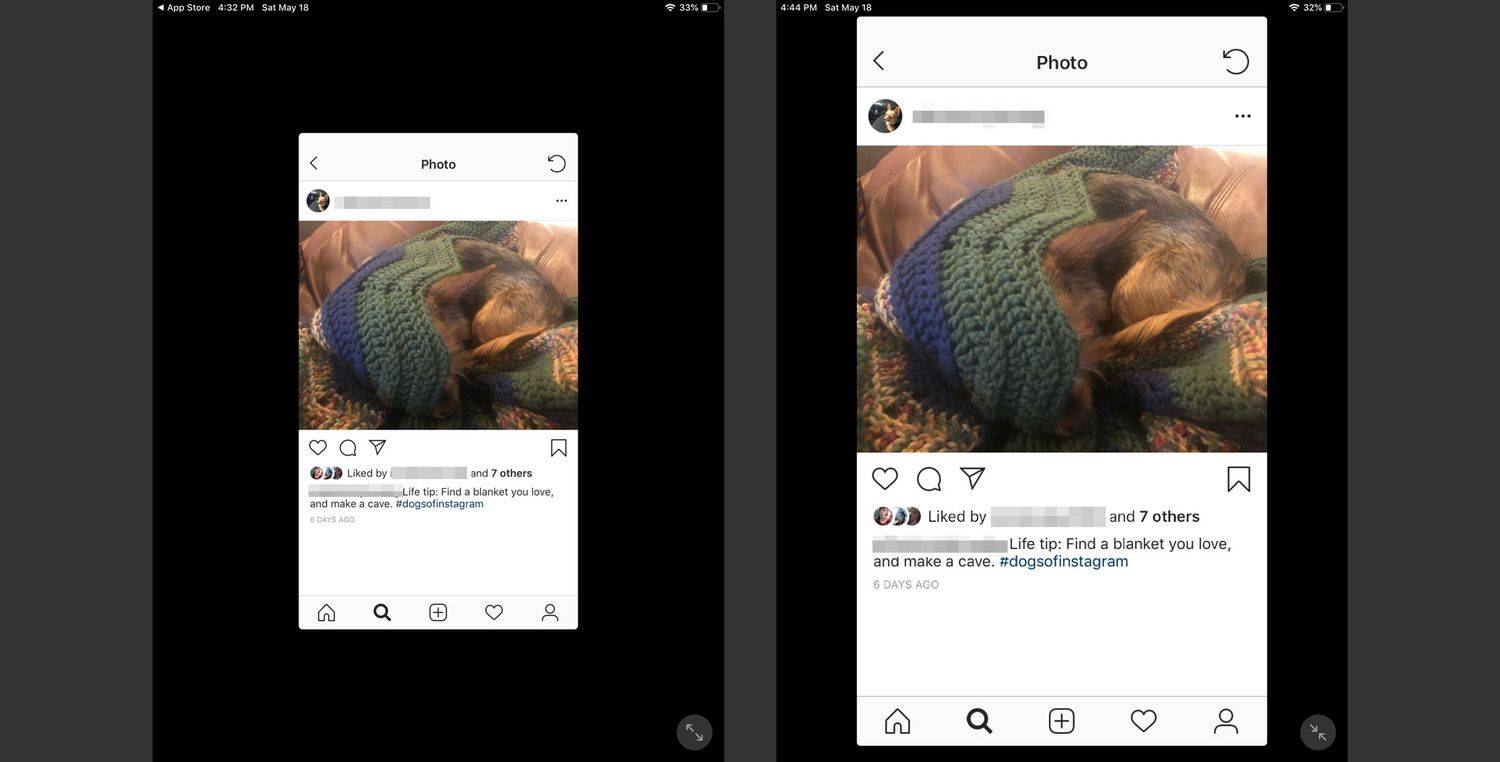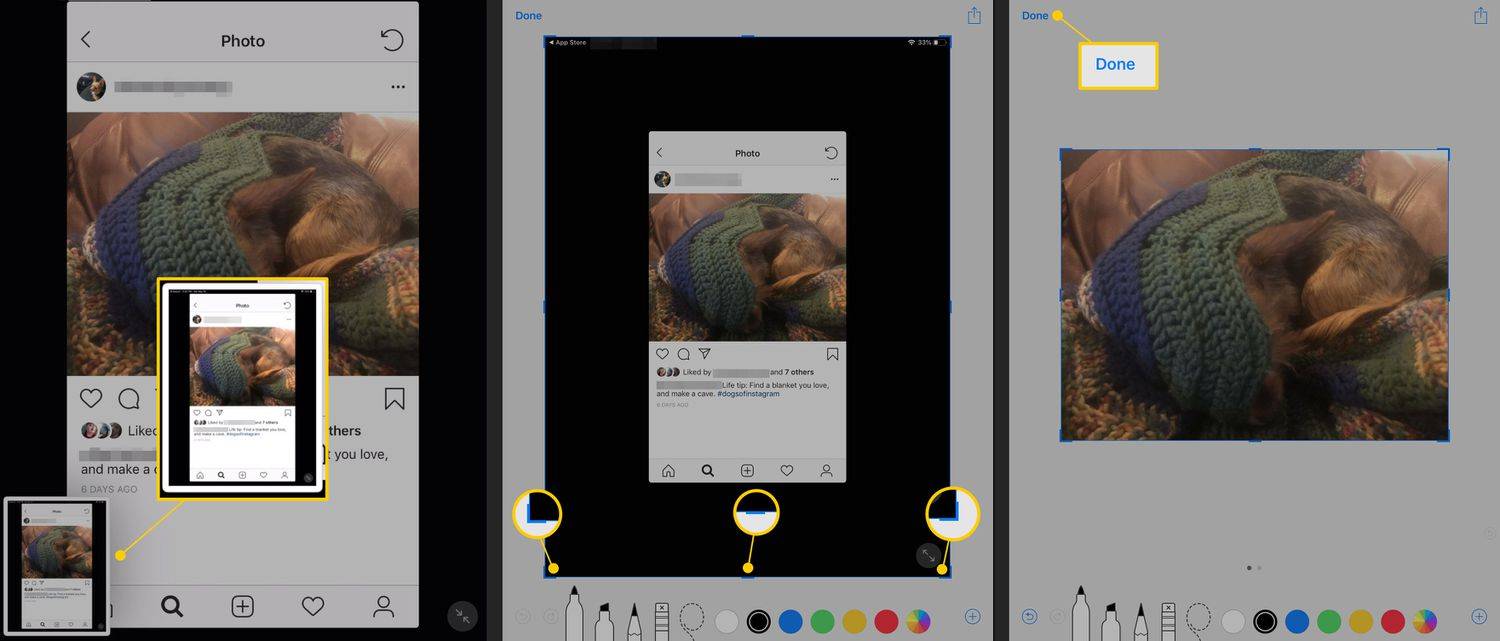Co wiedzieć
- Znajdź zdjęcie, które chcesz zapisać na iPadzie Safari (lub Mail lub inna aplikacja).
- Umieść palec na zdjęciu i przytrzymaj go, aż pojawi się menu.
- Uzyskiwać Zapisz zdjęcie (Lub Zapisać obraz Lub Dodaj do zdjęć w zależności od aplikacji), aby pobrać obraz.
W tym artykule wyjaśniono, jak pobierać zdjęcia z Internetu na iPada za pomocą przeglądarki Safari lub jednej z wielu aplikacji obsługujących tę funkcję. W tym artykule znajdują się informacje na temat tworzenia zrzutów ekranu zdjęć w aplikacjach, które nie obsługują tej funkcji.
jak dodawać tematy na pinterest
Jak pobierać zdjęcia na iPada
iPad ułatwia pobieranie zdjęć i obrazów z Internetu na iPada. Gdy znajdziesz zdjęcie, które chcesz zapisać na iPadzie, postępuj zgodnie z poniższymi wskazówkami:
-
Znajdź zdjęcie, które chcesz zapisać. Możesz zapisywać w aplikacji Mail, przeglądarce Safari, Facebooku lub innej aplikacji. Połóż palec na zdjęciu i przytrzymaj go, aż na ekranie pojawi się menu. Uzyskiwać Zapisz zdjęcie (Lub Zapisać obraz Lub Dodaj do zdjęć w zależności od aplikacji), aby ją pobrać.
W przeglądarce Safari menu może zawierać opcje takie jak Otwórz w nowej karcie Lub Dodaj do listy czytelniczej gdy obraz jest jednocześnie linkiem do innej strony internetowej.
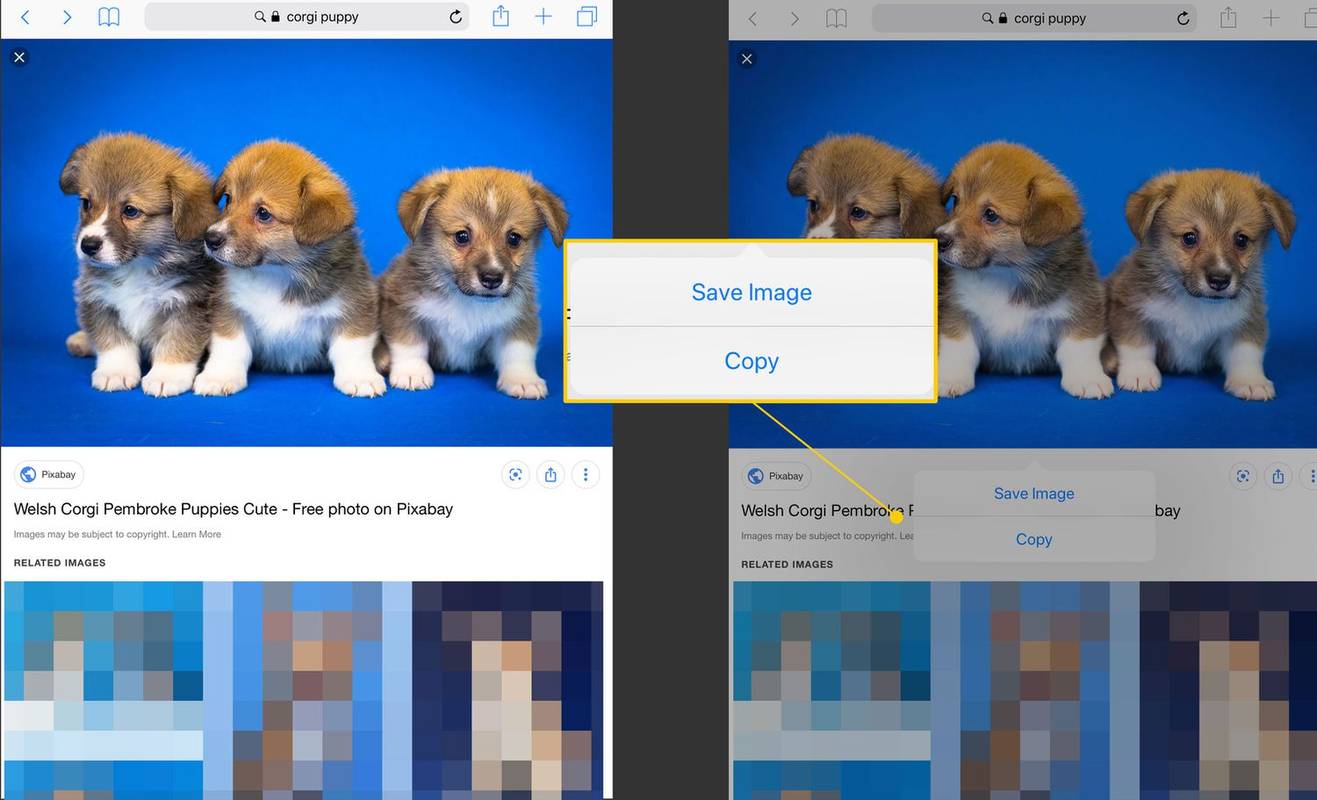
-
W niektórych aplikacjach przed pobraniem należy dotknąć zdjęcia, aby wyświetlić je na pełnym ekranie.
Niektóre aplikacje mogą wyświetlać monit o udzielenie pozwolenia na Rolkę z aparatu, zanim będzie można zapisać obraz.
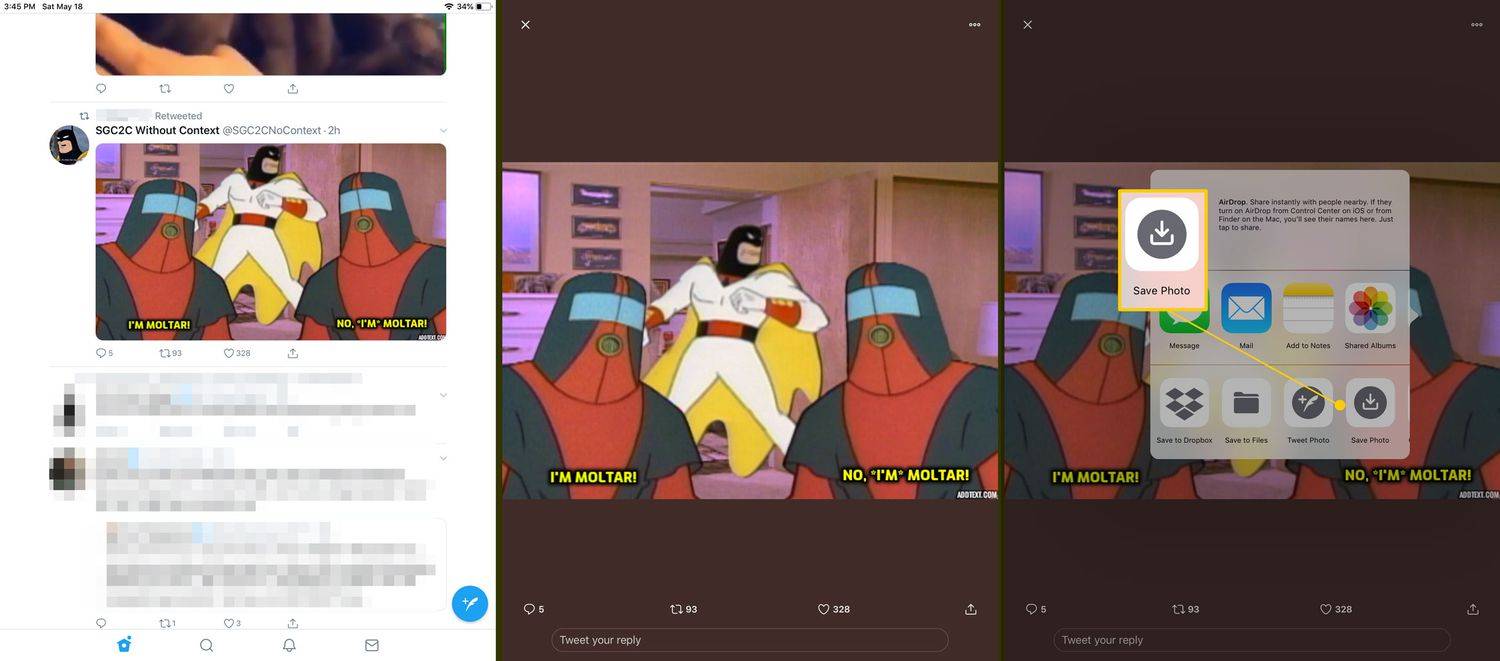
-
Ten proces działa tak samo w każdej aplikacji, która go obsługuje.
Jeśli nie możesz zapisać obrazu
Chociaż wiele witryn i aplikacji obsługuje tę funkcję, istnieją pewne godne uwagi wyjątki, w tym Instagram i Pinterest. Możesz jednak zapisać wybrane obrazy za pomocą zrzutu ekranu.
-
Zanim zrobisz zrzut ekranu, powiększ obraz, aby wypełnić ekran, używając gestu szczypania, aby powiększyć.
Niektóre aplikacje, np. Instagram, mają także przycisk przełączania trybu pełnoekranowego, jeśli obrazy nie są domyślnie wyświetlane w ten sposób.
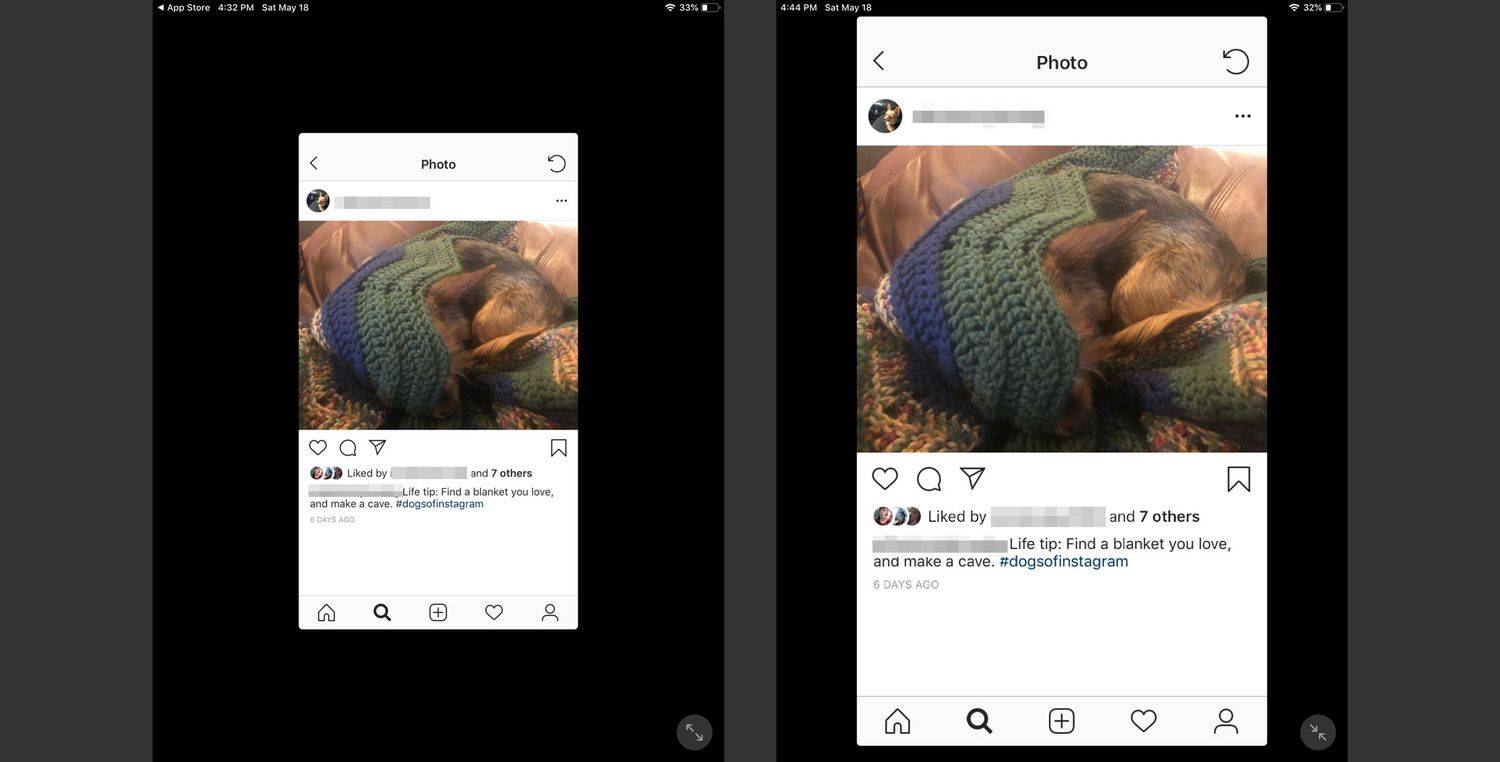
-
Naciśnij i przytrzymaj Sen/Budzenie przycisk u góry iPada i przycisk Dom przycisk jednocześnie. Po pomyślnym wykonaniu zrzutu ekranu ekran zacznie migać.
-
Po wykonaniu zrzutu ekranu zdjęcie pojawi się w lewym dolnym rogu wyświetlacza jako miniatura. Stuknij to zdjęcie, aby je edytować przed zapisaniem, lub przesuń je poza ekranem, aby je zapisać.
jak zmienić dokument google z widoku tylko na edycję
-
Po dotknięciu podglądu i przejściu do trybu edycji przeciągnij znaczniki po bokach i w rogach ekranu, aby przyciąć zdjęcie. Naciskać Zrobione po zakończeniu przycinania zrzutu ekranu.
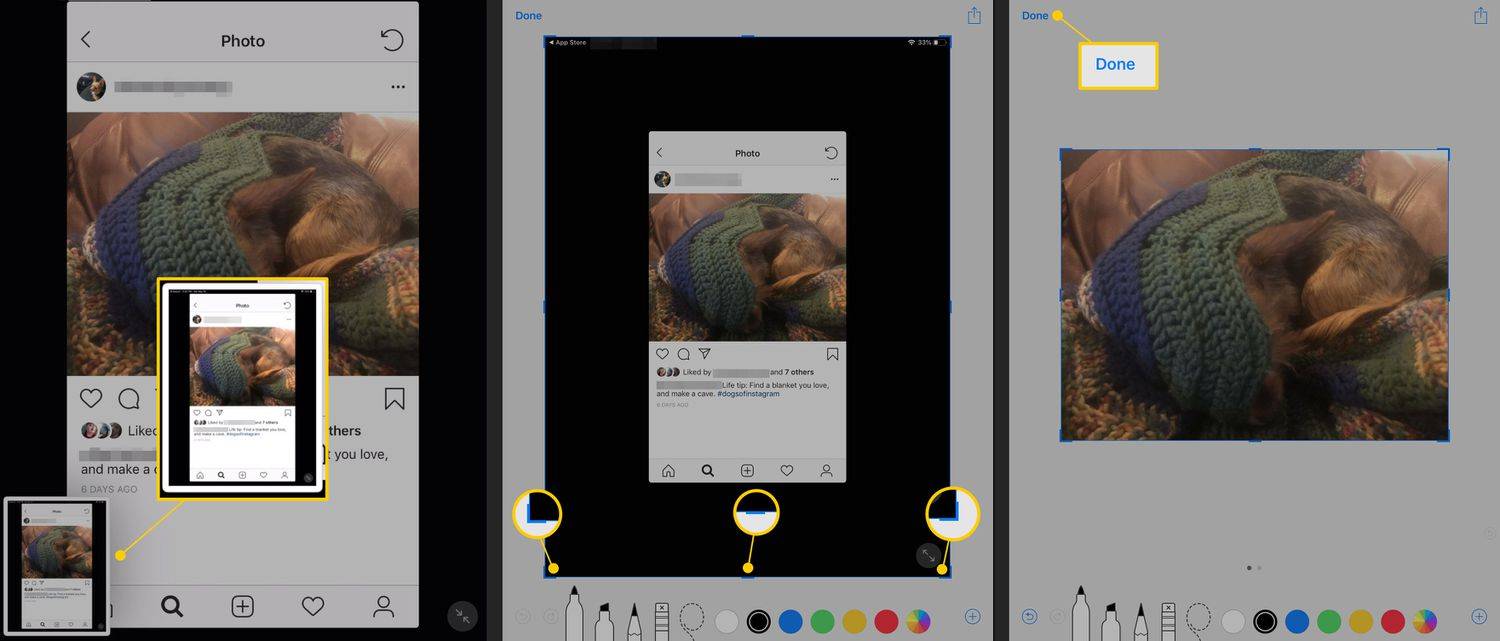
-
Zdjęcie możesz także edytować w aplikacji Zdjęcia.
Gdzie trafia zdjęcie?
Rolka z aparatu to domyślny album w aplikacji Zdjęcia, w którym przechowywane są zdjęcia i filmy. Aby przejść do tego albumu, otwórz Zdjęcia, dotknij Albumy u dołu ekranu i dotknij Rolka z aparatu .