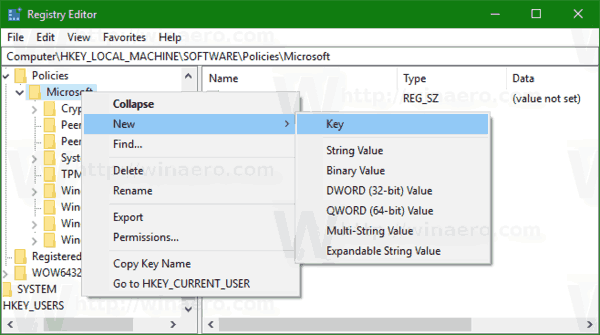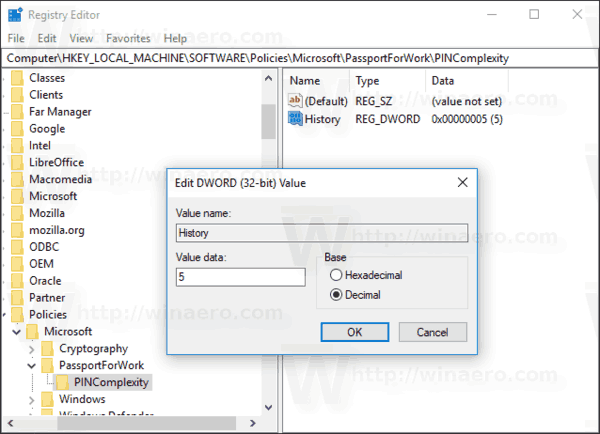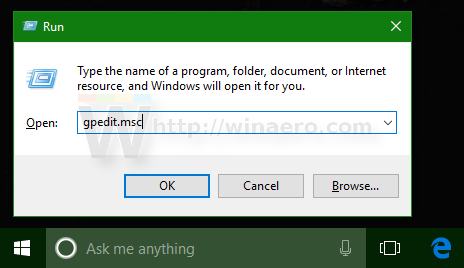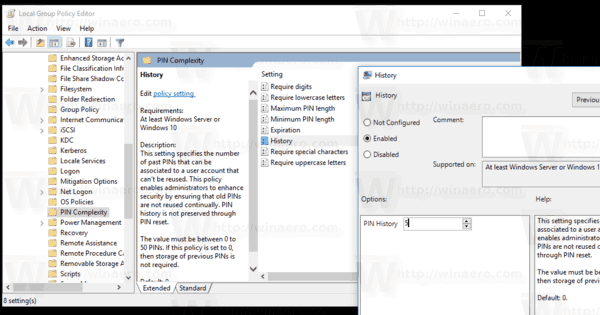Kod PIN to dodatkowa funkcja zabezpieczeń dostępna w systemach Windows 10 i Windows 8.1 w celu ochrony konta użytkownika i wszystkich poufnych danych w nim zawartych. Po włączeniu można je wprowadzić zamiast hasła. W przeciwieństwie do hasła kod PIN nie wymaga od użytkownika naciskania klawisza Enter w celu zalogowania się i może to być krótka 4-cyfrowa liczba. Po wprowadzeniu prawidłowego kodu PIN zostaniesz natychmiast zalogowany na swoje konto Windows 10. Możesz określić liczbę poprzednich kodów PIN, których nie można ponownie wykorzystać na koncie użytkownika. Oto, jak można to zrobić.
Reklama
Główna różnica między a KOŁEK i a hasło to urządzenie, na którym można ich używać.
- Chociaż możesz używać hasła do logowania się do konta Microsoft z dowolnego urządzenia i dowolnej sieci, kodu PIN można używać tylko z jednym urządzeniem, na którym został utworzony. Potraktuj to jako hasło do konta lokalnego (innego niż Microsoft).
- Gdy logujesz się za pomocą hasła na urządzeniu, które jest w trybie online, jest ono przesyłane na serwery firmy Microsoft w celu weryfikacji. Kod PIN nie zostanie nigdzie wysłany i naprawdę działa jak lokalne hasło przechowywane na komputerze.
- Jeśli Twoje urządzenie jest wyposażone w moduł TPM, PIN będzie dodatkowo chroniony i szyfrowany dzięki obsłudze sprzętowej TPM. Na przykład będzie chronić przed atakami siłowymi PIN. Po zbyt wielu błędnych domysłach urządzenie zostanie zablokowane.
Jednak kod PIN nie zastępuje hasła. Aby ustawić PIN, konieczne jest posiadanie hasło ustawione dla Twojego konta użytkownika .
Uwaga: jeśli potrzebujesz uruchom komputer w trybie awaryjnym , kod PIN nie działa.

przenieś plik z jednego dysku google na inny
Przed kontynuowaniem upewnij się, że Twoje konto użytkownika ma uprawnienia administracyjne . Teraz postępuj zgodnie z poniższymi instrukcjami.
Aby włączyć lub wyłączyć historię PIN w systemie Windows 10 wykonaj następujące czynności.
jak zrobić ikony na facebooku
- Otworzyć Aplikacja Edytor rejestru .
- Przejdź do następującego klucza rejestru.
HKEY_LOCAL_MACHINE SOFTWARE Policies Microsoft PassportForWork PINComplexity
Zobacz, jak przejść do klucza rejestru jednym kliknięciem .
Uwaga: jeśli nie masz takiego klucza w rejestrze, po prostu go utwórz. W moim przypadku musiałem utworzyć klucz PassportForWork, a następnie klucz PINComplexity.
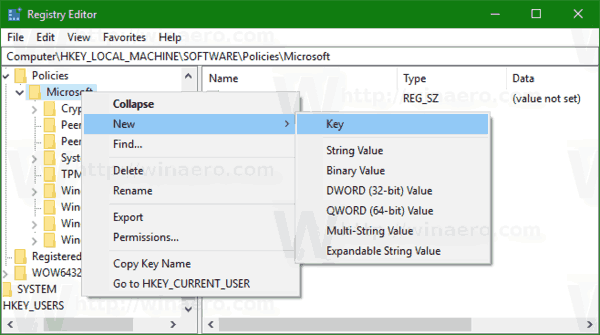
- Aby włączyć funkcję historii PIN, utwórz nową 32-bitową wartość DWORDHistoriapo prawej. Ustaw wartości w liczbach dziesiętnych. Może wynosić od 1 do 50 oraz liczbę poprzednich kodów PIN do zapisania w historii.
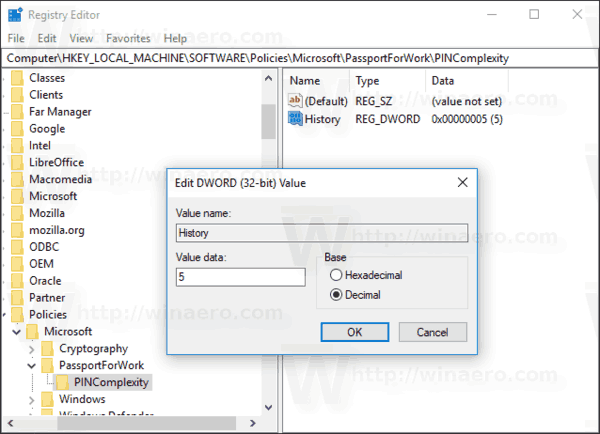
Uwaga: nawet jeśli tak z 64-bitowym systemem Windows nadal musisz utworzyć 32-bitową wartość DWORD. - Aby wyłączyć funkcję historii PIN, usuń plikHistoriawartość. To jest ustawienie domyślne.
- Uruchom ponownie system Windows 10 .
Włącz lub wyłącz historię PIN w systemie Windows 10 za pomocą lokalnego edytora zasad grupy
Jeśli używasz systemu Windows 10 Pro, Enterprise lub Education wydanie , możesz użyć aplikacji Edytor lokalnych zasad grupy, aby skonfigurować wyżej wymienione opcje za pomocą GUI.
- Naciśnij klawisze Win + R razem na klawiaturze i wpisz:
gpedit.msc
Naciśnij enter.
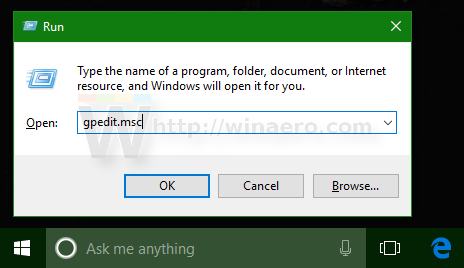
- Otworzy się Edytor zasad grupy. Iść doKonfiguracja komputera Szablony administracyjne System Złożoność kodu PIN. SkonfigurujHistoriaopcja i gotowe.
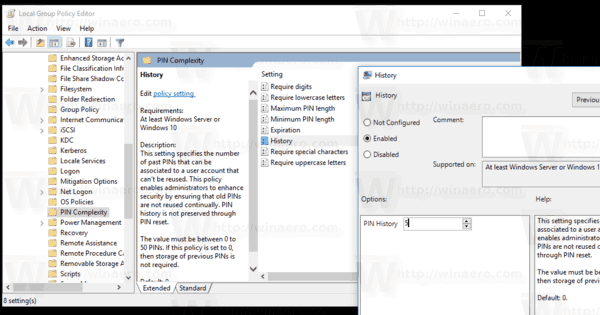
Otóż to.