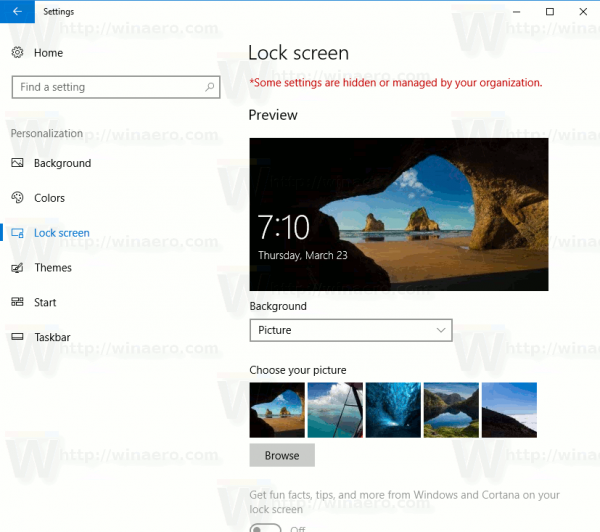Jednym z bardziej kontrowersyjnych aspektów systemu Windows 11 jest uwzględnienie TPM 2.0 w wymaganiach systemowych.

Ogólnie rzecz biorąc, minimalne wymagania systemowe systemu Windows 11 nie zmieniły się znacząco w porównaniu z systemem Windows 10. Jednak firma Microsoft zdecydowała się przestać obsługiwać kilka procesorów i zezwolić tylko na uruchamianie systemu Windows 11 na komputerach z modułem TPM 2.0 (Trusted Platform Module w wersji 2).
Na szczęście kompatybilność z TPM 2.0 powinna być dostępna praktycznie na każdym sprzęcie wydanym po 2015 roku, a jego aktywacja nie jest trudna. W tym artykule przeprowadzimy Cię przez niezbędne kroki, aby włączyć TMP 2.0 na twoim komputerze.
Jak włączyć TMP 2.0 w Windows 10?
Aby zainstalować system Windows 11, musisz mieć komputer z modułem TPM 2.0. Jeśli jednak nie możesz znaleźć przewodnika po komputerze lub płycie głównej, być może będziesz musiał udać się gdzie indziej. Proste narzędzie o nazwie Kontrola stanu komputera dostarczone przez firmę Microsoft mogą pomóc w ustaleniu, czy Twój komputer ma TMP 2.0.

Po pobraniu aplikacji kliknij Sprawdź teraz! w części Przedstawiamy Windows 11 PC Health Check.
Zdolność komputera do uruchomienia systemu Windows 11 zostanie określona, gdy oprogramowanie zakończy testy na urządzeniu. Jeśli wszystko pójdzie dobrze, zostaniesz powiadomiony, że Twój komputer przeszedł. Wybierz przycisk Zobacz wszystkie wyniki, aby wyświetlić więcej informacji o wydajności komputera. Na tej liście znajduje się istotne odniesienie do TPM 2.0, które informuje, czy jest on włączony na twoim urządzeniu.
Jeśli chodzi o TPM 2.0, może to być trochę kłopotliwe, ponieważ nawet jeśli twój komputer ma taką funkcjonalność, może nie być aktywowany. Aby pomóc w ustaleniu, czy tak jest, firma Microsoft zaoferowała porady, jak to zrobić. Można to osiągnąć, wykonując następujące kroki:
- Przejdź do Ustawień w Windows 10.

- Kliknij Aktualizacja i zabezpieczenia.

- Wybierz Zabezpieczenia Windows.

Upewnij się, że wersja specyfikacji to 2.0 w sekcji Procesor bezpieczeństwa. Twój komputer może być niezgodny z systemem Windows 11, jeśli ten numer różni się od tego, co widzisz powyżej. Jeśli jednak ta funkcja nie jest aktywna, może to być tylko kwestia jej włączenia.
jak usunąć ochronę przed zapisem na dysku?
Konsola Microsoft Management Console może być również używana do sprawdzania dostępności modułu TPM 2.0. Oto jak:
- Otwórz okno Uruchom, przytrzymując jednocześnie klawisz Windows i R.

- Wpisz polecenie tpm.msc w polu tekstowym.

Moduł TPM nie będzie działał poprawnie, jeśli wersja specyfikacji w sekcji Informacje o producencie modułu TPM jest mniejsza niż 2,0. Ponadto zgodny moduł TPM może zostać dezaktywowany na komputerze, jeśli pojawi się ostrzeżenie Nie można wykryć zgodnego modułu TPM.

Jak włączyć TPM 2.0 w BIOS-ie?
Jeśli masz szczęście, że masz zainstalowany odpowiedni moduł TPM, ale tylko go dezaktywujesz, następnym krokiem jest jego włączenie. Do wykonania tych zadań wymagany jest dostęp do systemu UEFI BIOS komputera, chociaż określone metody i układy różnią się w zależności od producenta.
Poniższe kroki są podstawową ideą aktywacji TPM 2.0 w BIOS-ie. Ponieważ jednak istnieje wiele różnych wersji, bardziej szczegółowo przyjrzymy się później BIOS-om Asus, MSI i Aorus. Pamiętaj też, że kroki mogą się różnić w zależności od tego, czy masz płytę główną Intel, czy AMD.
- Zrestartuj swój komputer.

- Naciśnij klawisz F2, aby wejść do menu konfiguracji BIOS podczas uruchamiania komputera.

- Wybierz kartę Bezpieczeństwo za pomocą klawiszy strzałek.

- Wyszukaj w bazie danych TPM, Intel Platform Trust Technology (IPTT) lub AMD CPU fTPM.

- Ustaw Włączone na Tak.

- Naciśnij klawisz F10, aby wyjść z BIOS-u i zapisać zmiany.

Jak włączyć TPM 2.0 w BIOS-ie na Asusie?
Oto jak aktywować TMP 2.0 w Bios Asus na płytach głównych Intel i AMD.
Płyty główne Intel
- Podczas uruchamiania komputera naciskaj klawisz Del.
- Przejdź do opcji zaawansowanych.

- Wybierz Konfiguracja PCH-FW.

- Znajdź PTT i wybierz Włącz.

- Gdy pojawi się okno ostrzeżenia, kliknij OK.

- Aby zapisać zmiany, naciśnij klawisz F10.

- Zrestartuj swój komputer.
Płyty główne AMD
- Podczas uruchamiania komputera naciskaj klawisz Del.
- Przejdź do zakładki Zaawansowane w UEFI, gdy tam będziesz.

- Przejdź do sekcji konfiguracji AMD fTPM.

- Wybierz Firmware TPM z menu rozwijanego TPM Device Selection.

- Aby zapisać zmiany, użyj klawisza F10 i uruchom ponownie komputer.
Jak włączyć TPM 2.0 w BIOS-ie na MSI?
Tutaj znajdziesz instrukcje włączenia TPM 2.0 na płytach głównych Intel i AMD.
dlaczego mój rok do mnie mówi?
Płyty główne AMD
- Naciśnij kilkakrotnie klawisz Del lub F2 podczas uruchamiania komputera, aby uzyskać dostęp do systemu BIOS.
- Przejdź do trybu zaawansowanego za pomocą przycisku F7.

- Wybierz Ustawienia z menu rozwijanego.

- Przejdź do Bezpieczeństwa.

- Aby włączyć obsługę urządzeń zabezpieczających, wybierz opcję Obsługa urządzeń zabezpieczających.

- Przełącz AMD fTPM na [AMD fTPM] w menu AMD fTPM Switch.

Płyty główne Intel
- Naciśnij klawisz Del lub F2 podczas uruchamiania komputera, aby uzyskać dostęp do systemu BIOS.
- Przejdź do trybu zaawansowanego za pomocą klawisza F7.

- Przejdź do sekcji Ustawienia.

- Wybierz Bezpieczeństwo.

- Uzyskaj dostęp do opcji Trusted Computing, klikając ją.

- Wybierz opcję Obsługa urządzeń zabezpieczających i zmień ją na Włącz.

- Naciśnij Security PTT Enable w polu wyboru TPM Device.

Jak włączyć TPM 2.0 w BIOS Aorus?
BIOS Aorus jest również nazywany Gigabyte Bios. Kroki aktywacji TPM 2.0 na płytach głównych AMD i Intel są podobne do powyższych kroków.
Płyty główne AMD
- Włącz komputer lub uruchom go ponownie, jeśli jest już uruchomiony.
- Gdy pojawi się ekran rozruchowy, naciśnij i przytrzymaj klawisz Delete.
- Przejdź do trybu zaawansowanego, aby włączyć TPM, naciskając klawisz F2.

- Przejdź do sekcji Ustawienia.

- Wybierz Różne.

- Wybierz AMD CPU fTPM z listy opcji.

- Wybierz Włączone, aby włączyć TPM.

- Wybierz opcję Zapisz i wyjdź, a następnie uruchom ponownie komputer, aby powrócić do systemu Windows.
Płyty główne Intel
- Zrestartuj komputer.
- Przytrzymaj klawisz Delete, aż usłyszysz sygnał dźwiękowy.
- Po załadowaniu systemu BIOS naciśnij klawisz F2, aby uzyskać dostęp do ustawień zaawansowanych.

- Przejdź do menu NIM i wybierz Włączone.

- Wyjdź i zapisz swoją pracę.

- Wróć do menu BIOS.
Łatwa aktualizacja do systemu Windows 11
Ponieważ nie wszystkie urządzenia mają funkcję TPM, wywołało to wiele dyskusji wśród użytkowników, zwłaszcza tych, którzy posiadają starsze komputery. Jeśli jednak Twoje urządzenie jest kompatybilne, nie powinieneś napotkać żadnych problemów podczas aktualizacji. Należy pamiętać, że różni producenci procesorów używają różnych terminów dla TPM. Sprawdź więc dwukrotnie, czy uważasz, że Twoje urządzenie nie ma modułu TPM 2.0.
Ponadto system Windows 11 może zostać zainstalowany bez wymaganego modułu TPM, ale komputer może być podatny na ataki złośliwego oprogramowania, jeśli to zrobisz. Najlepiej trzymać się oficjalnych wytycznych i oprogramowania, aby uniknąć większych problemów w przyszłości.
Co sądzisz o wymaganiach systemu Windows 11? Czy uważasz, że TPM 2.0 to właściwy wybór? Daj nam znać w sekcji komentarzy poniżej!