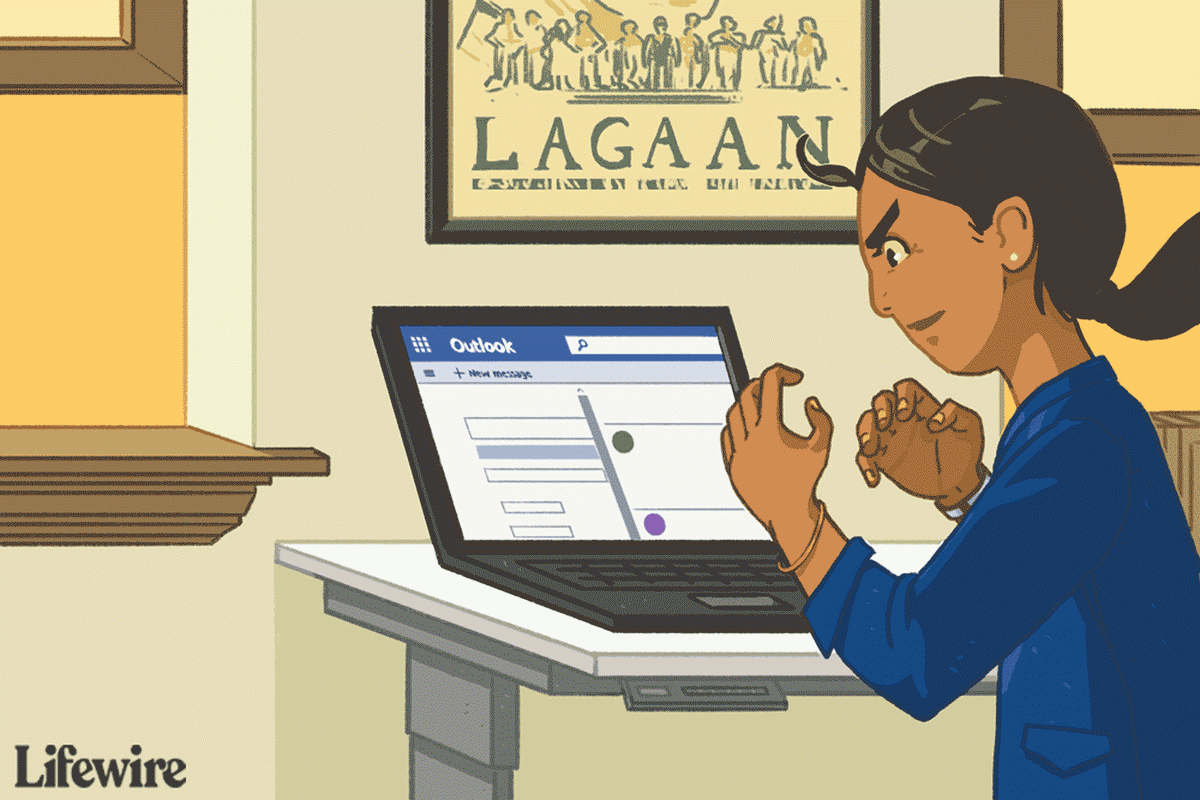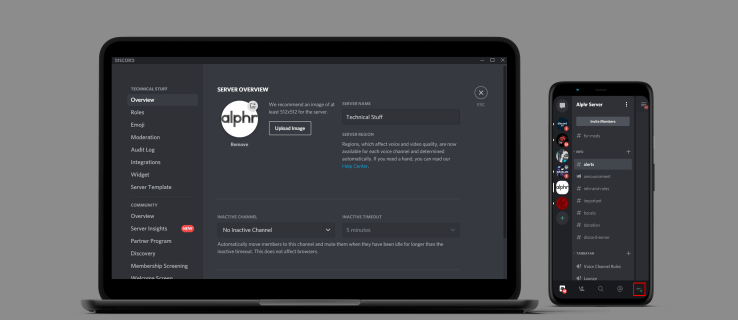Podobnie jak w przypadku każdej innej gry wieloosobowej, Fortnite polega na łączeniu się z kolegami z drużyny. Pisanie na czacie często może być dość trudne podczas meczu, więc czat głosowy jest zauważalnie wygodniejszy. Jeśli zastanawiasz się, jak włączyć to w Fortnite, czytaj dalej.

W tym artykule wyjaśnimy, jak włączyć czat głosowy Fortnite na każdej platformie, dostosować ustawienia dźwięku i korzystać z funkcji Naciśnij i mów. Dodatkowo dostarczymy instrukcje dotyczące rozwiązywania typowych problemów z czatem głosowym i włączania mikrofonu.
Jak włączyć czat głosowy w Fortnite?
W zależności od urządzenia instrukcje dotyczące włączania czatu głosowego Fortnite mogą się nieznacznie różnić. Jednak tutaj jest zakres:
- Uruchom Fortnite i przejdź do ustawień gry.

- Kliknij ikonę głośnika w górnej części ekranu.

- Przesuń przełącznik obok czatu głosowego do pozycji Wł.

- Opcjonalnie dostosuj jakość dźwięku, napisy i inne ustawienia. Na komputerze można również wybrać urządzenia wejściowe i wyjściowe audio.

Jak włączyć czat głosowy w Fortnite na PS4?
Jeśli grasz w Fortnite na PS4, wykonaj poniższe czynności, aby włączyć czat głosowy:
- Uruchom Fortnite i przejdź do ustawień gry, klikając ikonę koła zębatego w menu.
- Kliknij ikonę głośnika w górnej części ekranu.
- Przesuń przełącznik obok czatu głosowego do pozycji Wł.
- Opcjonalnie dostosuj jakość dźwięku, napisy i inne ustawienia.
Uwaga: opcja Naciśnij i mów nie działa na PS4 - zamiast tego musisz użyć słuchawek z mikrofonem podłączonym do kontrolera.
Jak włączyć czat głosowy w Fortnite na Xbox?
Włączenie czatu głosowego na Xbox nie różni się niczym od robienia tego na PS4. Postępuj zgodnie z poniższymi instrukcjami:
- Uruchom Fortnite i przejdź do ustawień gry, klikając ikonę koła zębatego w menu.
- Kliknij ikonę głośnika w górnej części ekranu.
- Przesuń przełącznik obok czatu głosowego do pozycji Wł.
- Opcjonalnie dostosuj jakość dźwięku, napisy i inne ustawienia.
Uwaga: Xbox nie obsługuje opcji Naciśnij i mów - zamiast tego musisz dostosować czułość słuchawek i mikrofonu.
Jak włączyć czat głosowy w Fortnite na Switchu?
Aby włączyć czat głosowy Fortnite na Nintendo Switch, wykonaj poniższe czynności:
- Uruchom Fortnite i przejdź do ustawień gry, klikając ikonę plusa w menu.
- Kliknij ikonę głośnika w górnej części ekranu.
- Przesuń przełącznik obok czatu głosowego do pozycji Wł.
- Opcjonalnie dostosuj jakość dźwięku, napisy i inne ustawienia.
Uwaga: opcja Naciśnij i mów nie działa na Switch - zamiast tego musisz użyć słuchawek z mikrofonem podłączonym do urządzenia.
Jak włączyć czat głosowy w Fortnite na PC?
Na komputerze PC dostępny jest szerszy zakres ustawień czatu głosowego niż na innych platformach. Aby włączyć czat, wykonaj poniższe czynności:
- Uruchom Fortnite i przejdź do ustawień gry, klikając ikonę koła zębatego w menu.

- Kliknij ikonę głośnika w górnej części ekranu.

- Przesuń przełącznik obok czatu głosowego do pozycji Wł.

- Opcjonalnie dostosuj jakość dźwięku, napisy i inne ustawienia. Możesz także wybrać urządzenia wejściowe i wyjściowe audio.

- Opcja Naciśnij i mów umożliwia wyłączenie mikrofonu, dopóki nie naciśniesz klawisza, aby mówić. Pomaga to wyeliminować hałas otoczenia.

Jak włączyć czat głosowy w Fortnite na urządzeniach mobilnych?
W przeciwieństwie do konsol, Fortnite Mobile obsługuje funkcję Push to talk. Aby włączyć czat, postępuj zgodnie z poniższymi instrukcjami:
- Uruchom Fortnite i przejdź do ustawień gry, dotykając ikony koła zębatego w menu.
- Dotknij ikony głośnika w górnej części ekranu.
- Przesuń przełącznik obok czatu głosowego do pozycji Wł.
- Opcjonalnie dostosuj jakość dźwięku, napisy i inne ustawienia. Możesz także wybrać urządzenia wejściowe i wyjściowe audio.
- Opcja Naciśnij i mów umożliwia wyłączenie mikrofonu, dopóki nie dotkniesz ikony mikrofonu w prawym górnym rogu ekranu, aby mówić. Pomaga to wyeliminować hałas otoczenia.
Często Zadawane Pytania
W tej sekcji wyjaśnimy, jak rozwiązać problemy z czatem głosowym Fortnite i włączyć mikrofon.
Jak rozwiązać problemy z czatem głosowym?
Istnieje wiele powodów, dla których możesz mieć problemy z czatem głosowym Fortnite. Wykonaj poniższe czynności, aby rozwiązać problem:
1. Upewnij się, że serwer Epic Games działa bez problemów.
2. Sprawdź ustawienia głośności czatu głosowego.
3. Sprawdź, którego kanału używasz. Aby to zrobić, przejdź do menu Społeczności i wybierz Kanał drużyny, aby połączyć się z graczami z Twojej drużyny lub Kanał gry, aby połączyć się z graczami z Twojej drużyny, niezależnie od ich drużyny.
4. Jeśli grasz na konsoli, wyjdź z czatu w grupie na PS4 lub Xbox, zanim dołączysz do czatu w Fortnite.
5. Sprawdź, czy kontrola rodzicielska jest włączona. Jeśli tak, ustaw przełącznik obok czatu głosowego na Wł., A obok opcji Filtruj język dla dorosłych na Wył.
Jeśli te proste czynności nie rozwiążą problemów z czatem głosowym na konsoli Xbox, sprawdź ustawienia DNS. Aby to zrobić, postępuj zgodnie z poniższymi instrukcjami:
1. Naciśnij klawisz Xbox na kontrolerze.
2. Przejdź do karty System, a następnie do opcji Ustawienia i sieć.
3. Naciśnij Wybierz Ustawienia sieciowe, a następnie Ustawienia zaawansowane.
4. Zanotuj aktualne ustawienia DNS na wypadek, gdybyś musiał dostosować je do stanu początkowego.
5. Naciśnij Ustawienia DNS, a następnie Ręcznie.
6. Wpisz 8.8.8.8 do pola obok Primary DNS i 8.8.4.4 do pola obok Drugi DNS.
7. W polu MTU wpisz 1473.
8. Sprawdź, czy czat działa.
Dlaczego nie mogę włączyć czatu głosowego w Fortnite?
Jednym z najczęstszych problemów związanych z niemożnością włączenia czatu głosowego w Fortnite na konsoli Xbox są nieprawidłowe ustawienia gry na różnych platformach. Oto jak je dostosować:
1. Naciśnij przycisk Xbox i przejdź do opcji System, a następnie do opcji Ustawienia i konto.
2. Naciśnij Prywatność i bezpieczeństwo online, a następnie Prywatność Xbox Live.
3. Wybierz opcję Wyświetl szczegóły i dostosuj, a następnie opcję Komunikacja i tryb dla wielu graczy.
4. Wybierz opcję Zezwól obok opcji Możesz grać z osobami spoza usługi Xbox Live za pomocą głosu i tekstu.
5. Wybierz opcję Wszyscy lub Znajomi w grze obok opcji Możesz komunikować się poza usługą Xbox Live za pomocą głosu i tekstu.
Jeśli masz problem z włączeniem czatu głosowego na komputerze, wypróbuj następujące rozwiązania:
1. Upewnij się, że system operacyjny jest zaktualizowany.
2. Sprawdź, czy funkcja Naciśnij i mów jest włączona.
3. Spróbuj zmienić urządzenia wejściowe i wyjściowe w ustawieniach audio.
4. Na Macu upewnij się, że Fortnite ma pozwolenie na używanie twojego mikrofonu.
Jak włączyć mikrofon w Fortnite?
W zależności od urządzenia instrukcje dotyczące włączania mikrofonu w Fortnite są różne. Postępuj zgodnie z poniższym przewodnikiem:
1. W przypadku dowolnego urządzenia upewnij się, że Fortnite ma pozwolenie na używanie Twojego mikrofonu.
2. Na komputerze przejdź do opcji Ustawienia, a następnie kliknij ikonę głośnika, aby otworzyć ustawienia dźwięku. Ustaw urządzenie wejściowe audio na mikrofon i sprawdź, czy funkcja Naciśnij i mów jest włączona.
3. Na konsolach i Switchu upewnij się, że zestaw słuchawkowy jest podłączony do odpowiedniego portu, a mikrofon działa prawidłowo. Powinien zacząć działać, gdy tylko włączysz czat głosowy w Ustawieniach audio.
dodawanie numerów stron w dokumentach google
4. Jeśli mikrofon nie działa po włączeniu czatu głosowego na konsoli Xbox, przejdź do opcji Ustawienia, a następnie do Konto, Prywatność i bezpieczeństwo online oraz Prywatność w usłudze Xbox Live. Zezwalaj na komunikację z graczami spoza Xbox Live.
5. Na telefonie komórkowym włącz czat głosowy w Ustawieniach audio. Jeśli funkcja Naciśnij i mów jest włączona, za każdym razem, gdy chcesz coś powiedzieć, musisz dotknąć ikony mikrofonu w prawym górnym rogu ekranu. Jeśli funkcja Naciśnij i mów jest wyłączona, mikrofon będzie zawsze włączony.
Połączenie to praca zespołowa
Teraz, gdy wiesz, jak korzystać z czatu głosowego w Fortnite, Twoja wydajność powinna się poprawić dzięki lepszemu połączeniu z innymi graczami. Jeśli po wypróbowaniu wszystkich naszych wskazówek nadal masz problemy z czatem głosowym, upewnij się, że ustawienia znajomych są prawidłowe - na szczęście możesz po prostu udostępnić link do tego przewodnika. Ważne jest, aby wszyscy gracze nadawali niezbędne uprawnienia.
Czy uważasz, że funkcja „Naciśnij i mów” jest wygodna czy niepotrzebna? Czy chciałbyś, aby był dostępny na wszystkich platformach? Podziel się swoimi przemyśleniami w sekcji komentarzy poniżej.