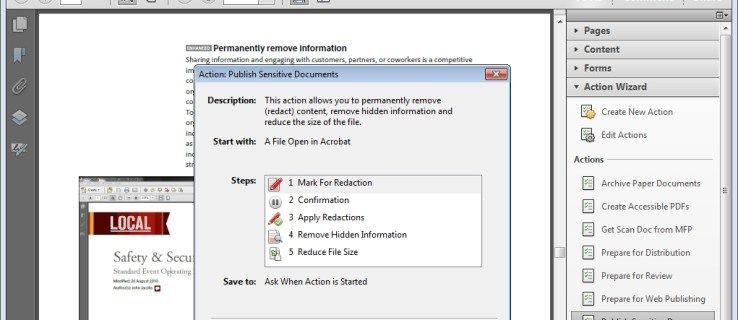Jeśli dostosowujesz plany zasilania zawarte w systemie Windows 10, przydatne może być wyeksportowanie ich do pliku. Korzystając z tego pliku, będziesz mógł szybko przywrócić ustawienia planu zasilania po ponownej instalacji systemu operacyjnego lub wdrożyć go na wielu komputerach. Oto, jak można to zrobić.
Reklama
Domyślnie system Windows 10 zawiera plany zasilania, takie jak Wysoka wydajność, Zrównoważony, Oszczędzanie energii itp. Plany te są zaprojektowane tak, aby umożliwić szybkie przełączanie grupy ustawień sprzętu i systemu (takich jak wyświetlanie, uśpienie itp.). Twój komputer może mieć dodatkowe plany zasilania zdefiniowane przez dostawcę. Te ustawienia zasilania wpływają na czas działania baterii i ilość energii zużywanej przez komputer. Możliwe jest dostosowanie tych ustawień planu zasilania za pomocą zaawansowane opcje zasilania .

Windows 10 jest ponownie wyposażony w nowy interfejs użytkownika, aby zmienić opcje związane z zasilaniem systemu operacyjnego. Klasyczny Panel sterowania traci swoje funkcje i prawdopodobnie zostanie zastąpiony aplikacją Ustawienia. Aplikacja Ustawienia ma już wiele ustawień, które były dostępne wyłącznie w Panelu sterowania. Była też ikona obszaru powiadomień o baterii na pasku zadań systemu Windows 10 zastąpiony nowym nowoczesnym interfejsem użytkownika . Jeśli chcesz szybko wyeksportować swoje plany zasilania, nie ma jeszcze sposobu na GUI. Zamiast tego powinieneś użyć narzędzia konsoli,powercfg.exe.
Plik powercfg.exe Narzędzie konsoli istnieje w systemie Windows od wersji Windows XP. Korzystając z opcji oferowanych przez tę aplikację, można zarządzać różnymi ustawieniami zasilania systemu operacyjnego. Można go użyć do wyeksportowania opcji planu zasilania do pliku.
Aby wyeksportować plan zasilania w systemie Windows 10 wykonaj następujące czynności.
- otwarty podwyższony wiersz polecenia .
- Wpisz następujące polecenie, aby wyświetlić wszystkie dostępne plany zasilania:
powercfg.exe / L.
- Możesz zobaczyć, że każdy schemat zasilania w systemie Windows ma swój własny identyfikator GUID. Zanotuj identyfikator GUID planu zasilania, który chcesz wyeksportować.
- Wykonaj następujące polecenie:
powercfg -export '% UserProfile% Desktop PowerPlan.pow' GUID. Zastąp część GUID rzeczywistą wartością GUID. Możesz także zmienić stronę na plik kopii zapasowej (* .pow).
Skończyłeś. Przykładowe polecenie może wyglądać następująco.
firestick nie łączy się z Wi-Fi
powercfg -export 'C: data High Peformance.pow' 8c5e7fda-e8bf-4a96-9a85-a6e23a8c635c
Używając powyższego polecenia, wyeksportujesz plan zasilania High Peformance do plikuC: data High Peformance.pow. Teraz zobaczmy, jak zaimportować wcześniej wyeksportowany plan zasilania.
Zaimportuj plan zasilania w systemie Windows 10
- otwarty podwyższony wiersz polecenia .
- Wpisz następujące polecenie:
powercfg -import 'Pełna ścieżka do pliku .pow'. - Podaj poprawną ścieżkę do pliku * .pow. Otrzymasz coś takiego:

- Plan zasilania jest teraz zaimportowany i ma własny identyfikator GUID.
Teraz możesz wyświetlić swoje plany zasilania za pomocąpowercfg / L.Komenda.

Aby aktywować zaimportowany plan zasilania, wykonaj następujące polecenie:
powercfg -setactive GUID
Oczywiście możesz zmienić plan zasilania za pomocą GUI.
Otóż to.
Powiązane artykuły:
- Dodaj menu kontekstowe Switch Power Plan do pulpitu w systemie Windows 10
- Dodaj menu kontekstowe opcji zasilania w systemie Windows 10
- Dodaj Oszczędzanie energii do opcji zasilania w systemie Windows 10
- Jak przywrócić domyślne ustawienia planu zasilania w systemie Windows 10
- Jak otworzyć zaawansowane ustawienia planu zasilania bezpośrednio w systemie Windows 10