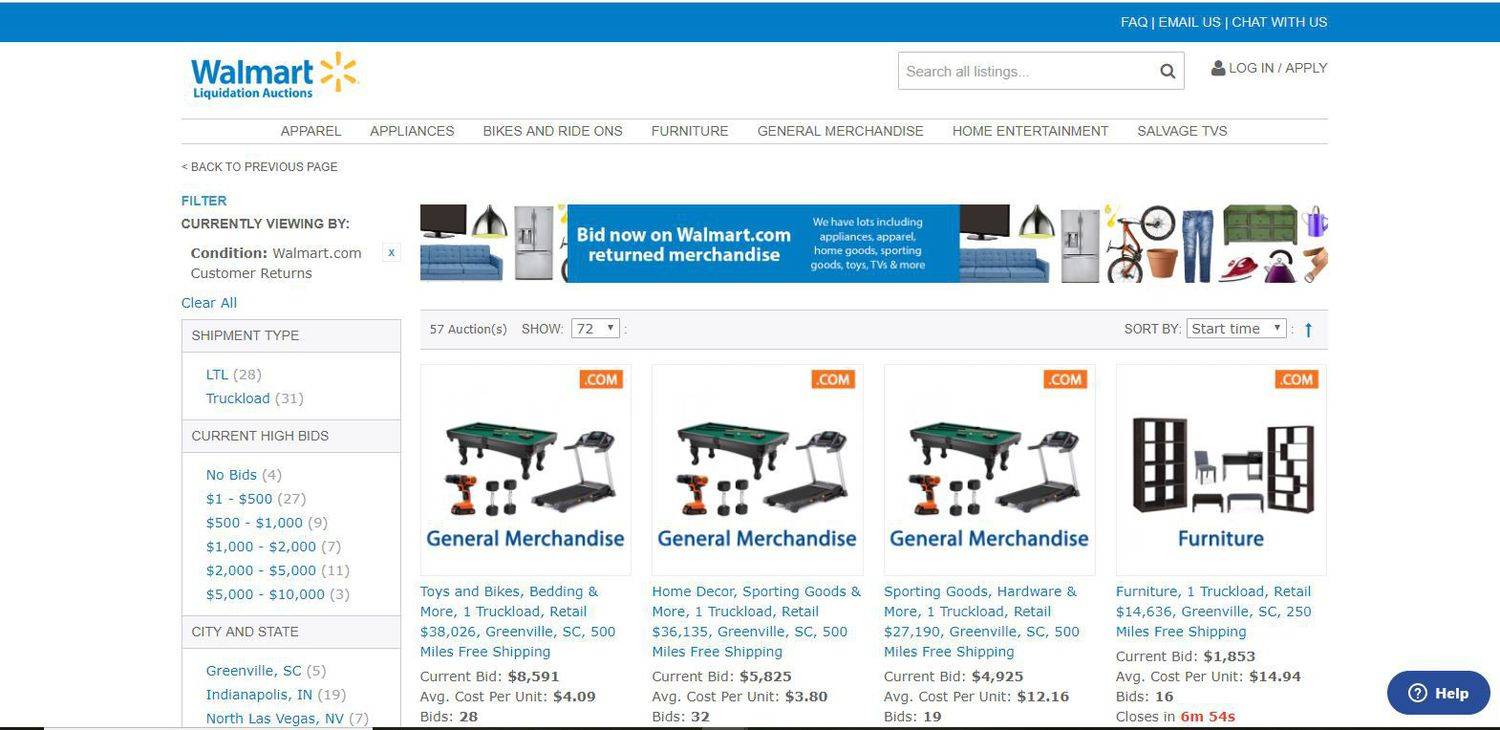Tabele w programie Microsoft Word mogą być niezwykle przydatne w przypadku wielu rzeczy. Pozwalają na podstawowe wyrównanie danych, uporządkowanie wierszy, kolumn, a nawet układ całych zdań czy obrazków. Ten ostatni jest szczególnie przydatny w przypadku korzystania z układu strony w orientacji poziomej.

Jeśli czujesz się bardziej komfortowo w programie Microsoft Word niż Excel lub Arkusze Google , możemy pokazać, jak dostosować tabele w programie.
Aby uzyskać krótką lekcję na temat tego, jak bezpłatnie dopasować tabele do komplikacji programu Word, zapoznaj się z samouczkiem podanym poniżej.
jak zablokować wiersz w arkuszach google
Dostosowywanie tabeli dla pakietu Office 2011
Dla tych, którzy nadal korzystają z pakietu Office 2011:
Zmiana rozmiaru stołu
- Kliknij Pogląd i na wstążce menu wybierz Układ wydruku lub Układ publikowania .

- Kliknij tabelę, której rozmiar chcesz zmienić.
- Umieść kursor w prawym dolnym rogu tabeli, aż pojawi się ikona strzałki ukośnej
 pojawia się.
pojawia się.
- Przedłuż granicę tabeli, aż tabela będzie miała żądany rozmiar.
Aby zmienić wysokość wiersza
- Kliknij Pogląd i na wstążce menu wybierz Układ wydruku lub Układ publikowania .

- Kliknij tabelę, którą chcesz dostosować.
- Umieść kursor na granicy wiersza, aż
 wyskakuje ikona.
wyskakuje ikona.
- Przeciągnij granicę wiersza, aż osiągnie żądaną wysokość.
Aby zmienić szerokość kolumny
- Kliknij Pogląd i na wstążce menu wybierz Układ wydruku lub Układ publikowania .

- Kliknij tabelę, którą chcesz dostosować.
- Umieść kursor na granicy kolumny, aż
 wyskakuje ikona.
wyskakuje ikona.
- Przeciągnij granicę kolumny, aż osiągnie żądaną szerokość.
Aby wiele wierszy lub kolumn miało ten sam rozmiar
- Wybierz kolumny lub wiersze, które chcesz dostosować, i kliknij Układ tabeli patka.
- Poniżej sekcji Rozmiar komórki kliknij Rozłóż rzędy lub Rozłóż kolumny .

Dostosowywanie tabeli dla nowszych wersji pakietu Microsoft Office
Dla tych, którzy dbają o aktualność pakietu Microsoft Office po 2011 r., jedyną istotną różnicą jest możliwość dostosowania rozmiaru kolumn i wierszy bezpośrednio na wstążce.
- Po prostu kliknij swój stół, a pojawią się nowe zakładki wraz ze standardowymi.

- Klikając na Projekt, wstążka oferuje różne sposoby stylizowania stołu.

- Klikając Układ, wstążka umożliwia dostosowanie rozmiaru.

- Aby zmienić rozmiar indywidualnie wybranych kolumn lub wierszy, kliknij komórkę, a następnie dostosuj wysokość i szerokość wewnątrz wstążki, klikając strzałki w górę lub w dół obok odpowiedniego dopasowania. Jeśli wolisz, możesz również ręcznie wpisać długość.
- Aby zmienić rozmiar wielu wierszy lub kolumn, wybierz kolumny i kliknij Rozłóż kolumny lub wybierz wiersze i kliknij Rozłóż rzędy .

Używanie funkcji Auto-Fit do automatycznej zmiany rozmiaru stołu
- Kliknij swój stół.
- w Układ zakładka, znajdziesz Autodopasowanie .

- AutoFit przedstawi dwie opcje. Aby automatycznie dostosować szerokość kolumny, wybierz Zawartość autodopasowania . Dopasuje to wszystkie kolumny do tekstu lub, jeśli komórki są puste, do marginesów strony. Aby automatycznie dopasować szerokość tabeli do tekstu, wybierz Okno autodopasowania .

Aby wyłączyć Autodopasowanie , wybierać Stała szerokość kolumny z dostępnych opcji.
Zmienianie przestrzeni wewnątrz stołu

Dostosowanie marginesów komórek lub odstępów to najlepszy sposób na dodanie miejsca w tabeli. Obraz przedstawia marginesy komórek zaznaczone niebieską strzałką i odstępy między komórkami zaznaczone na pomarańczowo.
Aby dostosować marginesy lub odstępy:
- Wyróżnij swój stół.
- W górę w Układ zakładka, kliknij Marginesy komórek .

- W obrębie Opcje stołu pudełko, odpowiednio dostosuj pomiary.

Utrzymywanie stołu na jednej stronie
Bardziej złożone dokumenty programu Word mogą wymagać dodatkowych tabel. Zwykle tabele są dość małe i łatwo mieszczą się na jednej stronie. W przypadku dłuższych tabel może być irytujące, gdy podział strony występuje w środku tabeli.
jak trwale usunąć konto Skype
Aby uniknąć tej irytacji:
- Wybierz wszystkie wiersze w tabeli.
- W standardzie Dom kliknij na Odstępy między wierszami przycisk.

- Wybierać Opcje odstępów między wierszami z listy rozwijanej.

- Kliknij Łamanie wierszy i stron i upewnij się, że Zachowaj z następnym oraz Utrzymuj linie razem pole jest zaznaczone.

- Kliknij ok .
Będziesz musiał powtórzyć te kroki dla każdej tabeli z jedną niewielką zmianą. Podświetlając stół, NIE RÓB podświetl ostatni rząd. Aby stół pozostał cały, jest to niezbędny krok. Nie zapomnij o tym!
Jak zmieścić stół na jednej stronie Office 10
Wielu użytkowników nadal korzysta z pakietu Office 10 firmy Microsft, zasady są bardzo podobne do powyższych z kilkoma prostymi zmianami. Po otwarciu żądanego dokumentu Word przejdź do zakładki Układ znajdującej się u góry ekranu. Jeśli się nie pojawi; Najpierw kliknij wewnątrz tabeli.
- Kliknij Układ po kliknięciu wewnątrz tabeli.

- Kliknij Autodopasowanie znajduje się na wstążce u góry.

- Pojawi się menu rozwijane; Kliknij Zawartość autodopasowania .

Poza tym oba są niesamowicie podobne, więc możesz wykonać czynności wymienione powyżej dla pakietu Office 10 i 11.
Szablony tabel Microsoft Word
Microsoft udostępnia użytkownikom kilka fajnych szablonów tabel. Od kalendarzy po faktury, możesz znaleźć idealny stół bez całej pracy. Aby skonfigurować szablon, wykonaj następujące czynności:
- Otwórz pakiet Microsoft Office i kliknij Plik w lewym górnym rogu.
- Kliknij Nowy z szablonu.
- Przejdź do prawego górnego rogu i kliknij wewnątrz paska wyszukiwania.
- Wpisz dowolne słowa kluczowe; Tabela Faktura Kalendarz Spis treści lub nawet Menu
- Wybierz z dostępnej listy szablon, który najlepiej pasuje do celów Twojego dokumentu.
Gdy to zrobisz, tabela pojawi się w dokumencie Word. Następnie wszystko, co musisz zrobić, to dodać niezbędną treść do wstępnie wypełnionych pól.
jak włączyć upnp na ps4?
Pobieranie szablonów
W Internecie dostępnych jest więcej szablonów Sklep Microsoft i różne strony internetowe. Jeśli te na liście nie odpowiadają Twoim potrzebom; możesz pobrać idealny szablon dla swojej tabeli w pakiecie Office.
W zależności od witryny, z której otrzymujesz szablon, postępuj zgodnie z podanymi instrukcjami. Podczas zapisywania zmień lokalizację pliku na Word na swoim komputerze.
Po zakończeniu pobierania otwórz nowy dokument Word i kliknij Nowy z szablonu. Kliknij pobrany szablon, a pojawi się.