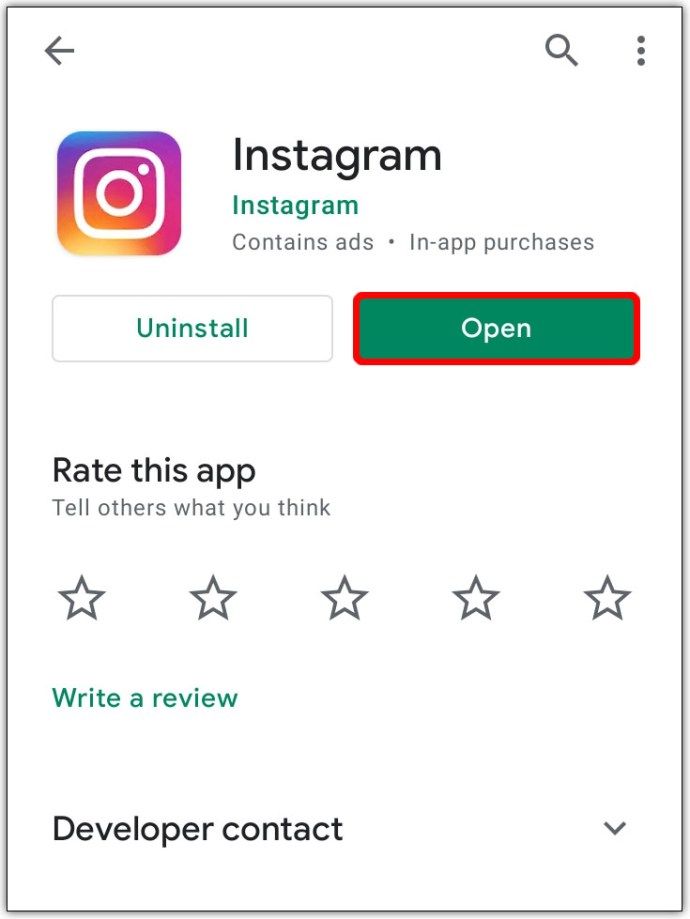Szczególnie frustrującym sposobem, w jaki komputer może się nie uruchomić, jest problem podczas uruchamiania systemu Windows, ale nie ma nic do zrobienia — nie ma niebieskiego ekranu śmierci (BSOD) ani innego komunikatu o błędzie.
Być może system Windows 7 zawiesza się podczas uruchamiania, co zmusza użytkownika do patrzenia na „Uruchamianie systemu Windows” przez godzinę. Jesteś zmuszony do ręcznego ponownego uruchomienia, tylko po to, aby ponownie zobaczyć, jak zawiesza się w tym samym miejscu. A może Twój komputer z systemem Windows 10 automatycznie uruchamia się ponownie po pewnym czasie od rozpoczęcia ładowania, powodując tak zwaną „pętlę ponownego uruchamiania”.
Jak naprawić powolne uruchamianie komputeraCzasami komputer może się nawet zatrzymać w miejscu, w którym można poruszać myszą, ale nic się nie dzieje. Może się wydawać, że system Windows wciąż próbuje się uruchomić, ale w końcu trzeba ręcznie ponownie uruchomić komputer, aby ponownie zobaczyć to samo zachowanie!
Ten przewodnik dotyczy dowolnej wersji systemu Windows, w tym Windows 10 do Windows XP.
Jak naprawić komputer, który się nie włączaJak rozwiązać problemy z zatrzymywaniem, zawieszaniem się i ponownym uruchamianiem podczas uruchamiania systemu Windows
-
Wyłącz komputer i włącz go ponownie. Niestety, nie można poprawnie ponownie uruchomić systemu Windows, ponieważ nie jest on w pełni załadowany, więc trzeba to zrobić ręcznie.
Wiele rzeczy dzieje się w tle podczas uruchamiania systemu Windows. Czasami coś nie działa dokładnie tak, jak powinno, szczególnie po zainstalowaniu aktualizacji systemu Windows lub wprowadzeniu w systemie operacyjnym innych poważnych zmian podczas jego ostatniego uruchomienia. Ponowne uruchomienie może wystarczyć, aby system Windows wrócił na właściwe tory.
Twój komputer może być skonfigurowany do ponownego uruchamiania po BSOD. Możesz Wyłącz automatyczny restart przy błędzie systemu Jeśli chcesz.
-
Uruchom system Windows w trybie awaryjnym, jeśli możesz, a następnie ponownie uruchom komputer poprawnie .
Zgadza się – nie rób tegoDocokolwiek w trybie awaryjnym, po prostu wejdź i uruchom ponownie. Jak przeczytałeś w pierwszym pomyśle powyżej, czasami aktualizacje lub inne rzeczy się zawieszają. Jeśli wymuszony, całkowity restart nie zadziała, wypróbuj go w trybie awaryjnym. To działa częściej niż myślisz.

-
Napraw instalację systemu Windows. Częstą przyczyną zawieszania się lub automatycznego ponownego uruchamiania systemu Windows podczas procesu uruchamiania systemu Windows jest uszkodzenie lub brak jednego lub kilku ważnych plików systemu Windows. Naprawa systemu Windows zastępuje te ważne pliki bez usuwania lub zmiany czegokolwiek innego na komputerze.
W systemie Windows 10 nazywa się to Zresetuj ten komputer . Nazywa to Windows 8 Zresetuj swój komputer Lub Odśwież swój komputer . W systemach Windows 7 i Vista nazywa się to a Naprawa rozruchu . W systemie Windows XP jest to określane jako: Instalacja naprawcza .
Instalacja naprawcza systemu Windows XP jest bardziej skomplikowana i ma więcej wad niż opcje naprawy dostępne w innych systemach operacyjnych. Jeśli więc jesteś użytkownikiem XP, możesz poczekać, aż wykonasz kroki od 4 do 6, zanim spróbujesz.
-
Uruchom system Windows przy użyciu ostatniej znanej dobrej konfiguracji. Jeśli właśnie dokonałeś zmiany na komputerze i podejrzewasz, że mogła ona spowodować zatrzymanie prawidłowego uruchamiania systemu Windows, pomocne może być rozpoczęcie od ostatniej znanej dobrej konfiguracji.
Spowoduje to przywrócenie wielu ważnych ustawień do stanu, w jakim znajdowały się podczas ostatniego pomyślnego uruchomienia systemu Windows, co, miejmy nadzieję, rozwiąże ten problem i umożliwi powrót do systemu Windows.
-
Uruchom system Windows w trybie awaryjnym, a następnie użyj Przywracania systemu, aby cofnąć ostatnie zmiany. System Windows może zawiesić się, zatrzymać lub ponownie uruchomić podczas procesu uruchamiania z powodu uszkodzenia sterownika urządzenia, ważnego pliku lub części rejestr . Przywracanie systemu przywróci wszystkie te rzeczy do ostatniego stanu, co może całkowicie rozwiązać Twój problem.
W zależności od przyczyny, dla której system Windows nie uruchamia się, przejście do trybu awaryjnego może nawet nie być możliwe. Na szczęście można także wykonać przywracanie systemu za pomocą zaawansowanych opcji uruchamiania w systemie Windows 10 lub Windows 8 albo opcji odzyskiwania systemu w systemie Windows 7 lub Windows Vista, a także z instalacyjnego dysku DVD systemu Windows.
Pamiętaj, że nie będziesz mógł cofnąć przywracania systemu, jeśli zostanie ono wykonane w trybie awaryjnym lub w opcjach odzyskiwania systemu. Możesz się tym nie przejmować, ponieważ i tak nie możesz normalnie uruchomić systemu Windows, ale powinieneś o tym wiedzieć.
-
Ponownie przeskanuj komputer w poszukiwaniu wirusów w trybie awaryjnym. Wirus lub inny rodzaj złośliwego oprogramowania mógł spowodować na tyle poważny problem z częścią systemu Windows, że przestał się on prawidłowo uruchamiać.
Jeśli nie możesz przejść do trybu awaryjnego, nadal możesz skanować w poszukiwaniu wirusów za pomocą jednego z najlepszych startowych skanerów złośliwego oprogramowania.
-
Wyczyść CMOS . Czyszczenie BIOS pamięć na twoim płyta główna przywróci ustawienia BIOS-u do domyślnych wartości fabrycznych. Błędna konfiguracja systemu BIOS może być przyczyną zawieszania się systemu Windows podczas uruchamiania.
jak zachować przedmioty, gdy umrzesz w minecrafcie
Jeśli wyczyścisz CMOS rozwiąże problem z uruchamianiem systemu Windows, upewnij się, że przyszłe zmiany w BIOS-ie będą wprowadzane pojedynczo, więc jeśli problem będzie się powtarzał, będziesz wiedział, która zmiana spowodowała problem.
-
Wymień baterię CMOS, jeśli komputer ma więcej niż trzy lata lub jeśli był wyłączony przez dłuższy czas.
Baterie CMOS są bardzo niedrogie i te, które nie są już naładowane, z pewnością mogą być przyczyną zawieszania się, zatrzymywania lub ponownego uruchamiania systemu Windows podczas uruchamiania.
-
Dopasować wszystko, co wpadnie ci w ręce. Spowoduje to przywrócenie różnych połączeń wewnątrz komputera i bardzo często stanowi „magiczne” rozwiązanie takich problemów z uruchamianiem, zwłaszcza pętli ponownego uruchamiania i zawieszania się.
Spróbuj ponownie zainstalować następujący sprzęt, a następnie sprawdź, czy system Windows uruchomi się poprawnie:
- Ponownie podłącz wszystkie wewnętrzne kable danych i zasilania
- Zainstaluj ponownie moduły pamięci
- Włóż ponownie wszystkie karty rozszerzeń
Odłącz i podłącz ponownie klawiaturę, mysz i inne urządzenia zewnętrzne.
-
Sprawdź przyczyny zwarć elektrycznych wewnątrz komputera. Zwarcie elektryczne jest często przyczyną pętli ponownego uruchamiania i twardego zawieszania się podczas uruchamiania systemu Windows.
-
Przetestuj pamięć RAM . Jeśli jeden z modułów RAM komputera ulegnie całkowitej awarii, komputer nawet się nie włączy. Jednak w większości przypadków pamięć zawodzi powoli i będzie działać do pewnego momentu.
Jeśli pamięć systemowa ulega awarii, komputer może się włączyć, ale następnie w pewnym momencie podczas uruchamiania systemu Windows zawiesza się, zatrzymuje lub uruchamia ponownie.
Jeśli test pamięci wykaże jakikolwiek problem, wymień pamięć w komputerze.
-
Przetestuj zasilacz. To, że komputer początkowo się włącza, nie oznacza, że zasilacz działa. Chociaż może się nie zdarzyć, że komputer przejdzie całą drogę do procesu uruchamiania systemu Windows z uszkodzonym zasilaczem, zdarza się to i warto się temu przyjrzeć.
Wymień zasilacz, jeśli testy wykażą problem.
-
Wymień kabel danych dysku twardego. Jeśli kabel łączący dysk twardy z płytą główną jest uszkodzony lub nie działa, podczas ładowania systemu Windows mogą wystąpić różnego rodzaju problemy, w tym zawieszanie się, zatrzymywanie i pętle ponownego uruchamiania.
Nie masz zapasowego kabla do transmisji danych na dysku twardym? Można go kupić w dowolnym sklepie elektronicznym lub pożyczyć ten, którego używa inny dysk, np. Twój napęd optyczny , zakładając oczywiście, że jest to ten sam typ kabla. Nowsze dyski wykorzystują kable SATA, a starsze dyski WZÓR kable.
Upewnij się, że dołożyłeś wszelkich starań, aby wykonać wszystkie kroki rozwiązywania problemów aż do tego. Kroki 14 i 15 obejmują trudniejsze i bardziej destrukcyjne rozwiązania problemów z zawieszaniem się, zatrzymywaniem i ciągłym ponownym uruchamianiem podczas uruchamiania systemu Windows. Może się zdarzyć, że do rozwiązania problemu konieczne będzie jedno z poniższych rozwiązań, ale jeśli do tego momentu nie byłeś sumienny w rozwiązywaniu problemów, nie możesz mieć pewności, że jedno z powyższych łatwiejszych rozwiązań nie jest właściwe jeden.
-
Przetestuj dysk twardy za pomocą bezpłatnego programu do testowania dysku twardego . Fizyczny problem z dyskiem twardym jest z pewnością przyczyną ciągłego ponownego uruchamiania systemu Windows, całkowitego zawieszania się lub zatrzymywania. Dysk twardy, który nie potrafi poprawnie odczytywać i zapisywać informacji, z pewnością nie będzie w stanie poprawnie załadować systemu operacyjnego.
Wymień dysk twardy jeśli testy wykażą problem. Po wymianie dysku twardego konieczne będzie ponowne zainstalowanie systemu Windows.
Jeśli Twój dysk twardy przejdzie pomyślnie test, oznacza to, że fizycznie jest w porządku, więc przyczyną problemu musi być system Windows. W takim przypadku następny krok rozwiąże problem.
-
Wykonaj czystą instalację systemu Windows. Ten typ instalacji będziecałkowiciewymaż dysk i zainstaluj ponownie system Windows od zera.
W kroku 3 zalecamy próbę rozwiązania problemów z uruchamianiem systemu Windows poprzez naprawę systemu Windows. Ponieważ ta metoda naprawiania ważnych plików systemu Windows nie jest destrukcyjna, upewnij się, że wypróbowałeś ją przed całkowicie destrukcyjną, ostatnią deską ratunku, czystą instalacją w tym kroku.
- Dlaczego mój komputer losowo się zawiesza?
Jeżeli twój komputer ciągle się zawiesza , przyczyną jest prawdopodobnie oprogramowanie. Innymi możliwymi winowajcami są uszkodzone sterowniki, złośliwe oprogramowanie lub uszkodzony sprzęt.
jak obliczyć czas w arkuszach google
- Dlaczego mój komputer zawiesza się, gdy gram w gry?
Może to być spowodowane dużym obciążeniem procesora lub pamięci RAM, opóźnieniem internetowym lub małą ilością miejsca na dysku. Może być również tak, że karta graficzna jest niewystarczająca lub sterowniki są nieaktualne. Upewnij się, że komputer spełnia minimalne zalecane wymagania.
- Dlaczego moja mysz komputerowa zawiesza się?
Jeśli mysz nie działa, może to być spowodowane nieaktualnymi sterownikami lub zakłóceniami pomiędzy myszą a powierzchnią roboczą. Inne możliwe przyczyny to niski poziom naładowania baterii lub uszkodzenie sprzętu.