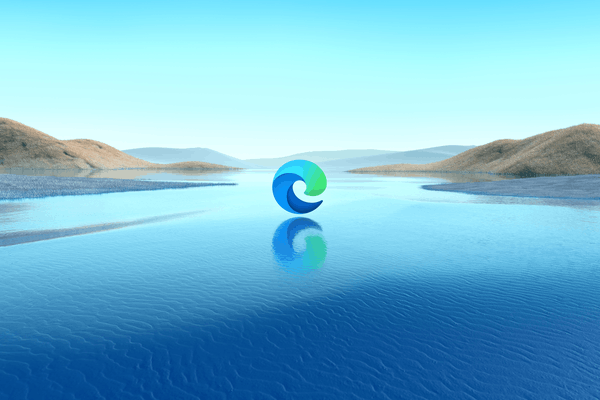Masz problem z klawiaturą Lenovo, która nie działa? Oto jak naprawić klawiaturę laptopa z niereagującymi lub lepkimi klawiszami.
Przyczyny niedziałającej klawiatury laptopa Lenovo
Problemy z wbudowaną klawiaturą laptopa mogą mieć wiele przyczyn, m.in.:
jak podłączyć telefon do telewizora na Roku?
- Nieaktualne lub uszkodzone sterowniki urządzeń
- Zakłócenia z zewnętrznych klawiatur
- Brudne klucze
- Uszkodzony sprzęt
Jak to naprawić, gdy klawiatura Lenovo nie działa
Wypróbuj te kroki w podanej kolejności, sprawdzając po każdym kroku, czy klawiatura działa:
-
Uruchom ponownie komputer z systemem Windows . Nowy początek może usunąć tymczasowe błędy, które mogą mieć wpływ na Twój komputer.
-
Uruchom narzędzie do rozwiązywania problemów z systemem Windows . Windows 11 i 10 mają wbudowane narzędzia, które mogą rozwiązać drobne problemy. Jeśli nie naprawi to klawiatury, może dać ci pomysły na kolejne kroki.
-
Zaktualizuj sterowniki klawiatury systemu Windows . Jeśli sterowniki klawiatury uległy w jakiś sposób uszkodzeniu, możesz pobrać najnowsze sterowniki z Menedżera urządzeń systemu Windows.
-
Wyłącz inne klawiatury . Jeśli dodałeś klawiaturę zewnętrzną, może to powodować konflikty z klawiaturą wbudowaną. Przejdź do Menedżera urządzeń i upewnij się, że włączony jest tylko domyślny.
-
Wyłącz moduł ładujący CTF systemu Windows. Jeśli używasz inteligentnego rysika lub innego urządzenia wejściowego, może ono zakłócać działanie klawiatury. Zamknij moduł ładujący CTF, aby wykluczyć ten problem.
-
Wyłącz Cortanę . Inteligentny asystent systemu Windows, Cortana, może również zakłócać działanie komputera. Tymczasowo wyłącz Cortanę, aby sprawdzić, czy to coś zmieni.
-
Wyłącz tryb gry w systemie Windows. System Windows ma tryb gry, który wpływa na działanie laptopa. Przejdź do ustawień i upewnij się, że jest wyłączony.
-
Wyłącz skróty klawiaturowe systemu Windows. Aby wyczyścić ustawienia skrótów klawiaturowych, otwórz Panel sterowania systemu Windows i przejdź do Łatwość dostępu > Centrum łatwości dostępu > Ułatw sobie korzystanie z klawiatury . Upewnij się, że wszystkie przełączniki są wyłączone, a następnie zastosuj zmiany i uruchom ponownie komputer.
-
Wyczyść klawiaturę. Zalanie jest jedną z najczęstszych przyczyn niedziałania klawiatury, ale dokładne czyszczenie może czasem rozwiązać problem. Nawet jeśli niczego nie rozlałeś, regularne czyszczenie klawiatury może wydłużyć jej żywotność.
-
Podłącz bezprzewodową klawiaturę do swojego laptopa. Chociaż nie jest to rozwiązanie techniczne, użycie klawiatury zewnętrznej umożliwia dalsze korzystanie z komputera. Twój Lenovo powinien obsługiwać większość klawiatur przewodowych Bluetooth i USB.
-
Włącz klawiaturę ekranową systemu Windows . Innym rozwiązaniem doraźnym jest użycie tablicy ekranowej.
-
Użyj Przywracania systemu Windows. Jeśli nic innego nie pomoże, przywrócenie systemu do ustawień fabrycznych jest możliwą ostatecznością. Stracisz jednak wszystko, czego nie utworzono kopii zapasowej od czasu utworzenia ostatniego punktu przywracania, więc wykonaj kopię zapasową wszystkiego, co chcesz zapisać.
-
Napraw lub wymień klawiaturę Lenovo . Jeśli Twoje urządzenie jest nadal objęte gwarancją, możesz kwalifikować się do bezpłatnej naprawy lub wymiany.
- Jak włączyć podświetlenie klawiatury Lenovo?
Do włącz podświetlenie klawiatury na laptopie Lenovo , wciśnij Funkcjonować ( Fn ) I Spacja klucze jednocześnie. Kontynuuj używanie tego skrótu, aby zwiększyć jasność lub wyłączyć podświetlenie klawiatury. Podświetleniem klawiatury można także sterować za pomocą oprogramowania Lenovo Vantage.
jak otworzyć współrzędne w minecrafcie
- Jak zablokować klawisz funkcyjny na klawiaturze Lenovo?
Spróbuj nacisnąć Fn + wyjście aby włączyć funkcję Fn Lock i wyłączyć klawisze skrótu. Jeśli to nie zadziała, Twoja klawiatura może nie obsługiwać funkcji Fn Lock.
- Jak odblokować touchpad w laptopie Lenovo?
Aby odblokować touchpad laptopa Lenovo, naciśnij klawisz z a panel dotykowy ikonę lub uruchom ponownie komputer. Jeśli masz mysz zewnętrzną, przejdź do Ustawienia > Urządzenia > Panel dotykowy > NA . Jeśli masz problemy z myszą USB lub bezprzewodową, włącz Bluetooth, sprawdź fizyczne połączenie i sprawdź baterię.