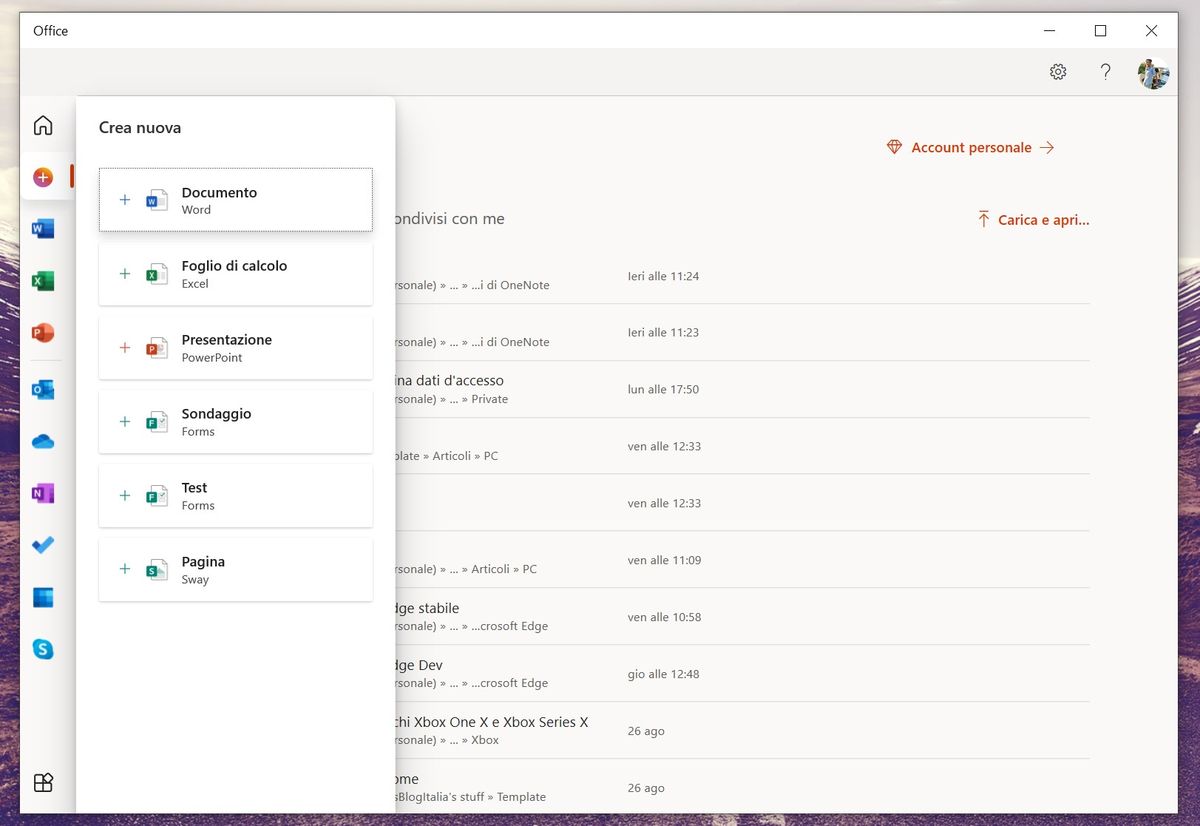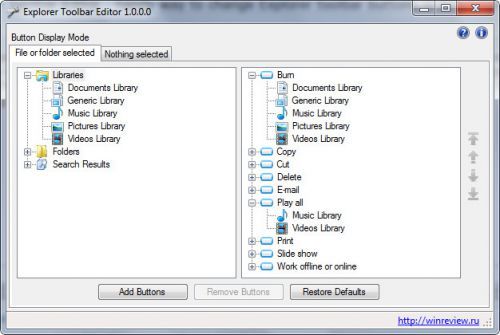W tym artykule opisano, jak rozwiązywać typowe problemy z drugim monitorem, takie jak brak treści lub czarny ekran, nieprawidłowa rozdzielczość, brak artefaktów na głównym monitorze lub uszkodzony wyświetlacz. Kroki rozwiązywania większości tych problemów są zasadniczo takie same.
jak sprawdzić, czy ktoś zablokował Twój numer na Androidzie
Przyczyny problemów z drugim monitorem
Problemy z dodatkowym wyświetlaczem zwykle wynikają z kilku podstawowych przyczyn:
- Komputer nie obsługuje wyświetlania w zakresie głębi kolorów, liczby pikseli ani opcji interfejsu.
- Kabel monitora jest uszkodzony lub działa nieprawidłowo.
- Sterowniki ekranu komputera nie obsługują prawidłowo dodatkowego wyświetlacza.
Jak naprawić problemy z drugim monitorem w systemach Windows i macOS
Wykonaj poniższe czynności, aby zdiagnozować i naprawić przyczynę tych usterek.
-
Zrestartuj komputer . Jest to klasyczny krok rozwiązywania problemów, ponieważ często działa. Zamyka inne procesy, które mogą zakłócać działanie monitora i zapewnia czystą kartę do dalszego działania.
-
Zmień rozdzielczość ekranu. Jeśli obraz na drugim monitorze jest rozmyty, zawiera piksele, zniekształcone lub odbarwione — lub jeśli powiela główny wyświetlacz — sprawdź ustawienia wyświetlacza komputera. Jeśli liczba klatek na sekundę lub rozdzielczość jest nieprawidłowa, dostosuj ją tam.
-
Dostosuj ustawienia skalowania. Jeśli okna wyświetlają się w różnych rozmiarach na różnych monitorach w systemie Windows 10, dostosuj ustawienia skalowania. Zalecane ustawienie będzie możliwie najdokładniej odpowiadać widocznemu rozmiarowi okna na monitorach.
W systemie macOS przejdź do opcji Preferencje systemowe > Wyświetlacze. Wybierać Domyślne dla wyświetlacza lub naciśnij Łuskowaty i wybierz właściwą rozdzielczość.
-
Napraw przebarwienia i dokładność kolorów. (W systemie macOS użyj kalibracji wyświetlacza.) Jeśli ustawienia komputera nie rozwiążą problemu, użyj sprzętowego urządzenia do kalibracji lub dostosuj ustawienia kolorów, gamma i jasności monitora w menu ekranowym monitora. Każdy monitor jest inny, ale Kolor Lub Wyświetl głębokość to typowe terminy.
Inne przyczyny problemów z kolorami obejmują różne panele wyświetlaczy, podświetlenie, technologie i wiek. Jeśli potrzebujesz dokładnego dopasowania, rozważ profesjonalne monitory do edycji zdjęć.
-
Dostosuj częstotliwość odświeżania monitora. Monitory są zbudowane do pracy przy określonych częstotliwościach odświeżania. Jeśli Twój komputer nie wysyła sygnału z jedną z obsługiwanych szybkości, istnieje ryzyko, że monitor nie wyświetli sygnału.
W systemie macOS przejdź do Preferencje systemu > Wyświetla i wyreguluj Częstotliwość odświeżania menu rozwijane.
-
Zamień bieżący kabel. Zły kabel jest najczęstszą przyczyną, gdy na monitorze pojawiają się artefakty lub w ogóle nie widać obrazu. Szczególnie podatne na zakłócenia są bardzo długie i słabo ekranowane kable.
Dobre kable nie muszą kosztować fortuny. Pozłacane złącza i miedź beztlenowa nie zapewniają zauważalnych różnic w jakości obrazu. Jednak źle skonstruowane kable mogą powodować problemy. Kup kabel od zaufanego producenta. Monocena oferuje doskonałe połączenie przystępnej ceny i niezawodnej jakości.
-
Wypróbuj kabel w alternatywnych portach komputera, wyświetlacza lub obu. Zmień tylko jeden na raz, aby móc określić, które porty spowodowały problem. Jeśli Twój komputer nie ma drugiego kompatybilnego portu, podłącz monitor do innego komputera, aby sprawdzić, czy działa i pomóc w zlokalizowaniu problemu.
-
Upewnij się, że kabel obsługuje prawidłową wersję standardu wyświetlania. Kable HDMI obsługują wszystko, od HDMI 1.0, które zapewnia minimalną obsługę, po HDMI 2.1, które obsługuje najwyższe rozdzielczości, przestrzenie kolorów i kanały audio.
Monitory USB-C i Thunderbolt są jeszcze bardziej zagmatwane, ponieważ kable są fizycznie wymienne, ale nie są kompatybilne krzyżowo. Tymczasem DVI ma wiele wersji i możliwe jest podłączenie niekompatybilnego kabla DVI do komputera lub monitora.
Sprawdź dokumentację kabla w witrynie producenta, aby znaleźć najnowszą wersję połączenia wyświetlacza obsługiwaną przez kabel. Jeśli kabel nie obsługuje Twojego wyświetlacza, wymień go na kabel, który to obsługuje. Dodatkowo sprawdź wygląd złączy na kablu, komputerze i monitorach, aby upewnić się, że są kompatybilne.
-
Usuń wszelkie przełączniki lub konwertery z łańcucha sygnałowego. Jeśli kabel ma złącze HDMI na jednym końcu i DVI na drugim, wypróbuj kabel z tym samym złączem na obu końcach. Jeśli to możliwe, tymczasowo usuń lub wymień klucze sprzętowe i przełączniki. Jeśli prostsze połączenie działa, winne jest usunięte urządzenie.
W celu prawidłowego rozwiązywania problemów należy odłączać jedno urządzenie na raz.
-
Wypróbuj inny interfejs wyświetlacza. Na przykład, jeśli drugi monitor jest aktualnie podłączony przez HDMI, użyj zamiast niego Display Port. Może to osiągnąć kilka rzeczy. Jeśli bieżący interfejs nie obsługuje wszystkich pikseli na drugim monitorze, przejście na inny interfejs może rozwiązać ten problem.
W zależności od możliwości popularne złącza wyświetlaczy można uszeregować w następującej kolejności: DisplayPort, HDMI, DVI, Thunderbolt, USB-C, VGA . Jeśli nie musisz używać połączenia VGA ze względu na kompatybilność ze starszymi wersjami, unikaj go; nie jest w stanie prawidłowo sterować nowoczesnymi wyświetlaczami. Są też wiele wersji HDMI , DVI i USB-C. To, że możesz podłączyć kabel do portu, nie oznacza, że będziesz mieć pełną kompatybilność.
-
Zaktualizuj sterowniki ekranu komputera . Jeśli posiadasz oddzielną kartę graficzną innej firmy, zaktualizuj sterowniki ze strony producenta . Jeśli podłączysz monitor do złączy wyświetlacza na płycie głównej, odwiedź witrynę internetową producenta płyty głównej lub komputera, aby sprawdzić dostępność zaktualizowanych sterowników tych funkcji.
-
Obniż jakość obrazu. Jeśli monitor cierpi na niską liczbę klatek na sekundę, przerywanie lub uszkodzoną zawartość wideo lub gier, pomocne może być zmniejszenie złożoności sygnału. W przypadku gier wypróbuj najpierw ustawienia najniższej jakości, a następnie stopniowo poprawiaj jakość, aż problem pojawi się ponownie. W przypadku treści wideo wypróbuj niższą rozdzielczość lub mniej wymagającą liczbę klatek na sekundę.
-
Sprawdź połączenia zasilania. Jeśli monitor nie włącza się , wypróbuj inne złącza zasilania lub gniazdka ścienne. Przed podłączeniem monitora przetestuj gniazdka ścienne z innymi urządzeniami, aby upewnić się, że urządzenia te działają prawidłowo.
-
Sprawdź ustawienia wejściowe monitora. Jeśli monitor ma wiele interfejsów wejściowych, upewnij się, że w menu ekranowym monitora wybrano właściwy. Większość monitorów posiada funkcję automatycznego wykrywania, która automatycznie przełącza na złącze odbierające sygnał. Jeśli to nie zadziała, ustaw złącze wyświetlacza ręcznie.
-
Upewnij się, że monitor może wyświetlić przesłaną do niego treść. Czy monitor ma wystarczającą gamę kolorów, rozdzielczość lub głębię bitową, aby prawidłowo wyświetlić zawartość? Zapoznaj się z dokumentacją monitora lub stroną internetową producenta monitora.
-
Jeśli żaden z tych kroków nie rozwiąże problemu, może być konieczna wymiana monitora. Jeśli widzisz kolorowe linie, czarne lub kolorowe punkty albo pęknięcia na obrazie, panel monitora może być uszkodzony i wymagać wymiany. Te problemy z wyświetlaniem można rozwiązać w podobny sposób w systemie macOS.
- Co mam zrobić, jeśli mój komputer nie może wykryć drugiego monitora?
Problem prawdopodobnie wynika z oprogramowania (tj. używanej aplikacji lub sterowników ekranu) lub występuje problem z połączeniem fizycznym. Upewnij się, że drugi monitor jest podłączony i włączony, a następnie uruchom ponownie komputer. Jeśli nadal nie będzie działać, upewnij się, że zostało wybrane właściwe wejście i jest ono używane do połączenia z komputerem. Spróbuj odłączyć kabel łączący monitor z komputerem po obu stronach, pozostaw go odłączonego na kilka minut, a następnie podłącz wszystko ponownie. Jeśli monitor (lub komputer) ma wiele portów, spróbuj podłączyć kabel do innego.
- Jak zapobiec wzajemnemu odbijaniu się monitorów?
Jeśli używasz dwóch monitorów, ale na każdym z nich widzisz to samo, musisz dostosować ustawienia wyświetlania. wciśnij Przycisk Windows + P , aby wyświetlić menu, a następnie ustaw je na Rozszerzyć tak, aby każdy monitor zajmował połowę współdzielonej przestrzeni roboczej. Następnie możesz zmienić położenie aplikacji, których chcesz używać, pomiędzy każdym monitorem, według własnych upodobań.
- Dlaczego moja mysz nie przesuwa się na drugi monitor?
Orientacja monitora może być nieprawidłowo skonfigurowana. otwarty Preferencje systemu i wybierz Wyświetlacz > Układ , upewniając się, że Wyświetlacze lustrzane jest wyłączony. Przed zakończeniem przeciągnij ekrany w menu, aby upewnić się, że ustawienia odpowiadają ich orientacji w przestrzeni roboczej.