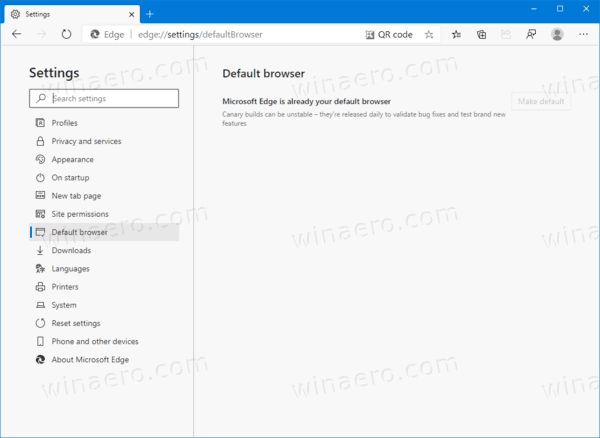Windows 10 wiedział problemy z dźwiękiem , konkretnie ze słuchawkami. Jeśli w słuchawkach nie słychać dźwięku lub nie są one wykrywane przez system Windows 10, możesz spróbować kilku rzeczy, aby wszystko znów działało.
przycisk Start nie działa w systemie Windows 10Potrzebujesz pomocy dotyczącej słuchawek w systemie Windows 11? Wypróbuj te wskazówki
Przyczyny problemów ze słuchawkami w systemie Windows 10
Fizyczne połączenia słuchawek często powodują większość problemów z dźwiękiem w systemie Windows 10 i słuchawkach. Gniazda słuchawek zakurzają się, styki wyginają się, a przewody postrzępią. Wewnętrzna mechanika niektórych urządzeń słuchawkowych, np. przyciski wyciszania, może się poluzować i spowodować problemy.
Problemy z oprogramowaniem i sterownikami to kolejna częsta przyczyna, jak w przypadku każdego urządzenia peryferyjnego komputera. Nieaktualne lub wadliwe sterowniki, niezgodności i brakujące oprogramowanie mogą powodować podobnie frustrujące wrażenia.
Jak naprawić problemy ze słuchawkami w systemie Windows 10
Rozwiązanie każdego problemu ze słuchawkami zależy od zrozumienia przyczyny problemu. Gdy ustalisz, czy jest to problem ze sprzętem, czy z oprogramowaniem, nie powinno minąć dużo czasu, zanim słuchawki znów będą działać. Te wskazówki przeprowadzą Cię przez rozwiązania od najłatwiejszego do najtrudniejszego, więc jeśli nie masz pewności, co jest przyczyną problemu, po prostu rozpocznij krok 1 i poruszaj się po liście.
-
Sprawdź gniazdo audio. Poszukaj portu wyjściowego audio z tyłu laptopa lub komputera stacjonarnego, często oznaczonego ikoną słuchawek lub głośnika, i upewnij się, że słuchawki są podłączone. Możesz także odłączyć i ponownie podłączyć słuchawki, ponieważ możliwe jest, że wtyczka nie została wciśnięta do końca. Poczujesz to kliknięcie gdy wtyczka jest całkowicie włożona.
Większość nowoczesnych komputerów oznacza wyjście audio na zielono.
-
Sprawdź głośniki zewnętrzne. Niektóre głośniki zewnętrzne mają wbudowane gniazdo słuchawkowe. Główną różnicą jest oddzielne źródło zasilania. Wiele głośników tego potrzebuje. Upewnij się, że jest podłączony, a głośniki są włączone, ponieważ głośniki mogą nie zapewniać wystarczającej mocy dla słuchawek.
-
Sprawdź słuchawki. Niektóre słuchawki są wyposażone w wbudowany dźwięk sterowanie, które działa niezależnie od elementów sterujących dźwiękiem systemu Windows 10. Upewnij się, że głośność jest wystarczająco duża, abyś ją usłyszał.
-
Sprawdź regulatory głośności. W prawym dolnym rogu ekranu kliknij prawym przyciskiem myszy głośnik ikonę, a następnie wybierz Otwórz Mikser głośności . Przesuń suwak słuchawek w górę, aby lepiej słyszeć dźwięk.
-
Wyłącz wyciszenie słuchawek. Czerwone kółko z przekreśleniem w systemie Windows w obszarze regulacji głośności wskazuje, że coś jest wyciszone. Wybierz głośnik poniżej głośności miksera, aby wyłączyć wyciszenie słuchawek.
-
Ustaw urządzenie wyjściowe. Słuchawki mogą nie być urządzeniem wyjściowym. Kliknij prawym przyciskiem myszy głośnik ikona w prawym dolnym rogu pulpitu. Następnie wybierz Otwórz Ustawienia dźwięku . Wybierz Wybierz urządzenie wyjściowe menu rozwijanego i wybierz słuchawki, jeśli nie są wybrane.
Jeśli do testu odtwarzasz dźwięk, zobaczysz zmianę poziomu głośności.
-
Ustaw głośność indywidualnej aplikacji. W ustawieniach dźwięku systemu Windows przewiń w dół i wybierz głośność aplikacji i preferencje urządzenia . Tutaj możesz ponownie potwierdzić ustawienie wyjścia i głośność.
Możesz także kontrolować indywidualną głośność dźwięku dla różnych uruchomionych aplikacji.
-
Sprawdź urządzenia odtwarzające dźwięk. Kliknij prawym przyciskiem myszy głośnik/dźwięk w prawym dolnym rogu pulpitu i wybierz Dźwięki > Odtwarzanie nagranego dźwięku aby sprawdzić, czy Twoje słuchawki znajdują się na liście. Jeśli obok niego nie ma zielonego znacznika wyboru, system Windows 10 może go nie wykryć i może być konieczne zainstalowanie nowych sterowników.
-
Sprawdź użycie urządzenia Dźwięki. W obszarze Dźwięki kliknij prawym przyciskiem myszy słuchawki i wybierz Nieruchomości , i nastaw Użycie urządzenia Do Użyj tego urządzenia) .
-
Dostosuj poziomy balansu dźwięku. W obszarze Dźwięki wybierz opcję Poziomy aby sprawdzić ustawienie głośności słuchawek. Wybierać Balansować aby wyregulować poziomy balansu.
-
Wyłącz ulepszenia dźwięku. Niektóre karty dźwiękowe nie będą działać, jeśli którekolwiek z ulepszeń jest włączone. W Dźwiękach przejdź do Ulepszenia zakładkę i wybierz Wyłączyć wszystkie rozszerzenia. Następnie wybierz Zapowiedź aby przetestować słuchawki.
-
Wypróbuj narzędzie do rozwiązywania problemów z systemem Windows 10. Aby uruchomić narzędzie do rozwiązywania problemów, wykonaj następujące kroki:
- Na pulpicie kliknij prawym przyciskiem myszy plik głośnik / Mikser dźwięku ikonę, a następnie wybierz Rozwiązywanie problemów z dźwiękiem .
- Jeśli musisz wybrać urządzenie, z którym chcesz rozwiązać problem, wybierz słuchawki i wybierz Następny .
- Jeśli zostaniesz o to poproszony, wybierz Nie, nie otwieraj ulepszeń audio .
-
Zaktualizuj sterowniki dźwięku . Zwykle można to zrobić z poziomu systemu Windows Menadżer urządzeń . Czasami przestarzałe sterowniki mogą stać się niezgodne z aktualizacją systemu Windows lub może brakować nowej funkcji wymaganej do prawidłowego odtwarzania dźwięku.
-
Pobierz sterowniki ze strony producenta. Jeśli metoda Menedżera urządzeń nie zadziałała, zwróć się do producenta słuchawek, karty dźwiękowej lub obu. Najlepiej zaktualizuj wszystko, co możesz, łącznie z systemem Windows, aby mieć pewność, że wszystko jest kompatybilne i działa z najnowszymi funkcjami i poprawkami błędów.
Do zainstaluj sterowniki od twórcy karty dźwiękowej, przejdź do jego witryny internetowej i pobierz najnowszy sterownik dla systemu Windows 10. Pamiętaj, skąd pobrałeś pliki, ponieważ będzie to ważne przy późniejszej instalacji sterowników.
Jeśli wybierzesz Pozwól mi wybrać z listy dostępnych sterowników na moim komputerze , system Windows ponownie zainstaluje bieżący sterownik, co rzadko rozwiązuje problemy z dźwiękiem.
Jeśli Twoje słuchawki nadal nie działają, być może nadszedł czas na zainwestowanie w nową parę. Przetestowaliśmy wiele z nich, aby sformułować nasze rekomendacje, więc sprawdź je!
Często zadawane pytania- Co mam zrobić, jeśli moje słuchawki Bluetooth mają opóźnienie dźwięku?
Opóźnienia dźwięku wynikają najprawdopodobniej z odtwarzania lub problemu z sygnałem. Jeśli coś przesyłasz strumieniowo i dźwięk wydaje się niezsynchronizowany, spróbuj wstrzymać i wznowić odtwarzanie wideo. Jeśli to nie zadziała, załaduj go ponownie. Jeśli jest to problem z sygnałem, podejdź bliżej urządzenia, do którego podłączone są słuchawki i poszukaj innych urządzeń lub przeszkód, które mogą powodować zakłócenia, i zobacz, czy sytuacja się poprawi. Jeśli nie, odłącz i podłącz ponownie słuchawki.
- Jak pozbyć się statycznych dźwięków w słuchawkach?
Jeśli korzystasz z fizycznego połączenia przewodowego, sprawdź, czy kable są dobrze podłączone — lub odłącz je i podłącz ponownie, aby sprawdzić, czy problem ustąpił. Upewnij się, że używasz najnowszych sterowników audio i sprawdź, czy sterowniki, które posiadasz, nie są uszkodzone (następnie je wymień, jeśli tak). Sam format audio może również powodować zakłócenia, więc spróbuj go zmienić, jeśli to możliwe. Rozejrzyj się za lokalnymi źródłami, które mogą powodować zakłócenia lub zakłócenia, i odsuń się od nich lub je wyłącz.
- Dlaczego słyszę echo w słuchawkach?
Najprawdopodobniej słuchawki mają podłączony lub wbudowany mikrofon i są ustawione jako urządzenie wejściowe. Otwórz Panel sterowania swojego komputera i wybierz Dźwięk > Nagranie > Mikrofon > Słuchać . Stamtąd wyłącz Posłuchaj tego urządzenia , a następnie wybierz Stosować > OK potwierdzać.