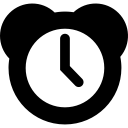Formatowanie dysku USB to o wiele więcej niż tylko zapewnienie zgodności dysku USB z systemem operacyjnym.
To dość prosty proces, który nie powinien zająć więcej niż kilka sekund. Niezależnie od tego, czy jesteś użytkownikiem macOS czy Windows, ten artykuł pomoże Ci!
Odmiany formatu
Zanim przejdziemy do sposobu formatowania dysku USB, warto wiedzieć, co właściwie oznaczają dostępne opcje. Wykonując poniższe czynności, zauważysz kilka formatów, których większość codziennych użytkowników nie zna.
TŁUSZCZ (16/32) - To skrót od File Allocation Table, format kompatybilny z macOS, Windows, a nawet Linux. Ten format zajmuje mniej miejsca na dysku, jednocześnie przyspieszając procedury zapisu na dysku.
NTFS - To oznacza New Technology File System i nie jest kompatybilne ze wszystkimi systemami operacyjnymi. NTFS daje więcej opcji szyfrowania i kompresuje duże pliki.
jak zmienić nazwę zrzutu?
ExFAT - Format tabeli alokacji plików rozszerzeń jest zgodny z nowszymi wersjami systemów macOS, Windows i Linux. Format ExFat to ten, którego należy użyć, jeśli chcesz przechowywać większe pliki na różnych platformach.
Teraz, gdy mamy już bardzo podstawową wiedzę na temat dostępnych opcji, przejdźmy od razu do przeglądu, w jaki sposób możesz wprowadzić odpowiednie zmiany.
Jak sformatować dysk USB na komputerze z systemem Windows
Sformatowanie dysku USB w systemie Windows jest zwykle bardzo łatwe. Oto jak to się robi.
Krok pierwszy
Wpisz „Ten komputer” w pasku wyszukiwania Cortany. Kliknij pierwszą wyświetloną opcję.

Krok drugi
Otwórz aplikację i kliknij prawym przyciskiem myszy dysk USB, który chcesz sformatować.

Możesz także kliknąć prawym przyciskiem myszy napęd USB w menu po lewej stronie, aby uzyskać dostęp do ustawień.
Krok trzeci
Kliknij „Format”.

Krok czwarty
Pojawi się wyskakujące okienko, w którym możesz dokonać wyboru formatowania. Wybierz opcje, które najlepiej odpowiadają Twoim potrzebom i kliknij „Rozpocznij”.

Krok piąty
Pojawi się ostrzeżenie informujące, że wszystkie informacje na dysku USB zostaną usunięte. Gdy wszystko będzie gotowe, kliknij „OK”.

Poczekaj, aż proces się zakończy, a następnie wyjdź z okna. Teraz możesz korzystać z dysku USB, jak chcesz.
Jeśli używasz starszej wersji systemu Windows, może być konieczne uzyskanie dostępu do Eksploratora Windows, a następnie wykonaj podobne czynności.
Windows 8.1 niestandardowe motywy
Jak sformatować dysk USB na komputerze Mac
Apple nie ułatwia formatowania dysku USB tak, jak robi to Windows. Dlatego przeprowadzimy Cię przez dwa scenariusze, aby Twój Dysk działał prawidłowo.
Dysk nie jest czytelny
Jest to naprawdę częsty błąd, który pojawia się po pierwszym włożeniu dysku USB. Ale nie martw się, wiemy, jak to naprawić.
Krok pierwszy
W komunikacie o błędzie kliknij „Zainicjuj”. Jeśli nic się nie dzieje, przejdź do Findera i kliknij „Aplikacje” po lewej stronie.

Krok drugi
W tym miejscu użyj paska wyszukiwania w prawym górnym rogu, aby wpisać „Narzędzie dyskowe”. Kliknij je.

Krok trzeci
Kliknij prawym przyciskiem myszy napęd USB (użyj Control + kliknij na Macbooku). Wybierz „Wymaż”. W nowym wyskakującym okienku zmień format.

Kiedy będziesz gotowy, ponownie kliknij „Wymaż”. Pozwól, aby proces się zakończył, a pojawi się dysk USB.
Sformatuj czytelny dysk USB
Jeśli nie masz problemu opisanego powyżej, po prostu wykonaj następujące kroki:
Krok pierwszy
Aby sformatować dysk USB na komputerze Mac, możesz sformatować dysk za pomocą Narzędzia dyskowego.
Znajdziesz to narzędzie w folderze Aplikacje, w podfolderze Narzędzia - lub po prostu wyszukaj Spotlight, aby je znaleźć (naciśnij Cmd + Spacja, a następnie wpisz jego nazwę).
Krok drugi
Po otwarciu Narzędzia dyskowego zobaczysz listę dysków w lewym panelu, a partycje na każdym z nich zostaną zagnieżdżone pod każdym wpisem. Aby ponownie sformatować dysk USB, kliknij jego nazwę w tym okienku, a następnie przejdź do karty Wymaż w głównym interfejsie (jeśli nie jest jeszcze wybrana) i naciśnij Wymaż, aby wyczyścić dysk, tak jak to zrobiliśmy powyżej.
Wybór odpowiedniego formatu
Jeśli zastosujesz się do powyższych instrukcji, system Windows domyślnie sformatuje dysk przy użyciu systemu plików NTFS firmy Microsoft, podczas gdy komputer Mac może zasugerować system plików Mac OS Extended.
Te formaty są rozsądnymi ustawieniami domyślnymi, ponieważ obsługują wszystkie funkcje ich odpowiednich systemów operacyjnych, takie jak natywna kompresja i szyfrowanie. Jednak żadne z nich nie jest odpowiednie, jeśli chcesz przenosić pliki między komputerami Mac i PC: OS X może odczytywać woluminy NTFS, ale nie może na nich zapisywać, podczas gdy system Windows w swojej domyślnej konfiguracji nie ma w ogóle dostępu do dysków HFS +. Dostępne są bezpłatne sterowniki, ale ponownie są one ograniczone do dostępu tylko do odczytu.
Aby korzystać z dysku USB zarówno w systemie Windows, jak i OS X, musisz użyć innego systemu plików. Możesz to wybrać z menu rozwijanego w oknie dialogowym Format systemu Windows lub w panelu Wymaż w Narzędziu dyskowym. W większości przypadków zalecamy wybranie formatu exFAT firmy Microsoft: zapewni to pełny dostęp do odczytu i zapisu zarówno w systemie Windows (Vista lub nowszym), jak i OS X (Snow Leopard 10.6.5 lub nowszy).
Jeśli potrzebujesz zgodności ze starszymi systemami, musisz wrócić do starożytnego formatu FAT32. Jest to obsługiwane przez wszystkie wersje systemu Windows i OS X (a także Linux), ale ma tę wadę, że nie obsługuje pojedynczych plików większych niż 4 GB - co może być uciążliwe, jeśli pracujesz z dużymi plikami wideo lub bazami danych.
Na komputerze Mac możesz sformatować dowolny dysk jako FAT32, po prostu wybierając MS-DOS (FAT) z menu rozwijanego w Narzędziu dyskowym, zanim klikniesz Wymaż…. Ze względów historycznych system Windows nie oferuje opcji FAT32, jeśli dysk jest większy niż 32 GB, ale można sformatować dysk o dowolnym rozmiarze, otwierając wiersz polecenia i wpisując format h: / fs: fat32 / q , gdzie h: jest literą dysku wymiennego, a parametr / q określa szybki format - zakładając, że nie chcesz czekać, aż system Windows sprawdzi każdy sektor dysku pod kątem błędów.
jak zrobić zrzut ekranu na snapchacie bez wiedzy ludzi
Jak sformatować dysk USB: rozmiar jednostki alokacji

Oprócz wyboru formatu dysku system Windows zachęca również do określenia rozmiaru jednostki alokacji. Mówiąc najprościej, określa to rozmiar fragmentów, w których jest przydzielana przestrzeń dyskowa dla twoich plików: jeśli wybierzesz 4096 bajtów (domyślnie NTFS), każdemu plikowi zapisanemu na tym dysku zostanie przydzielone miejsce będące wielokrotnością 4KB.
Dzielenie miejsca na dysku w ten sposób nie jest całkowicie wydajne. Plik, który ma tylko 1 KB, nadal będzie zajmował 4 KB, podczas gdy plik o rozmiarze 5 KB zajmie 8 KB itd. Jednak w praktyce większość plików na dysku USB będzie prawdopodobnie miała rozmiar wielu megabajtów, więc wpływ marnowania kilku kilobajtów tu i ówdzie jest znikomy.
Jeśli planujesz zapisywać na dysku wiele małych plików, dobrym pomysłem może być zmniejszenie rozmiaru jednostki alokacji. Może to jednak mieć negatywny wpływ na wydajność, zwłaszcza jeśli używasz mechanicznego dysku twardego. Podzielenie pliku na więcej fragmentów daje kontrolerowi dysku więcej pracy i zwiększa prawdopodobieństwo, że dane zostaną pofragmentowane na wiele bloków rozrzuconych po dysku, co spowalnia dostęp do niego.
W przypadku nowoczesnego dysku flash jest mało prawdopodobne, że zauważysz dużą różnicę w obu przypadkach, więc to od Ciebie zależy, czy trzymasz się standardu 4KB, czy wybierzesz mniejszy rozmiar jednostki alokacji.