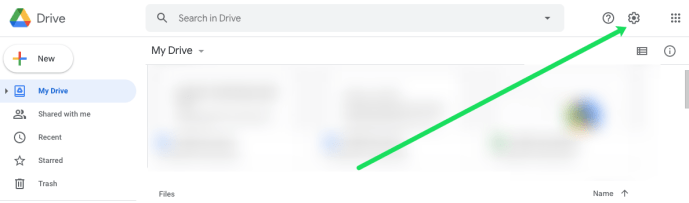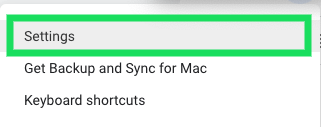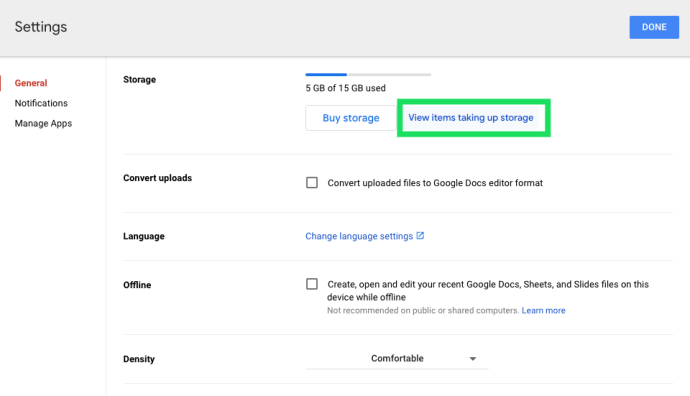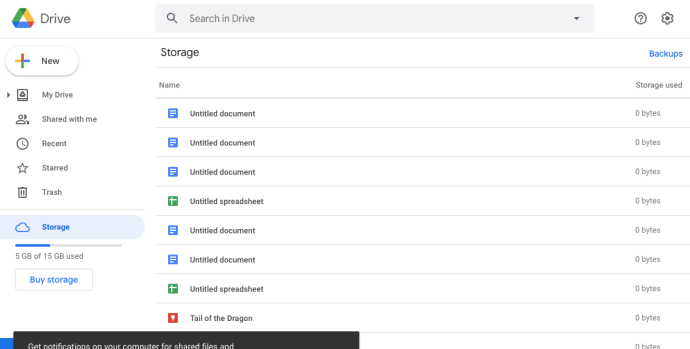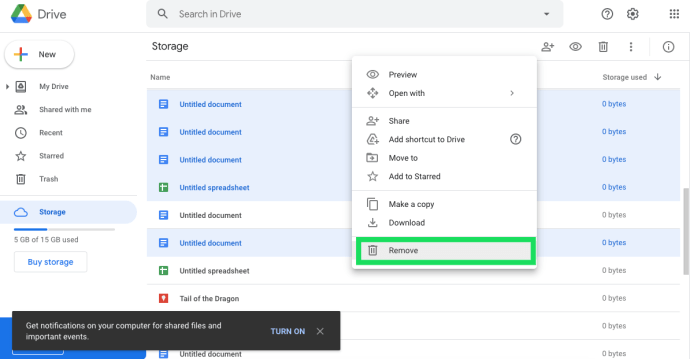Dysk Google to doskonała usługa przechowywania w chmurze, w której można zapisywać pliki, które w innym przypadku znajdowałyby się na dysku twardym. Darmowe konto na Dysku Google zapewnia 15 GB miejsca, co jest całkiem dobre w porównaniu z niektórymi innymi alternatywami.

Aby uzyskać więcej miejsca na Dysku Google, wymagana jest miesięczna subskrypcja 1,99 USD. Istnieją jednak różne sposoby oszczędzania miejsca na pliki, aby mieć pewność, że pamięć masowa w chmurze GD zapełnia się wolniej.
Jak sprawdzić miejsce na Dysku Google
Najpierw sprawdź, ile miejsca na Dysku Google zostało wykorzystane, otwierając konto Dysku Google w przeglądarce internetowej. Sprawdzanie ilości pamięci jest łatwe w przeglądarce internetowej.
jak zrobić czarny beton w minecrafcie
Wszystko, co musisz zrobić, aby zobaczyć, ile miejsca wykorzystujesz i ile masz dostępnego, to otworzyć Dysk Google i spojrzeć na lewy dolny róg strony głównej.

Tutaj zobaczysz pasek pamięci. Jeśli chcesz zwiększyć przydział, kliknij hiperłącze „Kup miejsce”. Jeśli jednak chcesz zachować obecną ilość miejsca, czytaj dalej. Wykonamy wszystkie czynności, aby wyczyścić Twój Dysk.
Jak usunąć elementy z Dysku Google
Jeśli nie jesteś jeszcze gotowy na zwiększenie ilości miejsca na dane, możesz zacząć od pozbycia się starszych lub mniej przydatnych plików, dokumentów, obrazów i nie tylko. Jeśli masz dużo plików, może to nie być najlepsze rozwiązanie, aby poważnie zaszkodzić pamięci, ale ta metoda może nadal bardzo pomóc.
Aby usunąć pliki z Dysku Google, wykonaj następujące kroki:
- Po zalogowaniu się na konto Google naciśnij zębatkę „Ustawienia” w prawym górnym rogu.
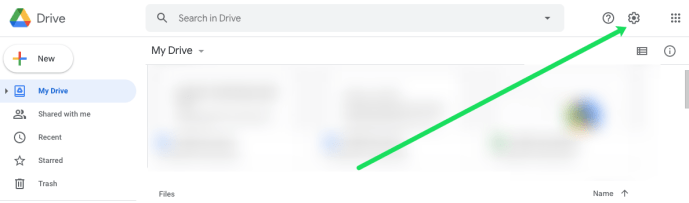
- Kliknij „Ustawienia” w wyświetlonym menu rozwijanym.
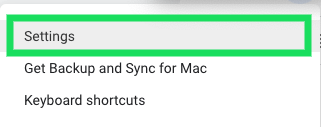
- Kliknij hiperłącze „Wyświetl elementy zajmujące miejsce”.
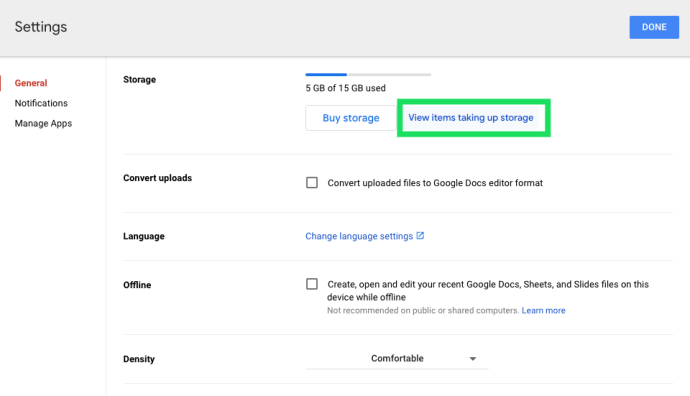
- Teraz możesz zobaczyć wszystkie dokumenty na swoim Dysku Google. Użyj kombinacji klawiszy Shift + kliknięcie i myszy, aby zbiorczo podświetlić pliki. Możesz też użyć polecenia Control + kliknięcie (CMD + kliknięcie na komputerze Mac), aby podświetlić wiele plików, które nie są sekwencyjne.
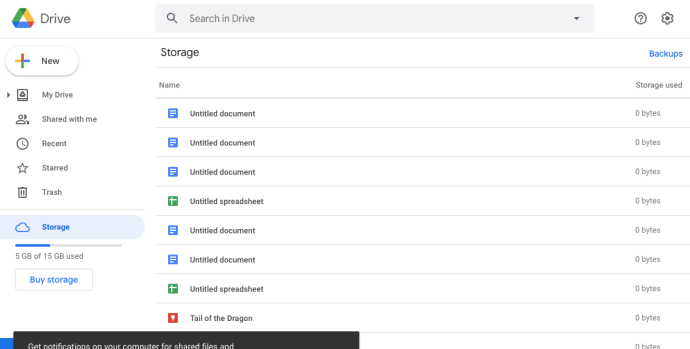
- Kliknij prawym przyciskiem myszy jeden z wybranych plików i kliknij „Usuń”.
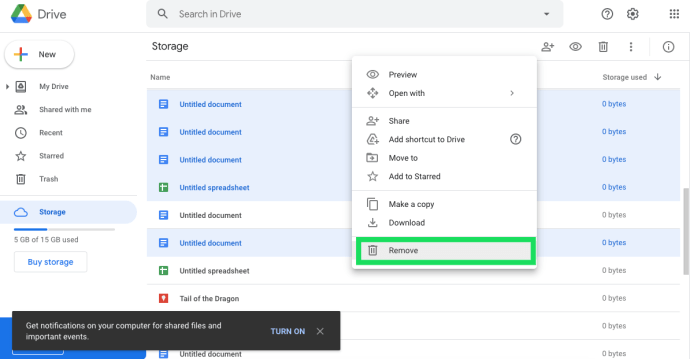
Przytnij przechowywanie zdjęć i wiadomości e-mail
Ponieważ zarówno obrazy, jak i e-maile mogą marnować pamięć GD, możesz zwolnić sporo miejsca, usuwając wiadomości e-mail z Gmaila i zmniejszając rozdzielczość zdjęć. Najpierw otwórz Gmaila i usuń nieaktualne e-maile.
Wpisz „has: attach” w polu wyszukiwania Gmaila, aby wyszukać i usunąć e-maile z załącznikami. Wiadomości e-mail w koszu również marnują miejsce do przechowywania i możesz je usunąć, wybierającJeszcze>Śmiecia następnie kliknięcieOpróżnij kosz teraz.
Nie musisz usuwać obrazów w Zdjęciach, aby zwolnić miejsce na dysku GD. Zamiast tego otwórz Zdjęcia Google i kliknijMenu główneprzycisk w lewym górnym rogu strony. WybierzUstawieniaaby otworzyć opcje pokazane na migawce bezpośrednio poniżej.

Tam możesz wybrać plikWysoka jakość (bezpłatne nieograniczone miejsce na dane)opcja. To skutecznie kompresuje obrazy z ich oryginalnej rozdzielczości, ale skompresowane obrazy w ogóle nie zajmują miejsca na Dysku Google. Wybierz więc to ustawienie i prześlij wszystkie swoje zdjęcia do Zdjęć zamiast osobno na Dysk Google.
jak włączyć lot w Minecraft
Opróżnij kosz na Dysku Google
Usunięte pliki gromadzą się w Koszu Dysku Google tak samo, jak w Koszu. Więc nadal marnują miejsce, dopóki nie wyczyścisz Kosza. KliknijŚmiecipo lewej stronie konta Dysku Google, aby sprawdzić, czy są tam jakieś pliki.

Teraz możesz kliknąć tam pliki prawym przyciskiem myszy i wybraćUsuń na zawszeaby je usunąć. Alternatywnie naciśnijŚmiecii wybierzOpróżnić koszaby go całkowicie opróżnić. Jeśli naciśnieszWidok siatkiprzycisk, możesz sprawdzić rozmiar każdego usuniętego elementu w Koszu.
Usuń aplikacje Dysku Google
Miejsce na Dysku Google to nie tylko dokumenty i zdjęcia, które na nim zapisujesz. Dodatkowe aplikacje również zajmują przestrzeń dyskową GD. Odłączanie aplikacji to kolejny dobry sposób na zwolnienie miejsca w pamięci GD.
Najpierw kliknijUstawieniaprzycisk w prawym górnym rogu strony Dysku Google. KliknijUstawieniai wybierzZarządzać aplikacjamiaby otworzyć okno pokazane na poniższym zrzucie. To okno zawiera listę wszystkich aplikacji Dysku Google. Aby usunąć aplikacje, kliknij ichOpcjei wybierzOdłącz od Dysku.

Konwertuj swoje dokumenty do formatów Google
Wspaniałą cechą Dysku Google jest to, że umożliwia on użytkownikom edycję plików bez konieczności ponownego zapisywania ich w systemie Windows. Możesz edytować swoje arkusze kalkulacyjne, prezentacje i dokumenty tekstowe na Dysku Google, co konwertuje je do formatów Dokumentów, Arkuszy i Prezentacji. Te formaty w ogóle nie zajmują miejsca!

Aby edytować dokument na Dysku Google, możesz kliknąć go prawym przyciskiem myszy i wybraćOtwierać z. Następnie wybierz format Google dla tego z podmenu. Na przykład arkusz kalkulacyjny zawierałby plikArkusze Googleopcja. To da ci drugą kopię dokumentu, który nie zajmuje miejsca na dysku, i możesz usunąć wszystkie oryginalne pliki, aby zaoszczędzić miejsce.
Kompresuj pliki PDF, audio i wideo
Kompresowanie plików to jeden z najlepszych sposobów zwalniania miejsca na dysku. Pliki PDF, audio i wideo mogą zajmować dużo miejsca w chmurze. W związku z tym kompresuj formaty plików PDF, audio i wideo przed zapisaniem ich na Dysku Google.
Istnieje wiele pakietów oprogramowania do kompresji plików. Aby skompresować pliki PDF, wypróbuj darmowy kompresor PDF 4dots omówiony w tym artykule Przewodnik Tech Junkie . Możesz kompresować filmy za pomocą Format Factory, które jest oprogramowaniem typu open source. Lub sprawdź Modyfikator jakości MP3, aby przyciąć pliki MP3 do rozmiaru.
jak powiedzieć, jakiego mam barana?
Istnieje również wiele narzędzi internetowych, które kompresują różne formaty plików. Na przykład możesz kompresować pliki PDF na w witrynie Smallpdf . To Mniejszy MP3 strona umożliwia kompresję plików MP3 bez dodatkowego oprogramowania. Ta strona zawiera również hiperłącze do VideoSmaller, które kompresuje filmy MP4.
Nie musisz więc usuwać wielu plików z Dysku Google, aby zwolnić dodatkowe miejsce. Kompresowanie plików, konwertowanie ich do formatów Google, wybieranie ustawienia Wysoka jakość w Zdjęciach i usuwanie aplikacji może zaoszczędzić mnóstwo miejsca na GD.