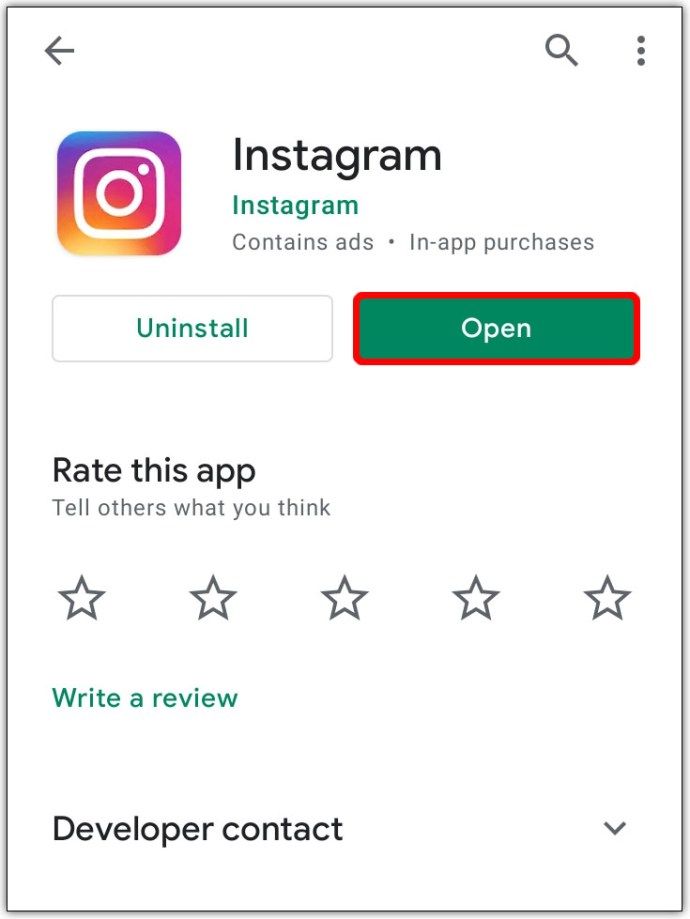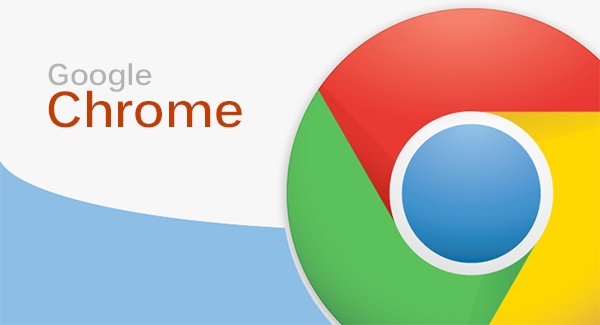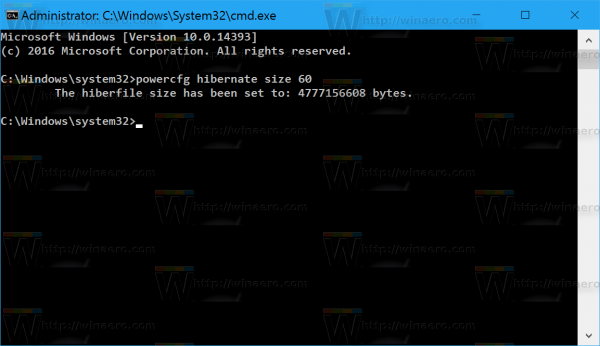PowerPoint to aplikacja przeznaczona dla firm, które chcą tworzyć profesjonalne prezentacje. Kochaj ich lub nienawidź, prezentacje slajdów są nadal najpopularniejszym sposobem udostępniania danych w prosty, atrakcyjny sposób. W nowszych wersjach aplikacji możesz wstawiać wiele typów multimediów do slajdów, aby umożliwić udostępnianie. Dzisiaj omówię, jak wstawić plik PDF do prezentacji PowerPoint.

Pliki PDF są wszechobecne, ponieważ format pliku jest samowystarczalny i ma prawie uniwersalną akceptację. Dopóki Twoja aplikacja lub przeglądarka dobrze się z nimi współpracuje, używanie plików PDF w prezentacjach jest po prostu kwestią wstawienia ich do slajdu jako obrazu lub obiektu. Możesz również dodać go jako akcję pokazu slajdów.
czy kupowanie biletów na stubhub jest bezpieczne?

Wstaw plik PDF jako obraz do prezentacji PowerPoint
Najpopularniejszym sposobem wykorzystania multimediów PDF w prezentacji jest użycie ich jako obrazu. Umożliwia to prezentację danych na stronie bez konieczności dołączania pliku PDF jako chwili na tym slajdzie. Zawsze możesz dołączyć go na końcu jako link do pobrania lub odnośnika, aby nie przeszkadzał.
- Otwórz plik PDF na stronie, którą chcesz umieścić w prezentacji. Nie zmieniaj jego rozmiaru ani nie modyfikuj.

- Otwórz prezentację PowerPoint na stronie, na której chcesz wstawić plik PDF.

- Na karcie Wstaw wybierz opcję Zrzut ekranu, a następnie poszukaj pliku PDF do wstawienia w Dostępne okna. Jeśli go tam nie ma, wybierz opcję Przycinanie ekranu.

- Wybierz obraz, przeciągając nad nim kursor. Zostanie automatycznie wstawiony do slajdu. Przenieś, zmień rozmiar lub zmodyfikuj w razie potrzeby.

Wstawienie pliku PDF jako obrazu to szybki sposób na przedstawienie płaskich danych w sposób nieinteraktywny. Idealnie nadaje się do prezentowania danych zawartych w innych dokumentach, których nie trzeba udostępniać ani w inny sposób manipulować.

Jeśli chcesz zrobić więcej z plikiem PDF w programie PowerPoint, musisz wstawić go jako obiekt.

Wstaw plik PDF jako obiekt do prezentacji PowerPoint
Aby wstawić plik PDF jako obiekt do prezentacji PowerPoint, udostępniasz go tym, którym udostępniasz prezentację. Używa podobnego zestawu kroków do wstawiania jako obrazu, ale w rezultacie robi coś innego. Ta metoda różni się tym, że nie powinieneś mieć otwartego pliku PDF, gdy to robisz.
- Otwórz prezentację PowerPoint na stronie, na której chcesz wstawić plik PDF.
- Wybierz opcję Wstaw i obiekt.
- Wybierz opcję Utwórz z pliku i przejdź do pliku PDF.
- Wybierz OK.

Spowoduje to osadzenie pliku PDF na wybranym slajdzie. Plik jest skompresowany, a zatem jakość samego pliku jest obniżona, ale zostanie teraz otwarty dla każdego, kto wybierze łącze.

Wstaw plik PDF jako akcję pokazu slajdów
Jeśli żadna z tych dwóch metod nie odpowiada Twoim potrzebom, możesz również dodać plik PDF do prezentacji PowerPoint jako akcję.
- Otwórz prezentację PowerPoint na stronie, na której chcesz wstawić plik PDF.
- Wybierz obraz, który ma zostać wstawiony za pomocą hiperłącza.
- Wybierz kartę Wstaw i kliknij Hiperłącze w sekcji Łącza.
- W wyskakującym okienku wybierz Istniejący plik lub Strona internetowa. W sekcji Szukaj w przejdź do pliku.
- Wybierz plik PDF, a następnie naciśnij OK.
- Aby wstawić akcję do obiektu, wybierz opcję Akcja na karcie Wstaw.
- Wybierz akcję obiektu w oknie Ustawienia akcji i wybierz Otwórz.
- Wybierz OK, aby wstawić do slajdu.

Ta metoda wstawi link do pliku PDF, który jest uruchamiany po kliknięciu myszą nad obrazem. Jeśli wolisz, możesz wybrać opcję otwarcia pliku PDF za pomocą myszy, ale oznacza to, że będzie się to działo za każdym razem, gdy przesuniesz kursor myszy po tym łączu. Nie jest to idealne rozwiązanie, jeśli prezentujesz się odbiorcom biznesowym!

Zapisz PowerPoint jako plik PDF
Skoro już jesteśmy przy temacie plików PowerPoint i PDF, czy wiesz, że możesz zapisać PowerPoint jako plik PDF? Ani ja, dopóki nie zobaczyłem tego podczas tworzenia zrzutów ekranu dla tego samouczka. Oto jak.
- W programie PowerPoint wybierz kartę plik.
- Wybierz opcję Eksportuj i utwórz dokument PDF / XPS.
- Nadaj plikowi nazwę.
- Wybierz rozmiar standardowy lub minimalny w zależności od tego, do czego zamierzasz go używać.
- Wybierz Opcje, aby w razie potrzeby zmienić formatowanie.
- Wybierz Opublikuj, aby zapisać plik jako PDF.

Twój PowerPoint powinien być teraz plikiem PDF i zachowa większość swojej pierwotnej formy tylko w innym formacie. Idealny do wysyłania e-maili lub udostępniania online. Przydatne, co?