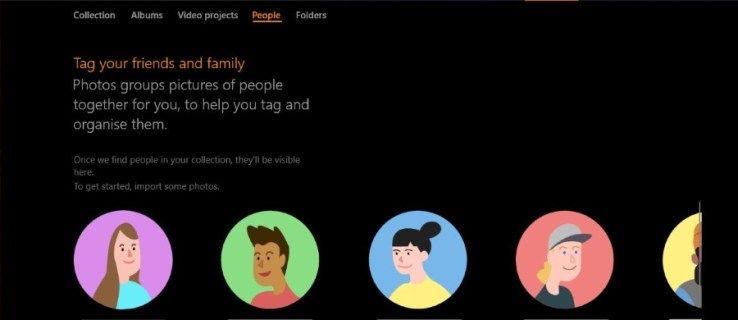Co wiedzieć
- Iść do Ustawienia i włącz Przypinanie aplikacji (Lub Przypinaj okna , Lub Przypinanie ekranu ) I Poproś o PIN przed odpięciem .
- Otwórz aplikację i dotknij Przegląd , a następnie dotknij ikona aplikacji > Szpilka . Aby odpiąć, naciśnij i przytrzymaj Z powrotem + Przegląd (Lub Dom ).
- Można także korzystać z aplikacji innych firm, takich jak Samsung Secure Folder, AppLock lub Norton App Lock.
W tym artykule wyjaśniono, jak blokować aplikacje na urządzeniu z systemem Android. Instrukcje dotyczą wszystkich urządzeń z systemem Android 7.0 i nowszym.
Jak blokować aplikacje na Androidzie za pomocą przypinania ekranu
Przypinanie ekranu blokuje aplikację w otwartym widoku. Próba zamknięcia lub uzyskania dostępu do ekranu głównego powoduje wyświetlenie monitu o wprowadzenie zabezpieczeń ekranu blokady.
Opcje menu będą się różnić w zależności od wersji Androida, ale oto kroki dla większości telefonów z Androidem:
-
otwarty Ustawienia i dotknij Ochrona i prywatność > Więcej ustawień zabezpieczeń > Przypinanie aplikacji .
Jeśli nie możesz go znaleźć, wpisz Przypinanie aplikacji , Przypinanie ekranu , Lub Przypnij okna na pasku wyszukiwania u góry Ustawień.
jak zrobić pola wyboru w dokumentach google

-
Włączyć coś Użyj przypinania aplikacji (Lub Przypinaj okna , Lub Przypinanie ekranu ), aby to włączyć. Uzyskiwać Poproś o PIN przed odpięciem aby umożliwić to w celu zwiększenia bezpieczeństwa.
-
Otwórz aplikację, którą chcesz przypiąć, i dotknij Przegląd ikona (kwadrat na dole ekranu).
Jeśli Twój telefon nie ma przycisku Przegląd, przesuń palcem w górę, znajdź aplikację, którą chcesz przypiąć, i kliknij jej ikonę u góry.

-
Stuknij ikonę aplikacji, a następnie stuknij Szpilka (Lub Przypnij tę aplikację ). Aby odpiąć aplikację, naciśnij i przytrzymaj Z powrotem I Przegląd (Lub Dom ) jednocześnie.
Na starszych urządzeniach z Androidem dotknij Pinezka ikonę, aby przypiąć lub odpiąć aplikację.

Aby w pełni wykorzystać możliwości przypinania ekranu i kont gości, ustaw wcześniej bezpieczny kod PIN, hasło lub wzór blokady ekranu.
Blokuj aplikacje na Androidzie za pomocą bezpiecznego folderu Samsung
Dzięki Samsung Secure Folder możesz chronić wybrane aplikacje, blokując je za pomocą wybranej opcji zabezpieczeń. Jeśli Twoje urządzenie nie jest wyposażone w funkcję Secure Folder i ma system Android 7 lub nowszy, pobierz je z aplikacji Google Play lub Galaxy.
Aplikacja Secure Folder jest preinstalowana na wszystkich flagowych urządzeniach Samsunga, począwszy od serii Galaxy S7.
Jak blokować aplikacje na Androida za pomocą aplikacji mobilnych
Przejdź do Google Play i pobierz AppLock lub podobne narzędzie do blokowania aplikacji i ochrony plików. Większość aplikacji blokujących lub chroniących zawartość urządzenia wymaga kilku uprawnień i uprawnień systemowych, takich jak wyświetlanie nad innymi aplikacjami i korzystanie z ułatwień dostępu.
Jak ustawić hasło dla aplikacji przy użyciu funkcji Norton App Lock na urządzeniu z systemem Android
Norton App Lock firmy Symantec to przydatne narzędzie do ochrony aplikacji i prywatnych plików przechowywanych na urządzeniu. Norton App Lock można pobrać bezpłatnie i obsługuje system Android 4.1 lub nowszy. Możesz ograniczyć dostęp do wszystkich aplikacji lub wybrać określone aplikacje do zablokowania:
-
Pobierz Aplikacja Norton App Lock w Google Play . Po zainstalowaniu otwórz aplikację.
-
Po wyświetleniu monitu o pozwolenie wybierz OK .
-
Wybierać Blokada aplikacji Norton i włącz Zezwalaj na wyświetlanie nad innymi aplikacjami .

-
Stuknij w z powrotem przycisk, a następnie stuknij Organizować coś .
-
Wybierać Usługa blokady aplikacji Norton i włącz Skorzystaj z usługi blokady aplikacji Norton aby to włączyć.
Na niektórych urządzeniach wybierz Zainstalowane usługi znaleźć Usługa blokady aplikacji Norton .

-
Uzyskiwać Umożliwić .
-
Narysuj wzór odblokowania lub dotknij Przełącz na hasło , a następnie wprowadź hasło.
Jeśli nie widzisz od razu ekranu wzoru, dotknij Z powrotem przycisk, aż to zrobisz.
-
Narysuj ponownie wzór odblokowania, aby potwierdzić, lub dotknij Resetowanie aby ponownie do niego wejść.
-
Wybierać Wybierz konto Google .

-
Wybierz konto Google, którego chcesz użyć do resetowania hasła, a następnie wybierz OK .
-
Wybierać Kontynuować .

-
Stuknij w żółta ikona kłódki w prawym górnym rogu, aby włączyć lub wyłączyć blokadę aplikacji. Domyślnie powinna być podświetlona, ale jeśli nie, włącz ją.
-
Stuknij aplikację, którą chcesz zabezpieczyć hasłem, aby zamek ikona obok niego jest podświetlona.
-
Po zablokowaniu aplikacji dostęp będzie zapewniał tylko utworzony wcześniej kod dostępu.

- Jak zablokować aplikacje na moim Samsungu S10?
Przejdź do szuflady aplikacji i wybierz Bezpieczny folder , uzyskiwać Dodaj aplikacje , wybierz aplikacje, które chcesz umieścić w Bezpiecznym folderze, a następnie stuknij Dodać .
najlepszy pokemon do wzmocnienia pokemona go
- Czy mogę wyłączyć blokadę aplikacji na moim Samsungu S10?
Jeśli chcesz odpiąć aplikację, przejdź do Bezpiecznego folderu, a następnie, w zależności od konfiguracji Bezpiecznego folderu, wprowadź wzór, kod PIN lub hasło albo zeskanuj opcję zabezpieczeń biometrycznych.