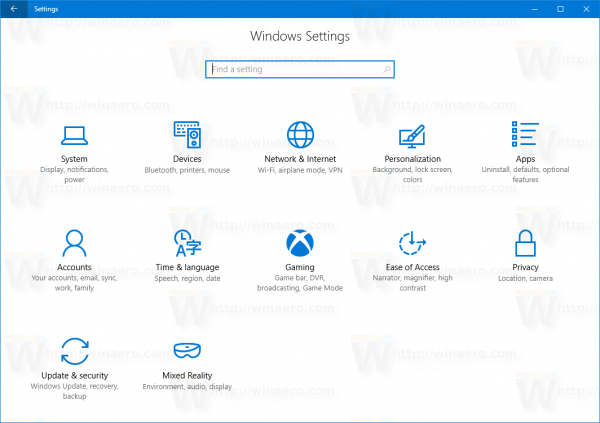Użytkownicy komputerów Mac mogą ukryj pasek menu w OS X El Capitan , ale co, jeśli chcesz przenieść stację dokującą na drugi monitor?

Przeniesienie stacji dokującej na drugi wyświetlacz było możliwe w systemie Mac OS X od wielu lat, ale zmiany w stacji dokującej i pasku menu w ostatnich wersjach sprawiają, że warto przyjrzeć się temu jeszcze raz.
Tak więc, jeśli dopiero zaczynasz korzystać z systemu macOS lub po prostu doskonalisz swoje umiejętności na komputerze Mac, oto jak przenieść stację dokującą i skonfigurować główny wyświetlacz w systemie OS X El Capitan lub nowszym. Zauważ, żeMac OS Xnazywa się terazSystem operacyjny Mac, ale warunkiMac OS XiSystem operacyjny Macsą nadal używane zamiennie.
Jak przenieść stację dokującą Mac do innego monitora?
Istnieje wiele różnych konfiguracji wielomonitorowych obsługiwanych przez system Mac OS X. Chociaż omówione tutaj kroki koncentrują się na strukturze dwóch wyświetlaczy, można je zastosować również w innych konfiguracjach.
W tym artykule nasza konfiguracja to komputer Mac z dwoma zewnętrznymi wyświetlaczami. Wyświetlacz po prawej stronie jest aktualnie skonfigurowany jako wyświetlacz główny, podczas gdy ekran po lewej stronie jest wyświetlaczem pomocniczym.
Ustaw swój główny wyświetlacz

Począwszy od OS X 10.9 Mavericks, system operacyjny domyślnie wyświetla pasek menu na wszystkich wyświetlaczach. Mimo to domyślna lokalizacja stacji dokującej i wygląd ikon na pulpicie powie Ci, który monitor jest obecnie Twoim głównym wyświetlaczem.
Aby to zmienić, postępuj zgodnie z poniższymi instrukcjami:
1. Idź do Preferencje systemu 
2. Kliknij Wyświetlacze .
3. Następnie kliknij Układ patka.
Plik Ustalenia zakładka pokaże układ i względną rozdzielczość wszystkich monitorów aktualnie podłączonych do komputera Mac, w tym wbudowanego wyświetlacza MacBooka (tj. samego monitora laptopa), przy czym każdy monitor jest reprezentowany przez niebieską ikonę prostokąta.
dodaj dysk google do eksploratora plików
Jedna z ikon wyświetlacza będzie miała u góry biały pasek, reprezentujący pasek menu. Ten obraz jest pozostałością po starszych wersjach systemu OS X, które nie wyświetlały paska menu na wszystkich monitorach. Mimo to pomaga nam określić, który monitor jest obecnie głównym wyświetlaczem.
dlaczego komputer jest lepszy niż mac?
Jeśli podłączasz wiele wyświetlaczy do komputera Mac po raz pierwszy i nie masz pewności, która ikona w Preferencjach systemowych odpowiada danemu monitorowi fizycznemu na biurku, kliknij i przytrzymaj, aby wybrać jedną z ikon. Wokół monitora, który reprezentuje ikona, pojawi się czerwona ramka.

Po zidentyfikowaniu wszystkich wyświetlaczy komputera Mac możesz kliknąć niebieski obszar dowolnej ikony wyświetlacza i przeciągnąć ją i upuścić w odpowiedniej pozycji. Ten proces rozmieszcza obrazy monitora wirtualnego, aby pasowały do rzeczywistego układu monitorów fizycznych.
Aby monitor po lewej stronie był głównym wyświetlaczem, kliknij i przytrzymaj biały pasek u góry prawej ikony, a następnie przeciągnij i upuść go na lewą ikonę.

Po zwolnieniu białego paska na lewej ikonie wyświetlacza wszystkie ekrany na chwilę przyciemniają się do czerni. Gdy pulpit pojawi się ponownie, twój nowy monitor - w naszym przykładzie ten po lewej stronie - będzie teraz zawierał dok, aktywne okna aplikacji i wszelkie ikony na pulpicie.

Załóżmy, że nie podoba ci się nowy układ ekspozycji. W takim przypadku możesz przywrócić właściwy monitor skonfigurowany jako główny wyświetlacz, przechodząc do Preferencje systemu i przeciągnij biały pasek z powrotem do żądanej ikony monitora.
Poza krótkim okresem, w którym wyświetlacze są przyciemnione, Twoje zmiany zaczną obowiązywać natychmiast, więc nie musisz ponownie uruchamiać ani wylogowywać się, aby zobaczyć zmiany.
Przenieś tylko stację dokującą na inny monitor
Począwszy od systemu OS X 10.10 Yosemite, dostępna jest nowa metoda przenoszenia samej stacji dokującej na inny wyświetlacz bez wprowadzania zmian na ekranie głównym w Preferencjach systemowych.
Aby to wypróbować, przesuń kursor myszy lub gładzika na sam dół ekranu, w którym ma się pojawić stacja dokująca, i przytrzymaj ją tam.
Po chwili stacja dokująca zsunie się w dół i zniknie z ekranu głównego. Następnie przesuwa się do widoku na drugim ekranie.

Jak widać na powyższym zrzucie ekranu, system Mac wyświetla stację dokującą na lewym monitorze. Jednocześnie ikony pulpitu i aktywne okna powiązane z podstawową konfiguracją wyświetlacza pozostają po prawej stronie.
Gdy żądany monitor wyświetli stację dokującą, możesz łatwo zmienić jej położenie na lewą, prawą lub domyślną dolną część ekranu, zgodnie z własnymi upodobaniami.