Pasek zadań to klasyczny element interfejsu użytkownika w systemie Windows. Po raz pierwszy wprowadzony w systemie Windows 95, istnieje we wszystkich wydanych po nim wersjach systemu Windows. Główną ideą paska zadań jest zapewnienie przydatnego narzędzia, które wyświetla listę uruchomionych aplikacji i otwartych okien jako zadania, dzięki czemu można szybko przełączać się między nimi. Domyślnie pasek zadań pojawia się przy dolnej krawędzi ekranu. Możesz zmienić jego lokalizację i przesunąć pasek zadań do lewej, górnej, prawej lub dolnej krawędzi. Przeanalizujemy 3 metody, których możesz użyć do zmiany lokalizacji paska zadań.
Reklama
Jeśli masz wiele wyświetlaczy podłączonych do komputera, system Windows 10 wyświetli pasek zadań na każdym ekranie. Pasek zadań może zawierać przycisk menu Start, plik pole wyszukiwania lub Cortana , the Widok zadań przycisk, przycisk zasobnik systemowy oraz różne paski narzędzi utworzone przez użytkownika lub aplikacje innych firm. Na przykład możesz dodać stare dobre Pasek narzędzi szybkiego uruchamiania do paska zadań.
jak sprawdzić, czy urządzenie jest zrootowane?
Aby przesunąć pasek zadań do lewej, górnej, prawej lub dolnej krawędzi ekranu, musisz go odblokować. Zapoznaj się z następującym artykułem:
Jak zablokować lub odblokować pasek zadań w systemie Windows 10
Po odblokowaniu paska zadań możesz go po prostu przenieść za pomocą przeciągania i upuszczania.
Aby przenieść pasek zadań w systemie Windows 10 wykonaj następujące czynności.
- Kliknij lewym przyciskiem myszy puste miejsce na pasku zadań i przytrzymaj lewy klawisz myszy.
- Szybko przesuń wskaźnik myszy do żądanej krawędzi ekranu (np. Do górnej krawędzi).
- Zwolnij lewy przycisk.
- Pasek zadań pojawi się teraz w nowej pozycji.
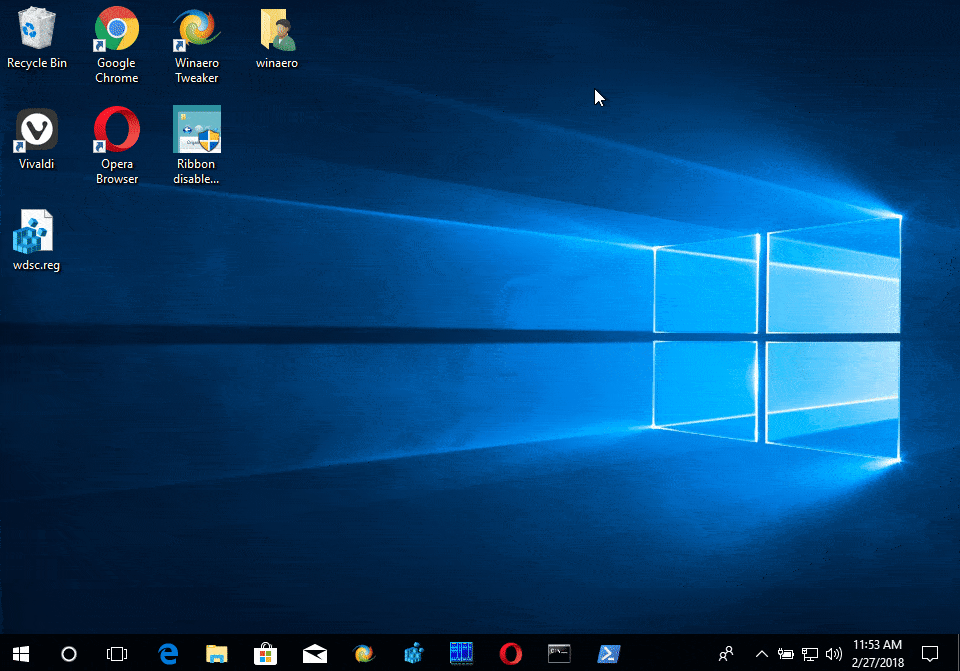
Skończyłeś.
Opisana powyżej metoda to klasyczna metoda, która działa w poprzednich wersjach systemu Windows. Ponadto użytkownicy systemu Windows 10 mogą użyć aplikacji Ustawienia, aby zmienić lokalizację paska zadań na ekranie. Zobaczmy, jak można to zrobić.
skopiuj folder Dysku Google na inne konto
Zmień lokalizację paska zadań w systemie Windows 10
- Otworzyć Aplikacja Ustawienia .
- Przejdź do Personalizacja - pasek zadań.
- Po prawej stronie przejdź do rozwijanej listyLokalizacja paska zadań na ekranie.
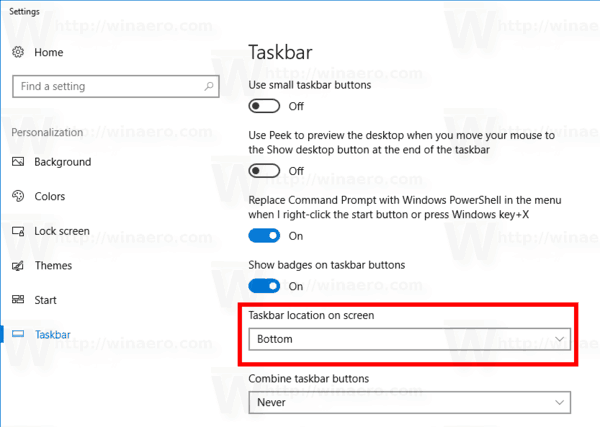
- Z listy rozwijanej wybierz żądaną pozycję paska zadań, np. Top.
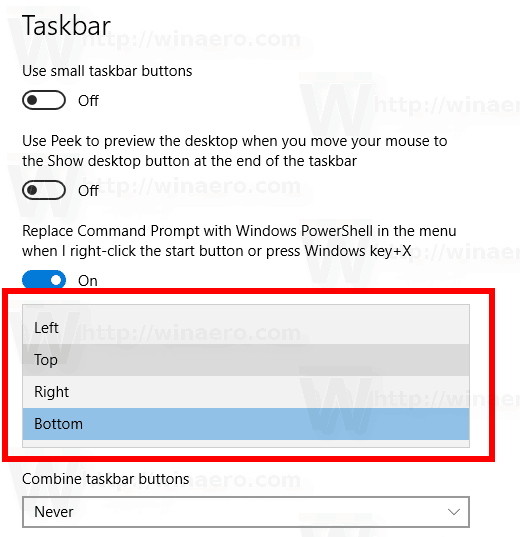
Pasek zadań pojawi się przy wybranej krawędzi ekranu.
Wreszcie, jeśli chcesz zmienić tę opcję za pomocą poprawki rejestru, jest to również możliwe.
Zmień lokalizację paska zadań za pomocą poprawki rejestru
- Otworzyć Aplikacja Edytor rejestru .
- Przejdź do następującego klucza rejestru.
HKEY_CURRENT_USER SOFTWARE Microsoft Windows CurrentVersion Explorer StuckRects3
Zobacz, jak przejść do klucza rejestru jednym kliknięciem .
- Po prawej stronie zobacz wartość binarnąUstawienia. Zmodyfikuj 13. parę cyfr (patrz wyróżnione poniżej).
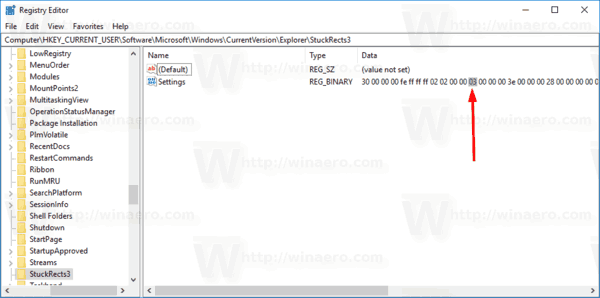
- Zmień dane wartości zgodnie z tą listą:
00 Lewa
01 Top
02 Racja
03 Bottom - Uruchom ponownie powłokę Explorer aby zastosować zmianę.
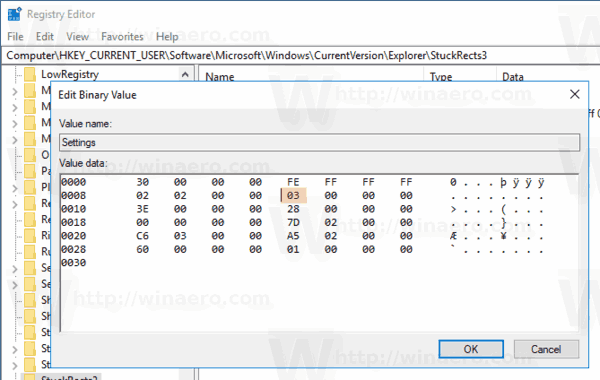
Otóż to!

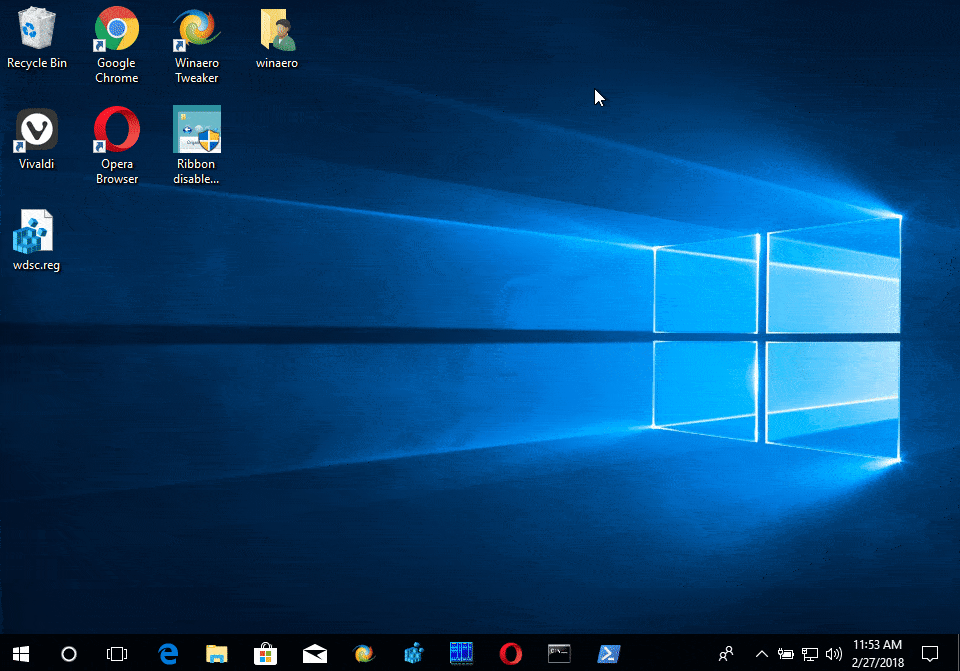
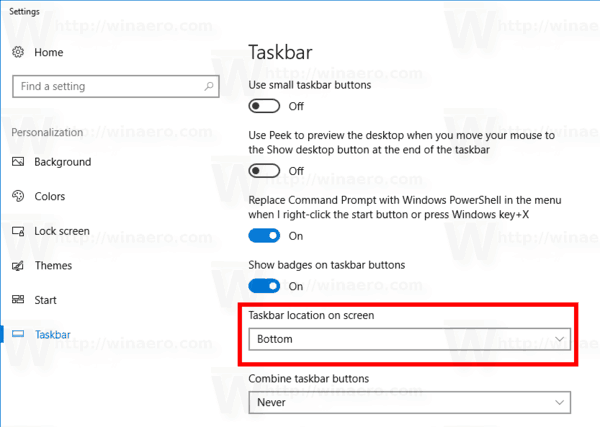
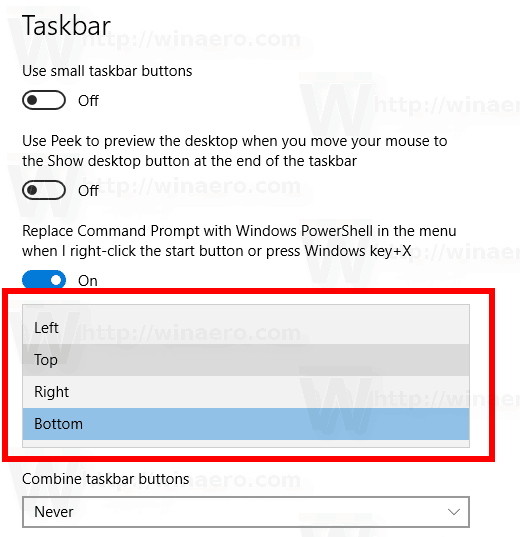
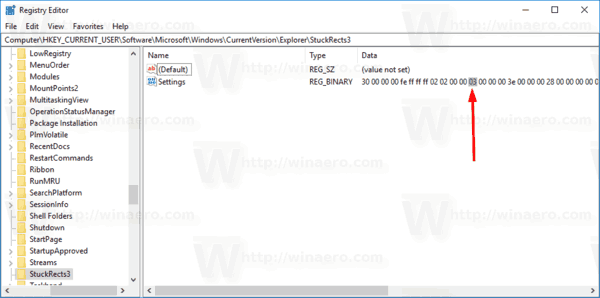
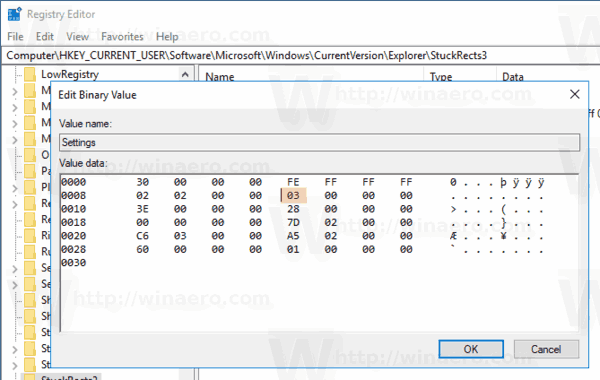

![Jak usunąć kogoś z kanału Slack [wszystkie urządzenia]](https://www.macspots.com/img/smartphones/04/how-remove-someone-from-slack-channel.jpg)






