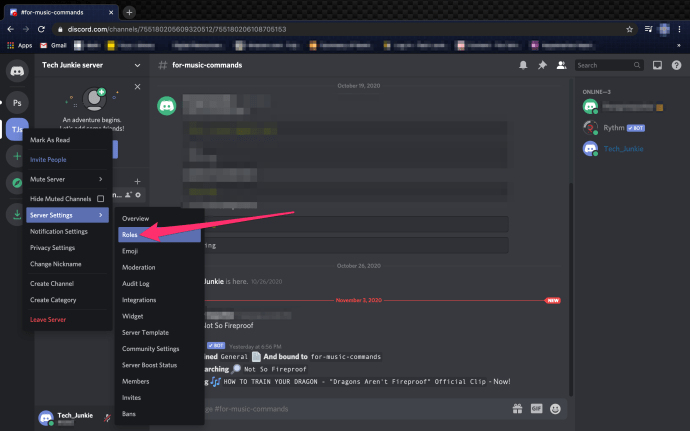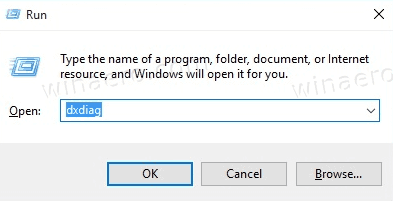Platforma wideokonferencyjna Zoom oferuje różne funkcje, takie jak opcja Pin Video. Ta funkcja pozwala powiększyć i wyśrodkować konkretnego uczestnika, umieszczając innych uczestników w tle. Czy chcesz dowiedzieć się, jak to wszystko działa? W tym artykule wyjaśniono wszystko, co musisz wiedzieć o funkcji przypinania powiększenia, zaczynając od tego, jak przypiąć i odpiąć kogoś, dlaczego ta funkcja jest ważna. Dowiemy się również, czy można dowiedzieć się, kiedy ktoś przypiął Cię w Zoomie.

Zacznijmy.
Jak przypiąć kogoś do zoomu
Różne urządzenia mają nieco inne metody dostępu do funkcji przypinania. Ta sekcja przeprowadzi Cię przez proces korzystania z funkcji w systemach Windows, Mac i urządzeniach mobilnych.
Po pierwsze, aby skorzystać z funkcji przypinania, spotkanie musi mieć co najmniej dwóch uczestników. Na ekranie możesz przypiąć maksymalnie dziewięć filmów.
Należy pamiętać, że nie można przypinać użytkowników z iPhone'a, ale funkcja jest dostępna, jeśli uzyskujesz dostęp do Zoom z iPada.
Przypinanie na Androidzie lub iPhonie
Najprawdopodobniej będziesz korzystać z aplikacji mobilnej platformy na tych urządzeniach. Zanim zaczniesz, musisz upewnić się, że kontroler dla Zoom Rooms został skonfigurowany. Możesz to zrobić, pobierając aplikację kontrolera Zoom Rooms z Zoom stronie internetowej .
1. Następnie możesz postępować zgodnie z poniższymi instrukcjami: Otwórz Zoom na swoim urządzeniu i rozpocznij spotkanie lub dołącz do już istniejącego.
zelle transfer limit bank w ameryce
2. Stuknij ikonę Zarządzaj uczestnikami na ekranie, aby wyświetlić wszystkie osoby uczestniczące w spotkaniu.
3. Wybierz nazwę uczestnika i kliknij opcję Wybierz wideo dostępną po prawej stronie ekranu.
4. Wybrany użytkownik zostanie teraz przypięty na górze ekranu.
Przypinanie na komputerze (Windows i Mac)
- Otwórz klienta Zoom Desktop i rozpocznij spotkanie lub dołącz do niego.

- Umieść wskaźnik myszy nad filmem uczestnika, który chcesz przypiąć.
- W prawym górnym rogu filmu uczestnika pojawi się menu z trzema kropkami. Kliknij go, gdy się pojawi.

- Z wyświetlonego menu rozwijanego wybierz Przypnij wideo.

- Wideo uczestnika zostanie automatycznie przeniesione na pierwszy plan Twojego ekranu.

Czy można się dowiedzieć, czy ktoś przypiął Cię w Zoomie?
Wielu użytkowników Zoom jest ciekawi, czy można dowiedzieć się, czy uczestnik przypiął ich na swoim ekranie. Odpowiedź brzmi nie. Zoom nie wysyła użytkownikom powiadomień, gdy inni uczestnicy przypinają swoje filmy.
Przypinanie filmów to działanie lokalne, co oznacza, że wpływa tylko na widok Twojego ekranu, a nie na widok innych uczestników rozmowy. Nie pojawi się również w ich nagraniach ze spotkania ani w nagraniu sesji w chmurze.
Niektórzy uważają, że powiadomienie jest wysyłane do uczestnika po przypięciu ich filmu, ale tak nie jest. Jednak powiadomienia są wysyłane, jeśli zdecydujesz się nagrać użytkownika.
Przypinanie etykiety na Zoom
Zoom domyślnie przełącza główny widok na ostatniego mówcę, ale czasami może to nie być osoba, którą niektórzy użytkownicy są najbardziej zainteresowani. Jest to szczególnie ważne w przypadku uczestników niedosłyszących, którzy wolą podążać za tłumaczem ASL.
Dlatego funkcja przypinania przydaje się podczas wybierania konkretnego uczestnika, którego chcesz zachować jako centralny punkt spotkania. Jednak niektórzy ludzie czują się niekomfortowo będąc w centrum uwagi, zwłaszcza jeśli nie prowadzą sesji. Łatwo więc zrozumieć, dlaczego wielu użytkowników platformy chciałoby dowiedzieć się, czy przypięli ich koledzy.
Ponieważ nie ma sposobu, aby dowiedzieć się, czy Ty lub ktoś inny został przypięty podczas spotkania, właściwą etykietą byłoby szanowanie prywatności wszystkich i przypinanie innych tylko wtedy, gdy jest to istotna część Twojego doświadczenia Zoom.
Dodatkowe często zadawane pytania
Co się dzieje, gdy przypinasz kogoś na Zoom?
Po przypięciu uczestnika filmy innych użytkowników są minimalizowane do miniatur w tle. Twój przypięty uczestnik zostanie wyostrzony, co pozwoli Ci na zwrócenie większej uwagi na użytkownika. Ta funkcja jest przydatna, jeśli uczestnik prowadzi prezentację.
Przypięte filmy pozostają aktywne na ekranie, nawet gdy rozmawiają inni uczestnicy rozmowy. Niezbędne przypinanie wyłącza widok aktywnego mówcy, a zamiast tego przenosi przypięte wideo na pierwszy plan.
Jak odpiąć wideo przy powiększeniu?
Odpinanie filmu to dość prosty proces.
1. W lewym górnym rogu przypiętego wideo zobaczysz opcję Odepnij wideo.
2. Kliknij tę ikonę, a powrócisz do układu aktywnych głośników.
Jaka jest różnica między przypinaniem a podświetlaniem?
Wiele osób nie ma pewności co do problemu przypinania, ponieważ mogą mylić go z podświetleniem punktowym. Zarówno przypinanie, jak i oświetlenie punktowe wysuwają głośnik na pierwszy plan, więc łatwo pomylić jednego z drugim.
Wyróżnianie ma miejsce, gdy gospodarz lub współgospodarz spotkania przypina określony film, dzięki czemu jest on widoczny dla wszystkich uczestników rozmowy. Inni uczestnicy nie mogą kontrolować tej funkcji. Jednocześnie można wyróżnić do dziewięciu filmów. Zezwolenie nie jest wymagane do wyróżnienia uczestników, więc warto o tym pamiętać podczas następnej sesji Zoom.
Gospodarze zwykle korzystają z funkcji reflektorów, aby każdy mógł zobaczyć mówcę. Jest to przydatne w ograniczaniu rozpraszania uwagi do minimum, na przykład uniemożliwiając innym niechciane przyciągnięcie uwagi mikrofonu przez kaszel lub wydawanie innych podobnych dźwięków.
Jeśli przypniesz film, zobaczysz go na ekranie niezależnie od wyróżnionego filmu.
Proste ustawienie rekordu
Zoom ma kilka niesamowitych funkcji, które mają na celu ułatwienie firmom i organizacjom organizowania spotkań, nawet gdy uczestnicy znajdują się w różnych lokalizacjach.
Dzięki funkcji Pin Video platforma ułatwiła uczestnikom dostosowywanie i kontrolowanie widoku ich ekranu. Chociaż sprawia to, że sesja jest mniej trudna do naśladowania, może sprawić, że niektórzy Twoi współpracownicy poczują się niekomfortowo. Mimo wszystko, co wnosi do stołu, obecnie nie ma sposobu, aby dowiedzieć się, czy zostałeś przypięty na Zoom.
Czy uważasz, że funkcja przypinania jest przydatna? Chcesz się dowiedzieć, czy ktoś przypiął Cię w Zoomie? Daj nam znać w sekcji komentarzy poniżej.