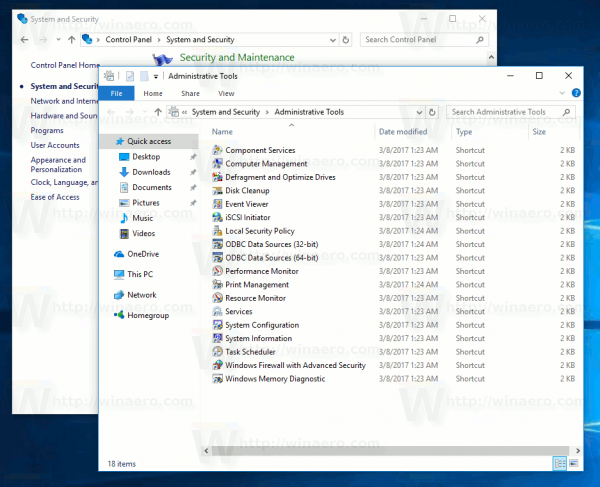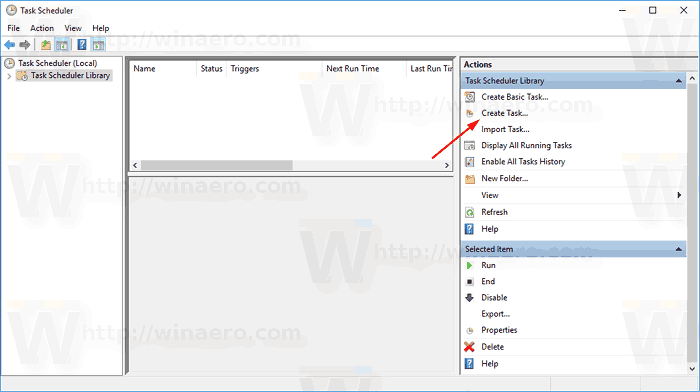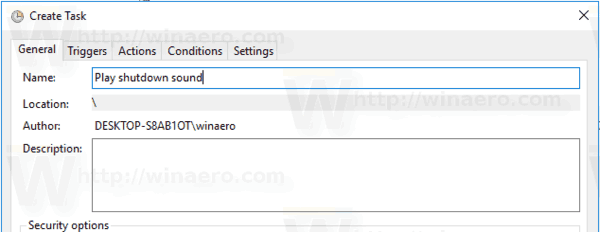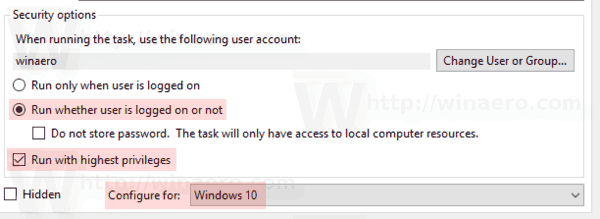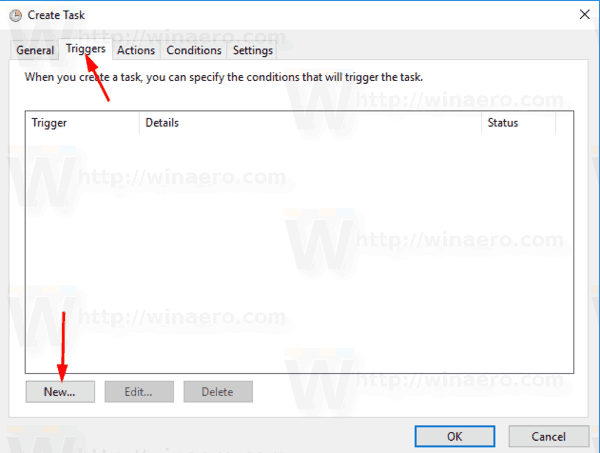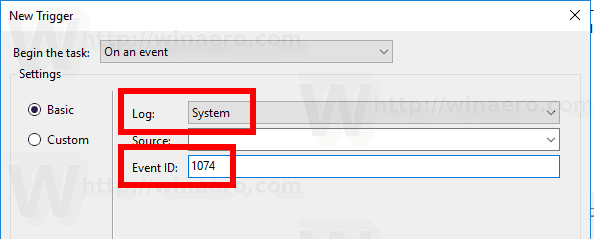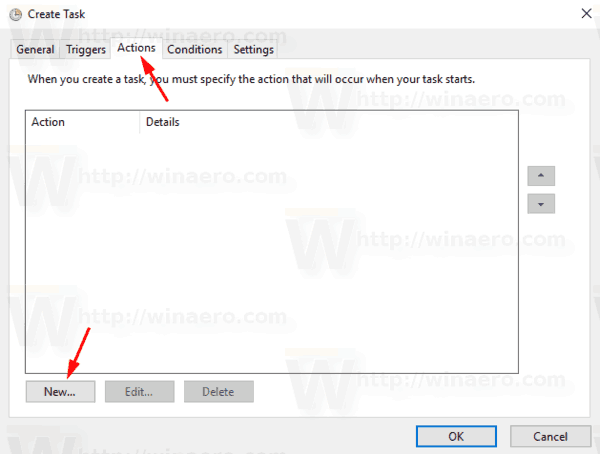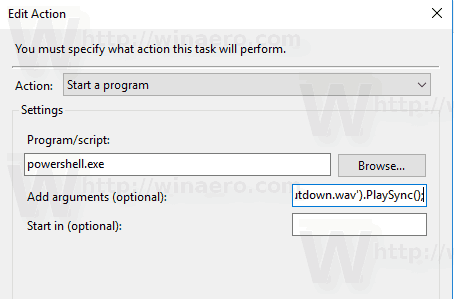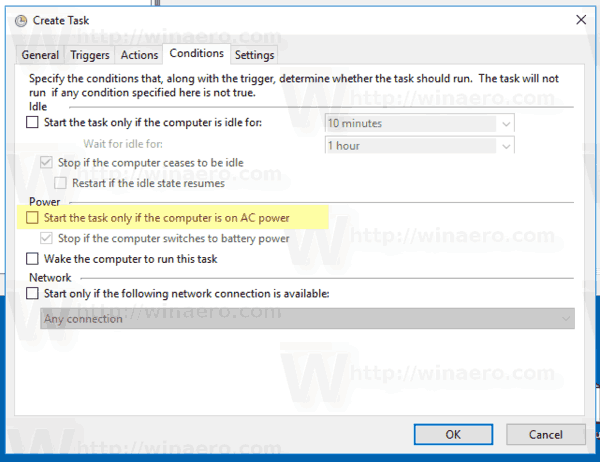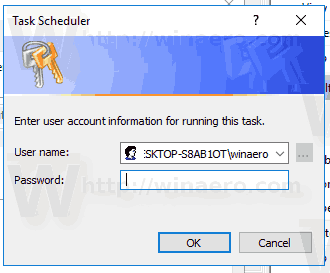Starsze wersje systemu Windows były w stanie odtwarzać dźwięk uruchamiania, oddzielny dźwięk logowania. Dźwięk może być również odtwarzany podczas wylogowywania się lub zamykania systemu Windows. Użytkownik może przypisać wszystkie te dźwięki z Panelu sterowania -> Dźwięk. Począwszy od systemu Windows 8, dźwięki tych zdarzeń zostały prawie całkowicie wyeliminowane. Zobaczmy, jak odtworzyć dźwięk zamknięcia w systemie Windows 10.
Reklama
Dlaczego system Windows 10 nie odtwarza dźwięku zamknięcia
W systemie Windows 10 Microsoft skupił się na szybszym uruchamianiu i zamykaniu systemu Windows. Twórcy systemu operacyjnego całkowicie usunęli dźwięki odtwarzane podczas logowania, wylogowywania i zamykania. Nawet jeśli przypiszesz dźwięki do zdarzeń „Zamknij system Windows”, „Logowanie do systemu Windows” i „Wylogowanie z systemu Windows” lub spróbujesz przywrócić te zdarzenia za pomocą Rejestru, nie będą one odtwarzane. Istnieje oficjalne oświadczenie firmy Microsoft, które wyjaśnia sytuację.
„Usunęliśmy te zdarzenia dźwiękowe ze względu na wydajność. Przywiązujemy dużą wagę do tego, jak szybko maszyna się włącza, wyłącza, przechodzi w stan uśpienia, wychodzi ze stanu uśpienia itp. Aby to przyspieszyć, wiele eksperymentujemy z procesem kontrolującym dźwięki uruchamiania i wyłączania . W tymczasowej wersji systemu Windows 8, gdy był on w fazie rozwoju, mogliśmy znacznie przyspieszyć działanie, przenosząc dźwięk zamykania z Explorer.exe (który działa, gdy jesteś nadal zalogowany) do Logonui.exe (który jest proces, który pokazuje kółko „Zamykanie”).
Jednak przesunięcie dźwięku wyłączenia tak późno zaczęło powodować inne problemy. Kod, którego używamy do odtwarzania dźwięku (API PlaySound), musi zostać odczytany z rejestru (aby zobaczyć, jakie były preferencje dla tego dźwięku) iz dysku (aby odczytać plik .wav), i napotkaliśmy problemy, w których dźwięk nie mógł zostać odtworzony (lub został przerwany w połowie), ponieważ zamknęliśmy już rejestr lub dysk! Mogliśmy poświęcić trochę czasu na przepisanie API, ale zdecydowaliśmy, że najbezpieczniejszą i najbardziej wydajną rzeczą jest całkowite wyeliminowanie dźwięku ”.
Uwaga: dźwięk uruchamiania pozostał w systemie Windows 10, ale jest domyślnie wyłączony. W razie potrzeby musisz włączyć go ręcznie. Zobacz następujący artykuł:
jak zamienić starego laptopa w chromebooka
Włącz dźwięk uruchamiania w systemie Windows 10
Ponadto system Windows 10 jest wyposażony w funkcję szybkiego uruchamiania / rozruchu hybrydowego. Dzięki tej funkcji, kiedy klikniesz Zamknij, wyloguje Cię, hibernuje jądro i wyłączy się; tak naprawdę nie zamyka systemu Windows. Po ponownym włączeniu urządzenie z systemem Windows 10 wznawia działanie ze stanu hibernacji i ponownie się loguje. Różni się to od uruchamianiapo pełne wyłączenie .
W poprzednim artykule omówiłem, jak odtwarzać dźwięk podczas logowania. Widzieć
Jak grać w dźwięk logowania w systemie Windows 10
Oto instrukcje, jak ożywić dźwięk wyłączania. Rozwiązaniem jest po prostu użycie systemu dziennika zdarzeń Windows do odtwarzania dźwięku.
Wydarzenie Shut Down
Musimy utworzyć zadanie w Harmonogramie zadań dołączone do specjalnego zdarzenia Zamknij. Zdarzenie, którego potrzebujemy, ma identyfikator 1074 = Zamknięcie zainicjowane przez użytkownika, jak pokazano na poniższym zrzucie ekranu.

Harmonogram zadań może uruchamiać zadania dołączone do dowolnego zdarzenia, więc określenie naszego skryptu jako akcji zadania spowoduje, że będzie on odtwarzał dźwięk za każdym razem, gdy zamkniesz system operacyjny. Aby odtworzyć dźwięk, musimy użyć PowerShell.
Ograniczenia metody
- Ta metoda działa tylko wtedy, gdy znasz i możesz użyć poświadczeń dla konto użytkownika administracyjnego .
- To nie działa, jeśli masz konto użytkownika nie ma hasła .
- To może nie działać, jeśli masz Szybkie uruchamianie wyłączone .
Niestety nie ma sposobu, aby ominąć te ograniczenia. Metoda jest bardzo trudna i nie działa niezawodnie. Zostałeś ostrzeżony.
Odtwórz dźwięk zamykania systemu w systemie Windows 10
- otwarty Narzędzia administracyjne .
- Kliknij ikonę Harmonogram zadań.
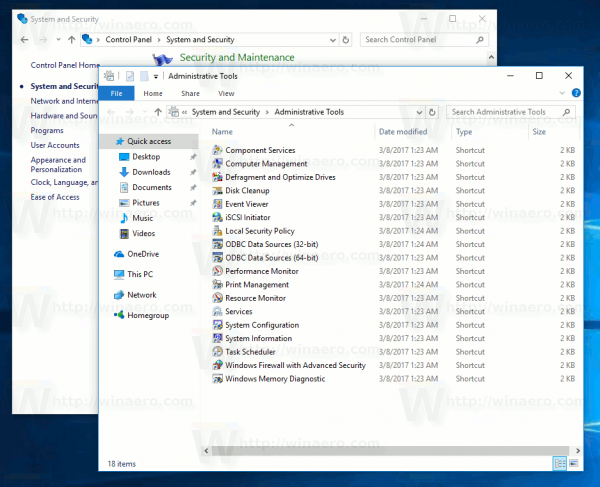
- W bibliotece Harmonogram zadań kliknij plikUtwórz zadanie ...link po prawej stronie.
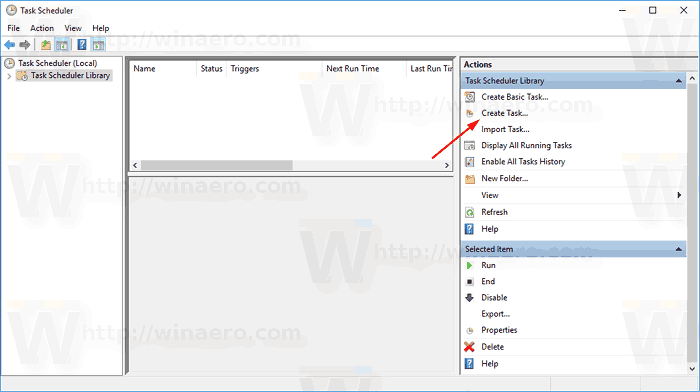
- W oknie dialogowym Utwórz zadanie wypełnij pole Nazwa jakimś znaczącym tekstem, np. „Odtwórz dźwięk wyłączenia”.
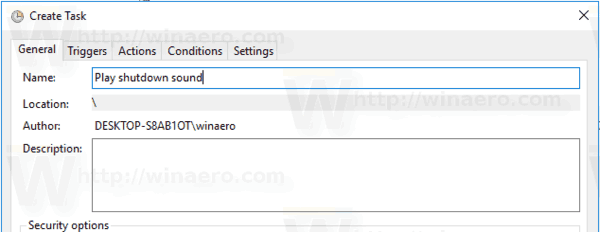
- Ustaw opcje w następujący sposób:
- Skonfiguruj dla systemu Windows 10.
- Uruchom bez względu na to, czy użytkownik jest zalogowany, czy nie
- Uruchom z najwyższymi uprawnieniami
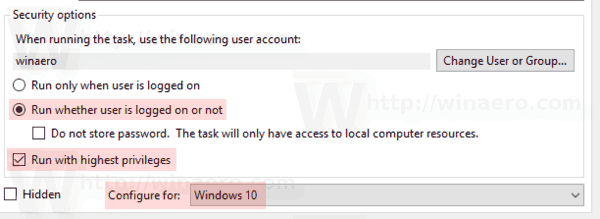
- Przejdź do zakładki Wyzwalacze i kliknijNowy...przycisk.
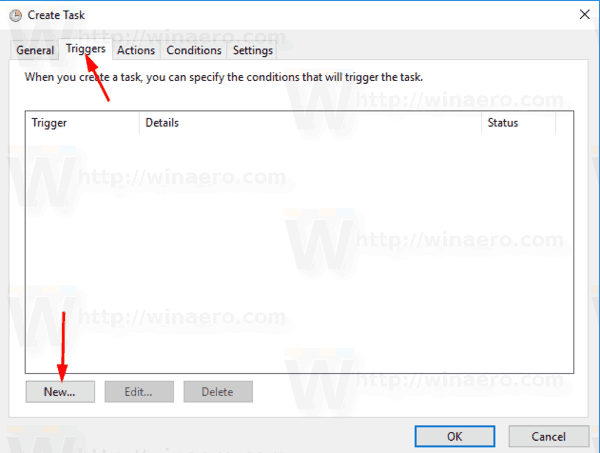
- Ustaw zdarzenie wyzwalacza naNa imprezie.
- WybierzSystemna liście rozwijanej podLog.
- Wprowadź wartość 1074 wIdentyfikator zdarzeniapole tekstowe.
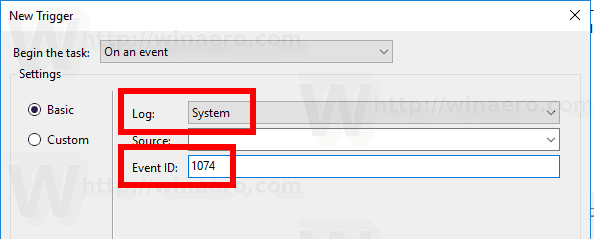
- Przejdź dodziałaniai kliknijNowy...przycisk.
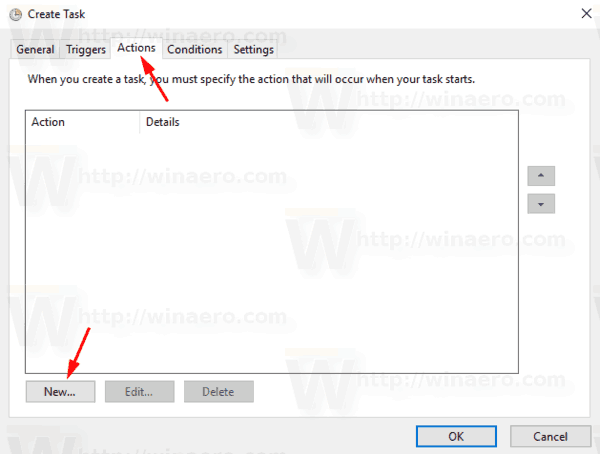
- W następnym oknie dialogowym ustaw typ akcji naUruchom program.
- wProgrampole, określpowershell.exejako program.
- Wpisz następny tekst w polu tekstowym Dodaj argumenty:
-c (New-Object Media.SoundPlayer 'C: Windows Media Windows Shutdown.wav'). PlaySync ();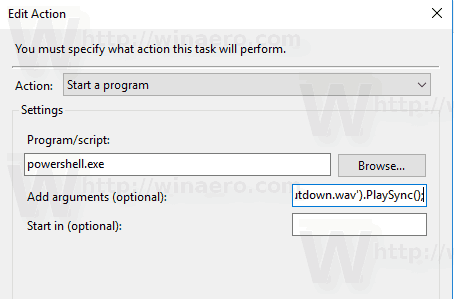
- Przejdź doWarunkii wyłącz opcjęUruchom zadanie tylko wtedy, gdy komputer jest zasilany prądem przemiennym.
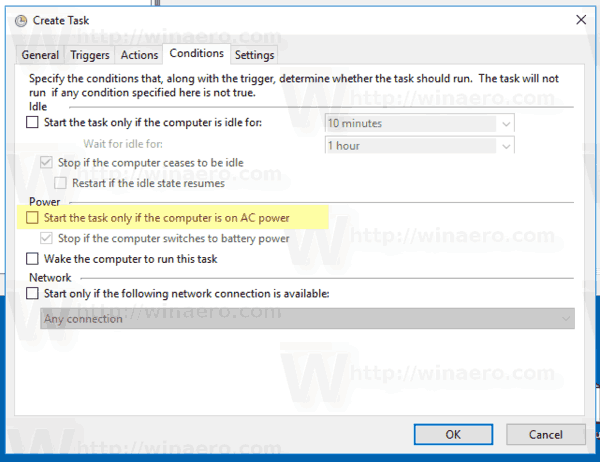
- Kliknij przycisk OK, aby utworzyć zadanie.
- Wpisz hasło do konta użytkownika (lub inne poświadczenia konta użytkownika administracyjnego).
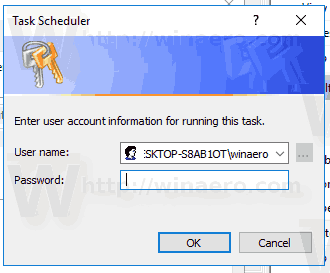
Gotowe!
Ten nowo przypisany dźwięk będzie odtwarzany po wyłączeniu urządzenia. Aby uzyskać dodatkowe pliki dźwiękowe, sprawdź WinSounds.com stronie internetowej. Zawiera dużą kolekcję dźwięków dla systemu Windows.
Uwaga: używam domyślnego pliku dźwiękowego zamykania systemu, który jest dostarczany z systemem Windows 10. Jest krótki i przyjemny. Możesz użyć dowolnego pliku WAV. Po prostu podaj poprawną ścieżkę w zadaniu.
Ta sztuczka dotyczy również Windows 8 i Windows 8.1.
W komentarzach powiedz, czy ta metoda działa dla Ciebie, czy nie. Określ, który system Windows 10 wersja i numer kompilacji jesteś uruchomiony i czy funkcja szybkiego uruchamiania jest wyłączona lub włączona.