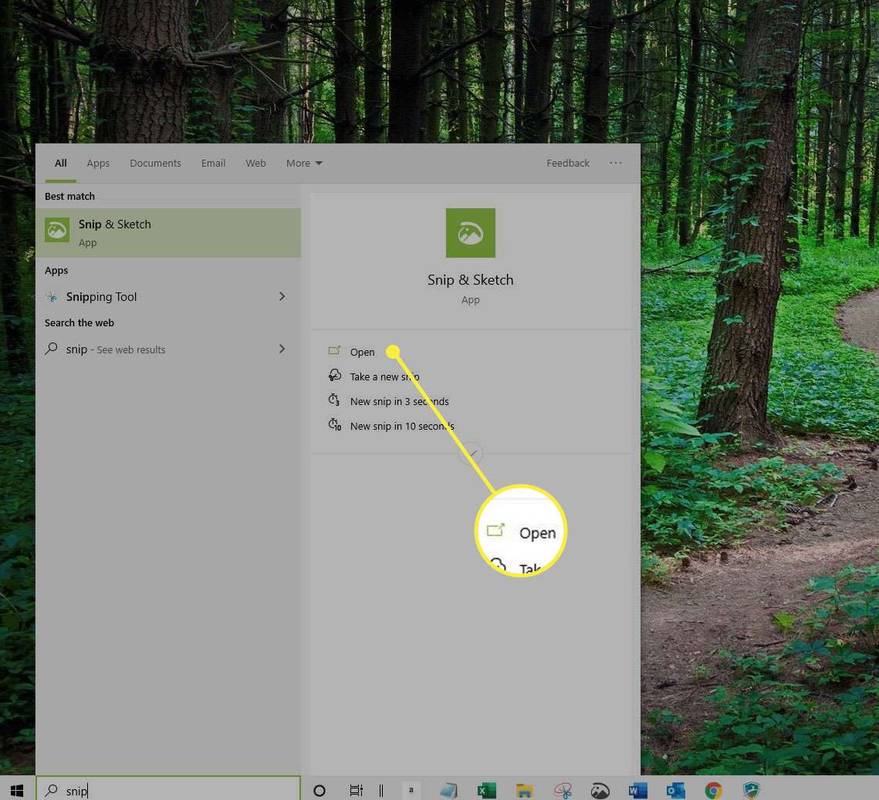Zoom szybko stał się jednym z najpopularniejszych narzędzi konferencyjnych na świecie, umożliwiając firmom i grupom bezproblemowe planowanie i dołączanie do spotkań. Jednak domyślne możliwości nagrywania z zoomem pozostawiają wiele do życzenia i zwykle pogarszają jakość, ponieważ starają się utrzymać skuteczność transmisji na żywo. Dlatego wielu użytkowników korzysta z programów do nagrywania innych firm, aby poprawić jakość nagrywania i poprawić możliwości Zoom.

Istnieją dwa główne sposoby korzystania z OBS z Zoomem. Pierwszym z nich jest po prostu nagranie wszystkiego, co wyprowadza Zoom i wykorzystanie doskonałej rozdzielczości i jakości dźwięku OBS do edycji tego nagrania do późniejszego wykorzystania. Jednak OBS może również łączyć się bezpośrednio z Zoom, aby umożliwić wprowadzanie zmian w czasie rzeczywistym, dodawać więcej kanałów dźwiękowych, a nawet ulepszać konferencje Zoom na żywo.
Jak nagrywać spotkanie z zoomem za pomocą OBS
Jeśli chcesz nagrywać spotkania Zoom i przechowywać je na później, możesz osiągnąć świetne wyniki bez żadnych narzędzi innych firm. Jedyne, co musisz zainstalować, to OBS i Zoom. Oto, co musisz zrobić:
- Uruchom Zoom i OBS.
- W OBS, w obszarze Źródła, kliknij ikonę + i wybierz Przechwytywanie ekranu. Będzie to działać najlepiej, jeśli masz więcej niż jeden monitor na swoim komputerze, ale nadal będzie działać, jeśli masz tylko jeden.

Możesz użyć opcji przechwytywania okna i wybrać Zoom.exe jako źródło, ale może to nie zawsze działać.
- Nazwij przechwytywanie, jak chcesz, a następnie kliknij OK. Możesz użyć nazwy monitora, którego używasz do Zoom, aby było to proste.

- Wybierz monitor do wyświetlania wideo z listy rozwijanej. Podgląd pokaże aktualny kanał monitora.

- Usuń zaznaczenie pola Kursor przechwytywania.

- Kliknij OK, gdy jesteś zadowolony z wyboru. Twój OBS ma teraz na wyświetlaczu aktualny kanał monitora. Zazwyczaj zobaczysz kaskadowe podglądy, jeśli OBS jest również na tym monitorze.

Teraz musisz dodać dźwięk pochodzący od Ciebie (mikrofon) i uczestników (dźwięk z komputera). - W OBS ponownie kliknij + w obszarze Źródła, a następnie wybierz Przechwytywanie wejścia audio.

- Zmień nazwę źródła przechwytywania, jeśli chcesz oddzielić je od innego źródła i uniknąć pomyłek, a następnie naciśnij przycisk OK.

- Wybierz urządzenie wejściowe z listy rozwijanej, a następnie naciśnij przycisk OK. Zobaczysz teraz nowe wejście audio na ekranie Miksera audio pod podglądem wideo pokazującym przechwytywanie z mikrofonu.

- Dodaj kolejne źródło (kliknij na +). Wybierz Przechwytywanie wyjścia audio.

- Jeśli chcesz, zmień nazwę źródła, a następnie wybierz OK.

- Wybierz urządzenie wyjściowe z listy. Aby uniknąć dublowania dźwięków, zalecamy używanie słuchawek. Wciśnij OK. Zobaczysz teraz drugą linię w sekcji Mikser audio.

- Naciśnij Rozpocznij nagrywanie. Możesz także użyć opcji Rozpocznij transmisję strumieniową, jeśli chcesz transmitować konferencję w innym miejscu.

- Zmaksymalizuj powiększenie do trybu pełnoekranowego, aby był jedynym widocznym programem na wyświetlaczu.

- Po zakończeniu nagrywania, wróć Zoom do trybu okienkowego i wybierz Zatrzymaj nagrywanie.

Film będzie miał krótki czas, gdy Zoom nie będzie w trybie pełnoekranowym, a podgląd kaskadowy pokaże, czy OBS jest na tym samym ekranie. W razie potrzeby możesz to usunąć podczas późniejszej edycji.
Dźwięk w nagraniu zostanie podwojony, jeśli używasz głośników, ponieważ mikrofon odbierze dźwięk wyjściowy z urządzenia. Użyj słuchawek, aby tego uniknąć.
przenieś plik z jednego dysku google na inny
Podłączanie OBS i Zoom
Jeśli chcesz mieć więcej swobody podczas spotkań Zoom i chcesz, aby OBS był głównym programem do obsługi wideo i audio, musisz je połączyć. W tym celu zalecamy użycie Wirtualna kamera OBS podłącz.
Oto, co musisz zrobić:
jak wysłać anonimowy tekst
- Pobierz wtyczkę OBS. Postępuj zgodnie z instrukcjami w instalatorach.

- W OBS Studio przejdź do Narzędzia na górnym pasku. Wybierz VirtualCam.

- Ustaw kamerę wirtualną na OBS-Camera i kliknij OK, aby zapisać ustawienia.

- Kliknij Uruchom kamerę wirtualną w prawym dolnym rogu (w sekcji Sterowanie).

- W aplikacji Zoom wybierz źródło wideo na spotkaniu lub ustawienia ogólne.

- Wybierz OBS-Camera jako źródło wideo. Jeśli nie zacznie wyświetlać kamery, wybierz opcję Rozpocznij wideo. Twój kanał wideo z OBS jest teraz bezpośrednio kierowany do Zoom, a każda wprowadzona zmiana lub efekt będzie widoczny w Zoom.

Twoje OBS i Zoom są teraz połączone, więc każda zmiana w OBS zostanie odzwierciedlona w Zoom.
Użyj przechwytywania okna lub przechwytywania ekranu, aby rozpocząć nagrywanie lub przesyłanie strumieniowe spotkania Zoom w OBS.
Wyższa jakość dzięki OBS i powiększaniu razem
Korzystając z OBS do nagrywania i kontrolowania spotkań Zoom, możesz uzyskać wideo i dźwięk w wyższej rozdzielczości. Chociaż Zoom doskonale sprawdza się jako platforma do spotkań na żywo, rzeczy, które możesz zrobić z OBS, znacznie przewyższają koszty konfiguracji systemu. Pobaw się ustawieniami, aby uzyskać najlepsze dla siebie wyniki.
Jak skonfigurowany jest twój system Zoom i OBS? Daj nam znać w sekcji komentarzy poniżej.