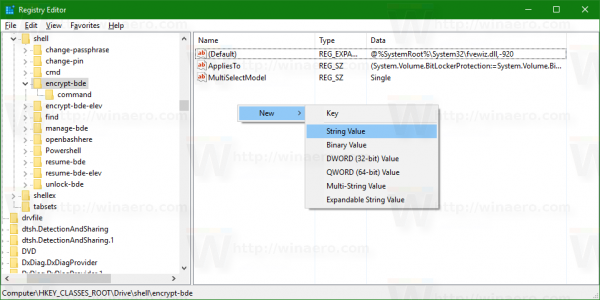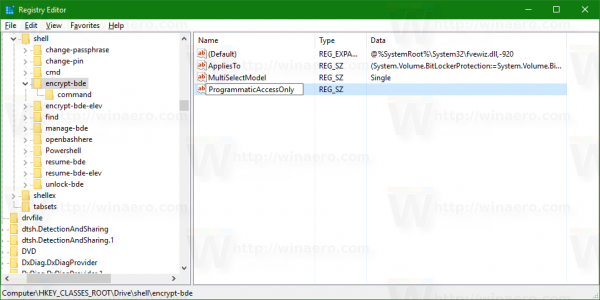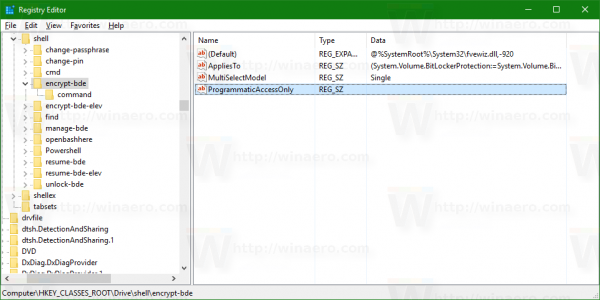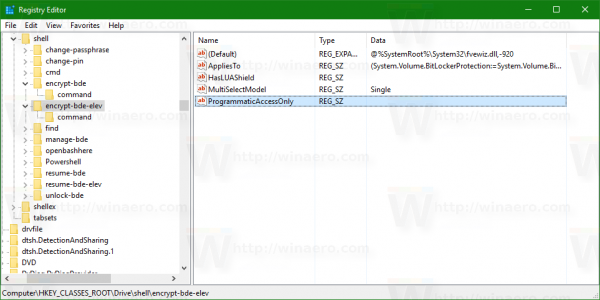Windows 10 jest wyposażony w funkcję szyfrowania całego dysku o nazwie „BitLocker”. Domyślnie jest dołączony do systemu operacyjnego, jednak szyfrowanie dysku musi zostać wyraźnie włączone przez użytkownika. Nawet jeśli nie używasz funkcji BitLocker, jej opcje menu kontekstowego są zawsze widoczne w menu kontekstowym dysku w Eksploratorze plików. Oto jak ukryć wpisy menu kontekstowego związane z funkcją BitLocker.
Reklama
BitLocker został po raz pierwszy wprowadzony w systemie Windows Vista i nadal istnieje w systemie Windows 10. Został zaimplementowany wyłącznie dla systemu Windows i nie ma oficjalnego wsparcia w alternatywnych systemach operacyjnych. Funkcja BitLocker może wykorzystywać moduł TPM (Trusted Platform Module) twojego komputera do przechowywania swoich tajnych kluczy szyfrowania. W nowoczesnych wersjach systemu Windows, takich jak Windows 8.1 i Windows 10, funkcja BitLocker obsługuje szyfrowanie przyspieszane sprzętowo, jeśli są spełnione określone wymagania (dysk musi je obsługiwać, musi być włączony bezpieczny rozruch i wiele innych wymagań). Bez szyfrowania sprzętowego funkcja BitLocker przełącza się na szyfrowanie programowe, więc wydajność dysku spada. Jest to główny powód, dla którego większość ludzi nie używa funkcji BitLocker.
Jeśli nie znajdziesz zastosowania tej funkcji, może być irytujące wyświetlanie jej elementów menu kontekstowego. Nawet jeśli jesteś użytkownikiem funkcji BitLocker, możesz chcieć ukryć ją w menu kontekstowym dysku, ponieważ jest ona również dostępna z Panelu sterowania. Usunięcie elementów menu kontekstowego związanych z funkcją BitLocker można wykonać za pomocą prostego dostosowania rejestru.
jak zwiększyć dpi obrazu
Jak usunąć funkcję BitLocker z menu kontekstowego w systemie Windows 10
Wszystkie polecenia menu kontekstowego związane z funkcją BitLocker są reprezentowane przez następujące klucze rejestru:
HKEY_CLASSES_ROOT Drive shell change-passphrase HKEY_CLASSES_ROOT Drive shell change-pin HKEY_CLASSES_ROOT Drive shell encrypt-bde HKEY_CLASSES_ROOT Drive shell encrypt-bde-elev HKEY_CLASSES_ROOT Drive shell shell resume-bde HKEY_CLASSES_ROOT Drive shell resume-bde-elev HKEY_CLASSES_ROOT Drive shell unlock-bde
Na przykład, gdy funkcja BitLocker nie jest włączona, polecenie „Włącz funkcję BitLocker” jest widoczne w menu kontekstowym dysku:
Aby go wyłączyć, musisz wykonać następujące czynności.
- otwarty Edytor rejestru .
- Przejdź do następującego klucza rejestru:
HKEY_CLASSES_ROOT Drive shell encrypt-bde
Wskazówka: możesz szybko otworzyć aplikację Edytor rejestru pod żądanym kluczem. Zobacz następujący artykuł: Jak jednym kliknięciem przejść do żądanego klucza rejestru .
- Tutaj utwórz nową wartość ciągu o nazwieProgrammaticAccessOnly. Nie ustawiaj żadnych danych wartości, po prostu zostaw je puste.
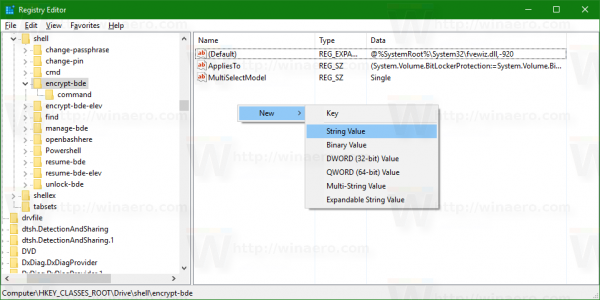
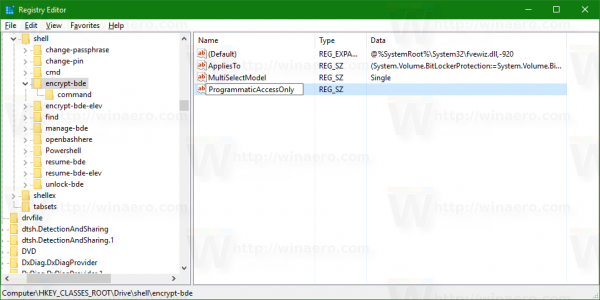
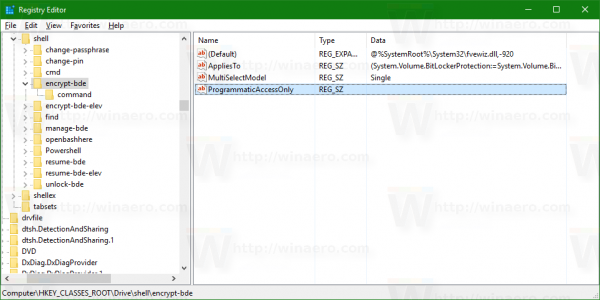
- Teraz przejdź do następującego klucza:
HKEY_CLASSES_ROOT Drive shell encrypt-bde-elev
Podobnie jak powyżej, utwórz wartość ciąguProgrammaticAccessOnlyz pustymi danymi wartości.
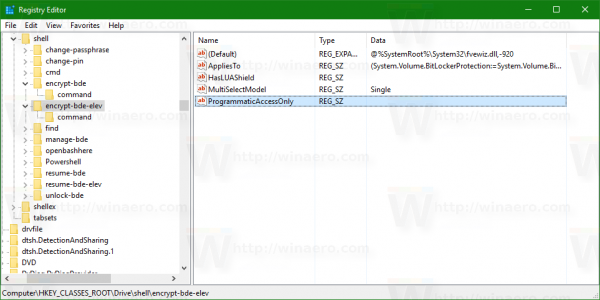
Wynik będzie następujący:
KomendaWłącz funkcję BitLockerstaje sięniewidzialny.
ProgrammaticAccessOnly wykonuje główną sztuczkę. Jest to specjalny parametr, który informuje powłokę Eksploratora Windows, że element menu kontekstowego jest dostępny tylko programowo. Interfejs użytkownika zostaje zablokowany, więc polecenie znika z menu kontekstowego!
Powtórz powyższe instrukcje dla wszystkich poleceń związanych z funkcją BitLocker, które chcesz ukryć w menu kontekstowym.
stary kalkulator dla Windows 10
Aby zaoszczędzić Twój czas, przygotowałem gotowe pliki rejestru, które możesz pobrać tutaj:
Pobierz pliki rejestru
Dołączony jest plik cofania. Domyślnie ulepszenie wyłącza wszystkie polecenia menu kontekstowego związane z funkcją BitLocker, więc możesz najpierw chcieć ją edytować przed zastosowaniem.
Alternatywnie możesz użyć Winaero Tweaker. Zobacz poniższy zrzut ekranu:
jak uzyskać dostęp do plików root na Androidzie?
 Możesz pobrać Winaero Tweaker tutaj:
Możesz pobrać Winaero Tweaker tutaj:
Pobierz Winaero Tweaker
Otóż to.
Czy używałeś funkcji BitLocker? Czy uznasz to za przydatne, czy nigdy nie zadałeś sobie trudu, aby go używać? Powiedz nam w komentarzach.