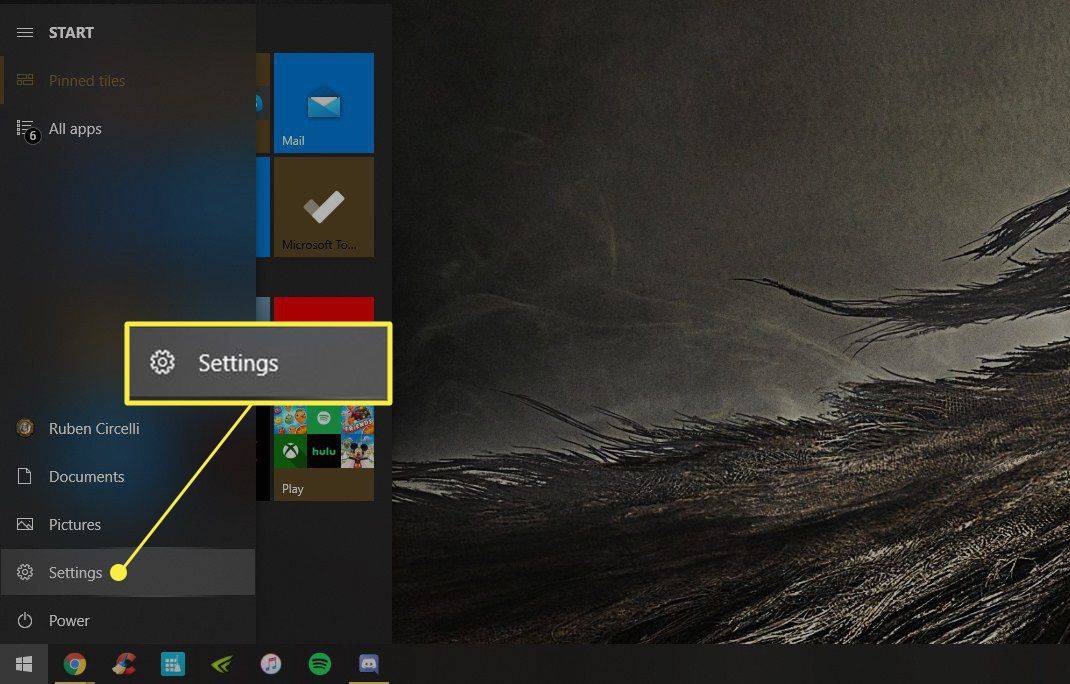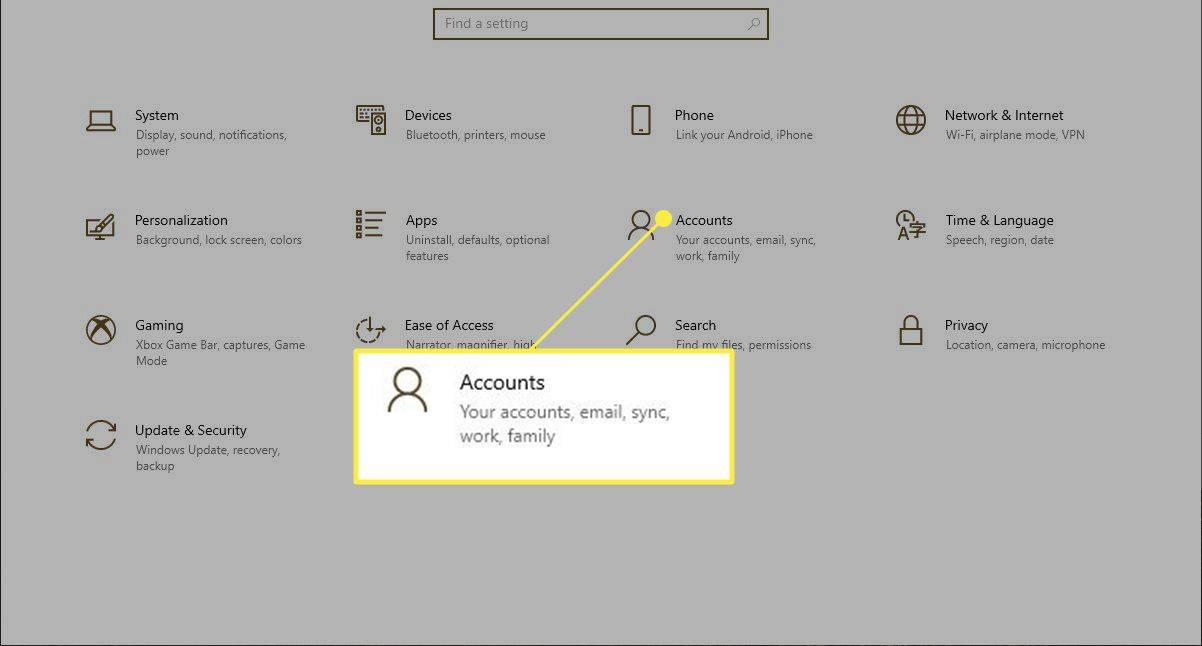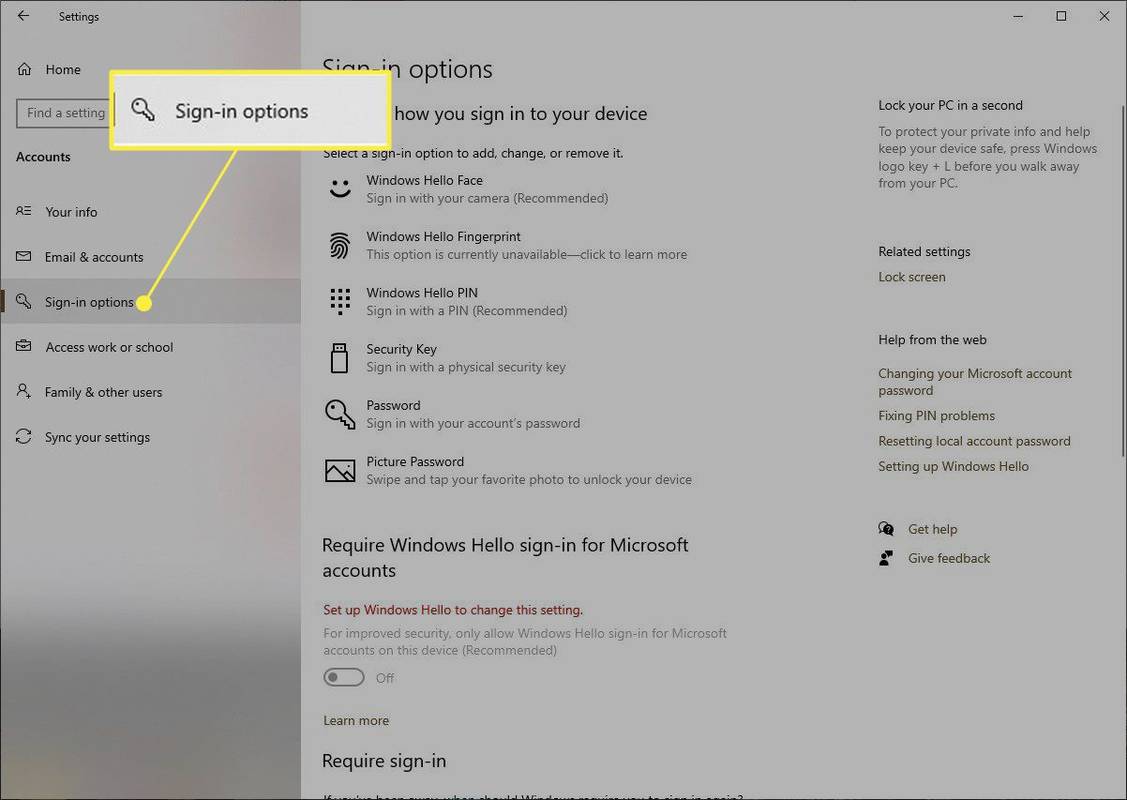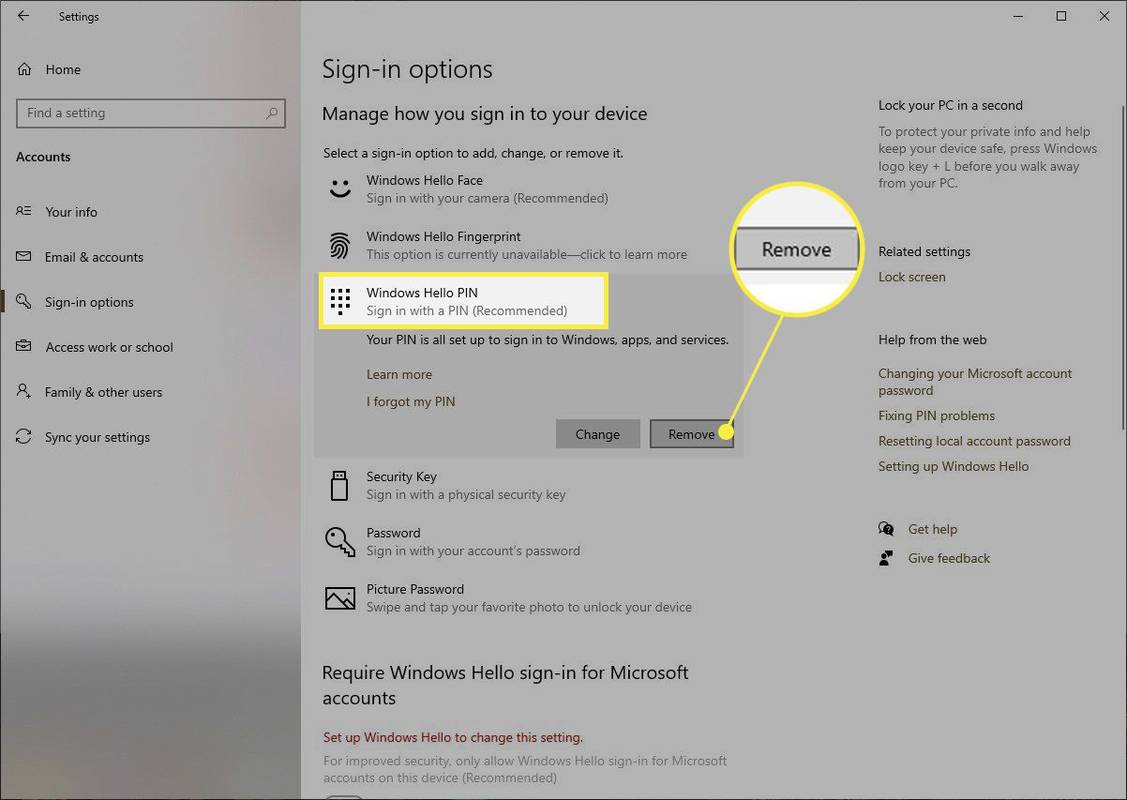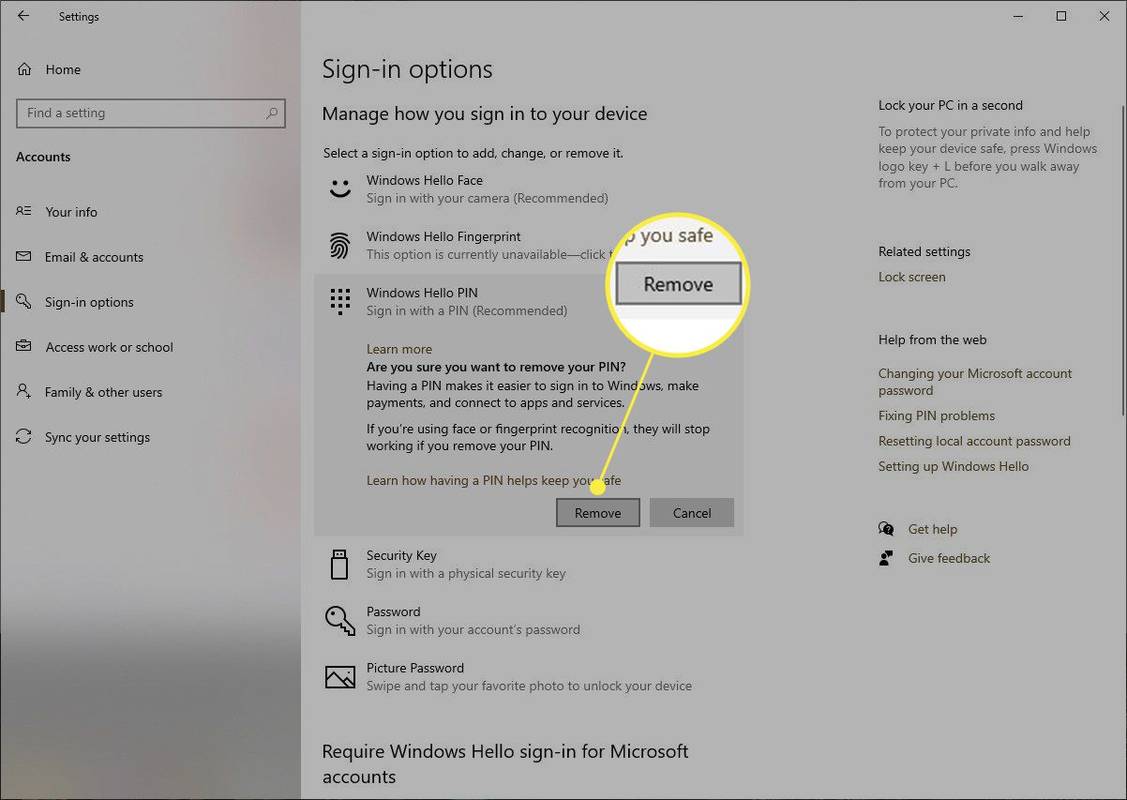Co wiedzieć
- Zanim zaczniesz, upewnij się, że zalogowałeś się na konto, z którego chcesz usunąć kod PIN.
- Iść do Początek > Ustawienia > Konta > Opcje logowania > PIN Windows Hello > Usunąć > Usunąć .
- Gdy kod PIN zniknie, rozważ zabezpieczenie swojego konta w inny sposób, na przykład hasłem.
W tym artykule opisano, jak usunąć kod PIN w systemie Windows 10. Kody PIN to opcjonalny sposób logowania, podobnie jak hasło, obok innych opcji, takich jak uwierzytelnianie za pomocą odcisku palca i twarzy.
Jeśli masz dzieci, współlokatorów lub urządzenie służbowe, zazwyczaj najlepiej jest zachować blokadę konta użytkownika, ale jeśli jesteś sam w domu, sposób logowania prawdopodobnie nie będzie miał znaczenia. Jeśli więc wygoda jest priorytetem, możesz obejść się bez hasła i nie narażać się na ryzyko.
Jak wyłączyć kod PIN w systemie Windows 10?
Podobnie jak ustawienie kodu PIN w systemie Windows, jego usunięcie zajmuje tylko kilka kliknięć i sekund. Zanim zaczniesz, upewnij się, że zalogowałeś się na konto, z którego chcesz usunąć kod PIN.
-
Otworzyć Menu startowe i wybierz Ustawienia .
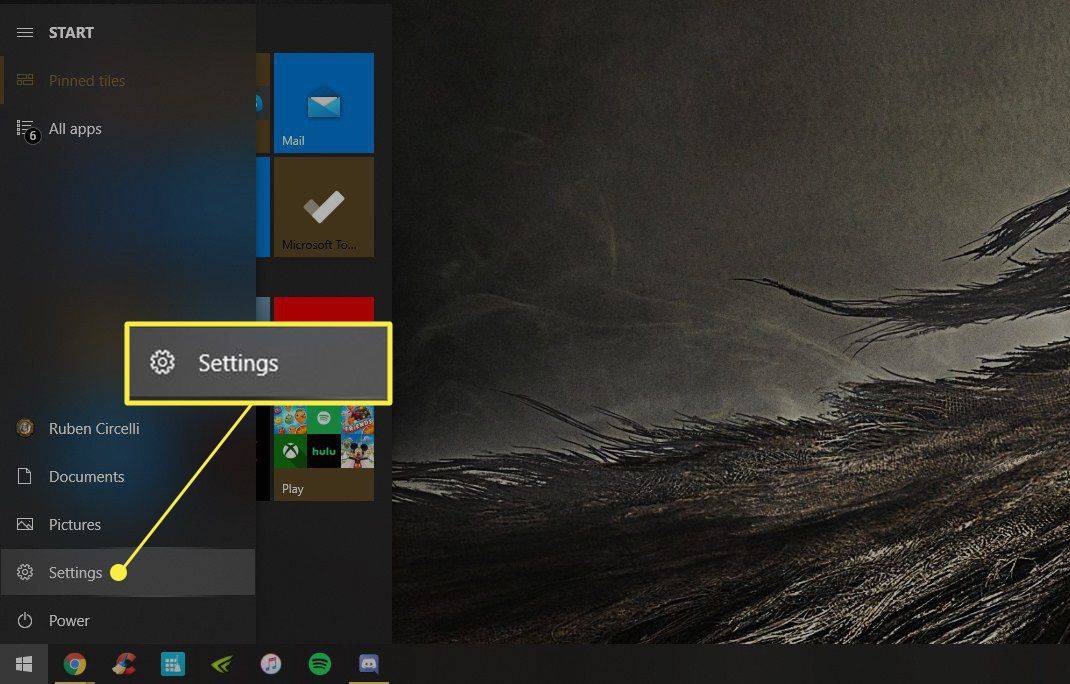
-
Nawigować do Konta .
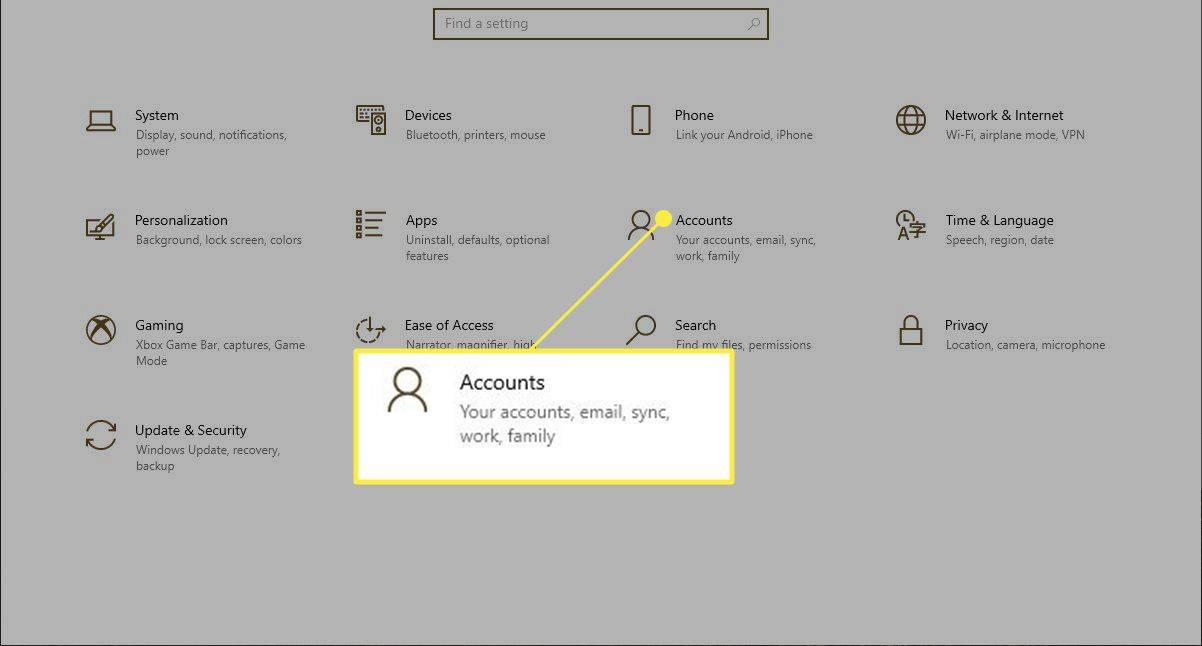
-
Wybierać Opcje logowania po lewej stronie.
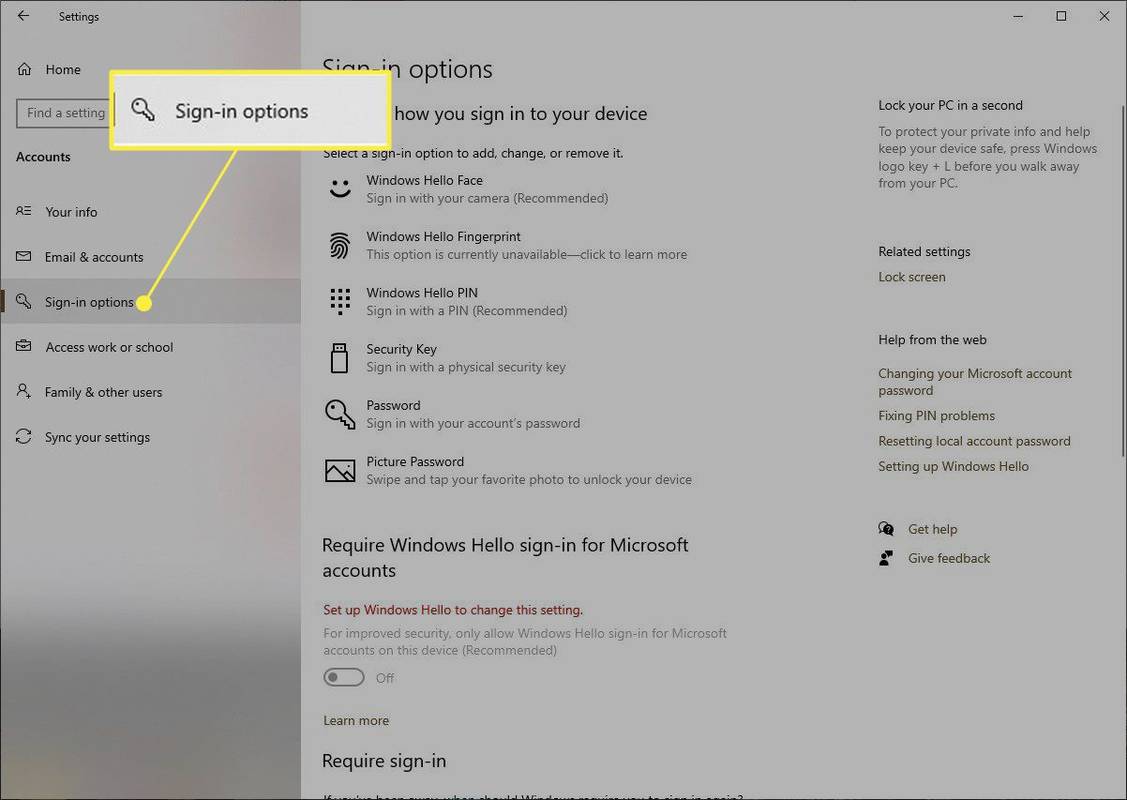
-
Wybierać PIN Windows Hello , a następnie naciśnij Usunąć .
jak zmienić na poziomy w dokumentach google
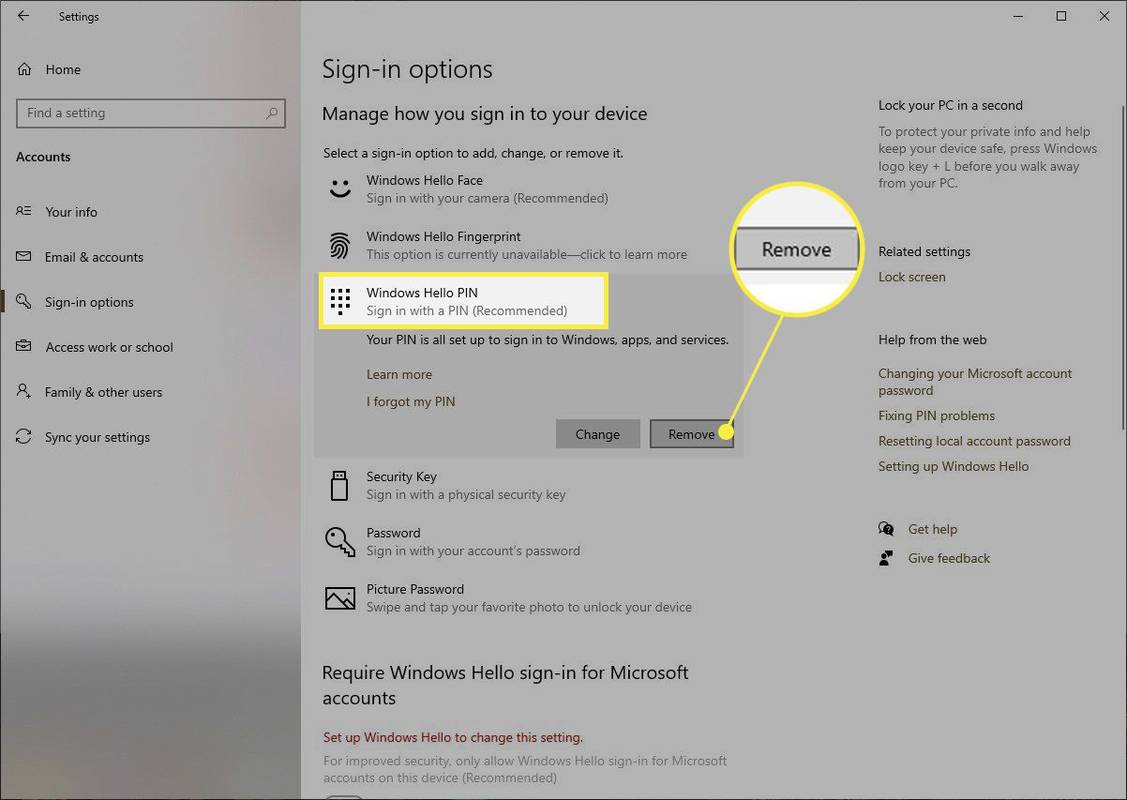
-
Gdy zostaniesz poproszony o potwierdzenie usunięcia kodu PIN, wybierz Usunąć jeszcze raz, a Twój kod PIN zniknie.
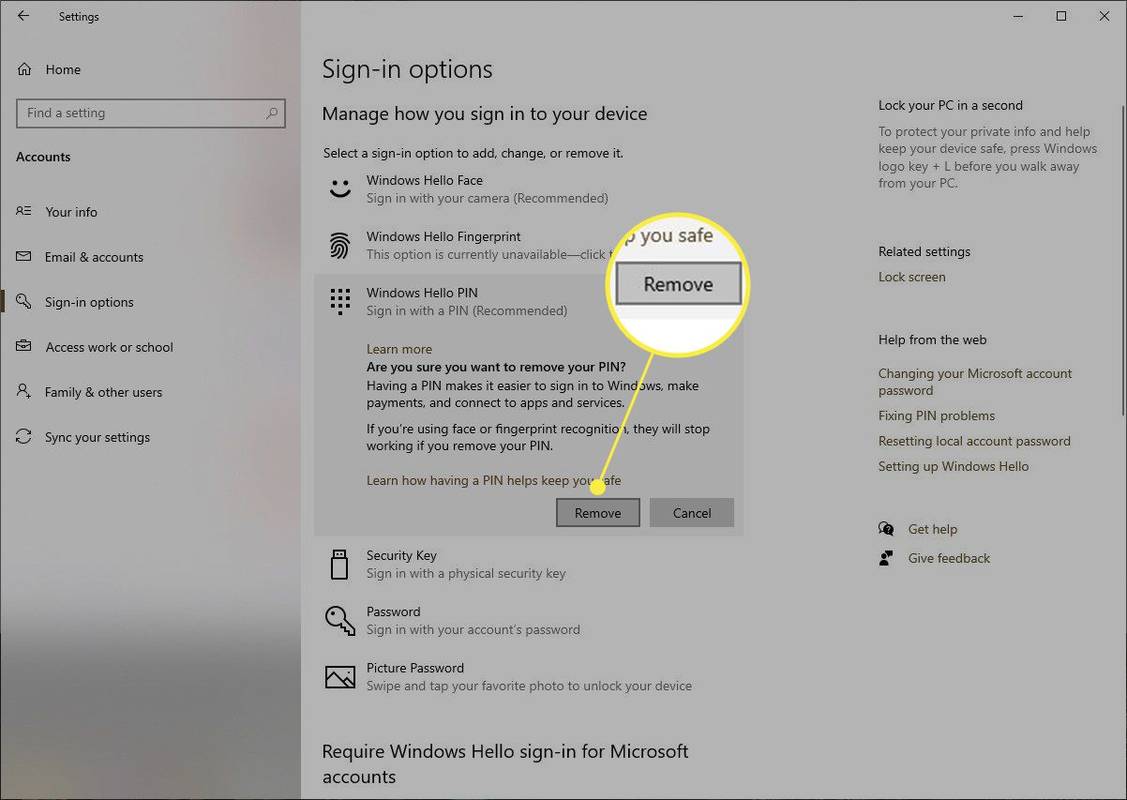
Jeśli zalogowałeś się do systemu Windows za pomocą konta Microsoft, po potwierdzeniu konieczne będzie wprowadzenie hasła do konta Microsoft, aby usunąć kod PIN.
Wskazówki i porady dotyczące kodu PIN systemu Windows 10
Jeśli zmienisz zdanie i będziesz chciał ponownie otrzymać PIN, jego utworzenie jest równie łatwe. Z tego samego miejsca, które wybrałeś Usunąć , możesz teraz wybierać Dodać . Ustaw i potwierdź swój kod PIN, aby przy następnym logowaniu pojawiał się monit o jego podanie. W przyszłości wybierz Zmiana zamiast tego utworzyć nowy kod PIN.
jak wyświetlić ekran lustrzany iPhone'a na Roku?
The Opcje logowania Strona umożliwia także logowanie się do urządzenia na różne sposoby, w tym za pomocą tradycyjnego hasła. W tym oknie możesz łatwo dostosować wszystkie swoje potrzeby związane z logowaniem.
Jeśli jednak zalogujesz się przy użyciu konta Microsoft, nie będziesz mógł tutaj zmienić swojego hasła Microsoft. Dowolna wybrana przez Ciebie metoda logowania, nawet jeśli komputer został połączony z kontem Microsoft, będzie miała zastosowanie tylko do Twojego komputera, a nie do Twojego konta Microsoft.
Często zadawane pytania- Dlaczego nie mogę usunąć kodu PIN systemu Windows 10?
Jeśli Okna Sekcja Hello Pin jest niedostępna. Upewnij się, że zalogowałeś się na właściwe konto. Również od Ustawienia > Konta > Opcje logowania , upewnij się, że suwak obok Wymagaj logowania Windows Hello dla kont Microsoft jest ustawiony w pozycji wyłączonej.
- Jak usunąć hasło i kod PIN z systemu Windows 10?
Skorzystaj z powyższych instrukcji, aby wyłączyć kod PIN. Do usuń hasło do systemu Windows 10 zaloguj się również na swoje konto lokalne i uzyskaj dostęp do hasła Ustawienia > Konta > Opcje logowania > Zmiana . Gdy zobaczysz monit o wprowadzenie starego i nowego hasła, pozostaw pola puste i wybierz Skończyć . Możesz także zrezygnować z hasła, korzystając z innej metody logowania i włączając usługę Windows Hello Wymagaj logowania Windows Hello dla kont Microsoft z Opcje logowania obszar.