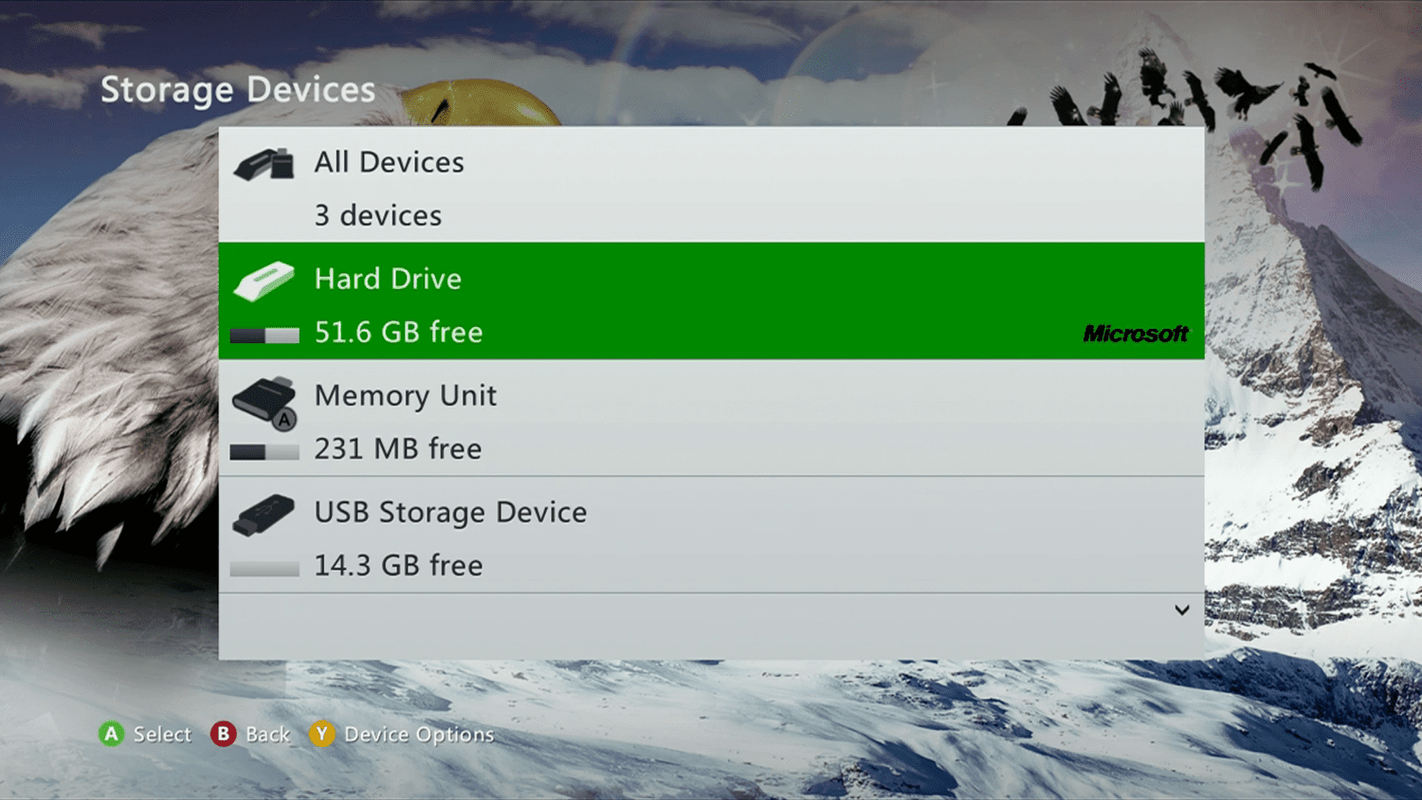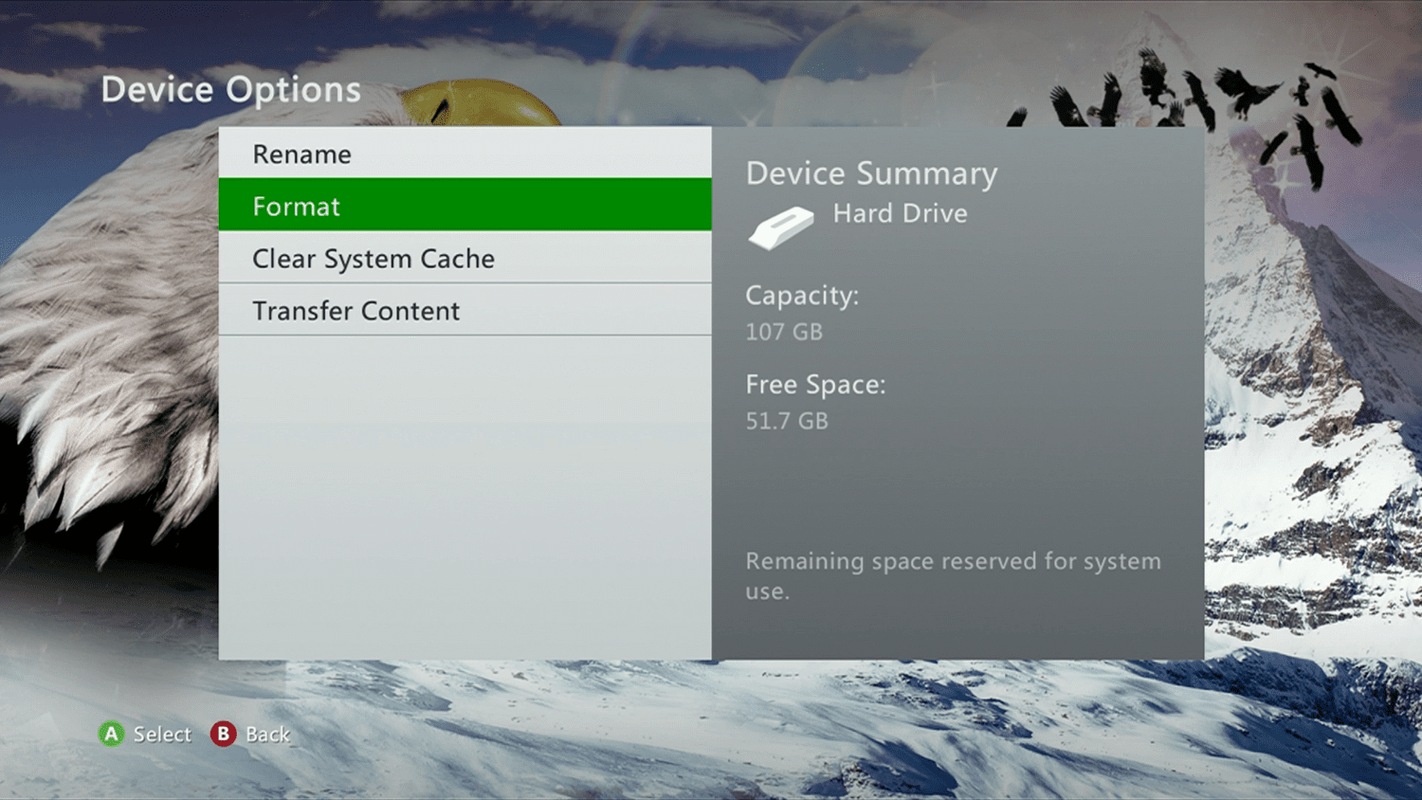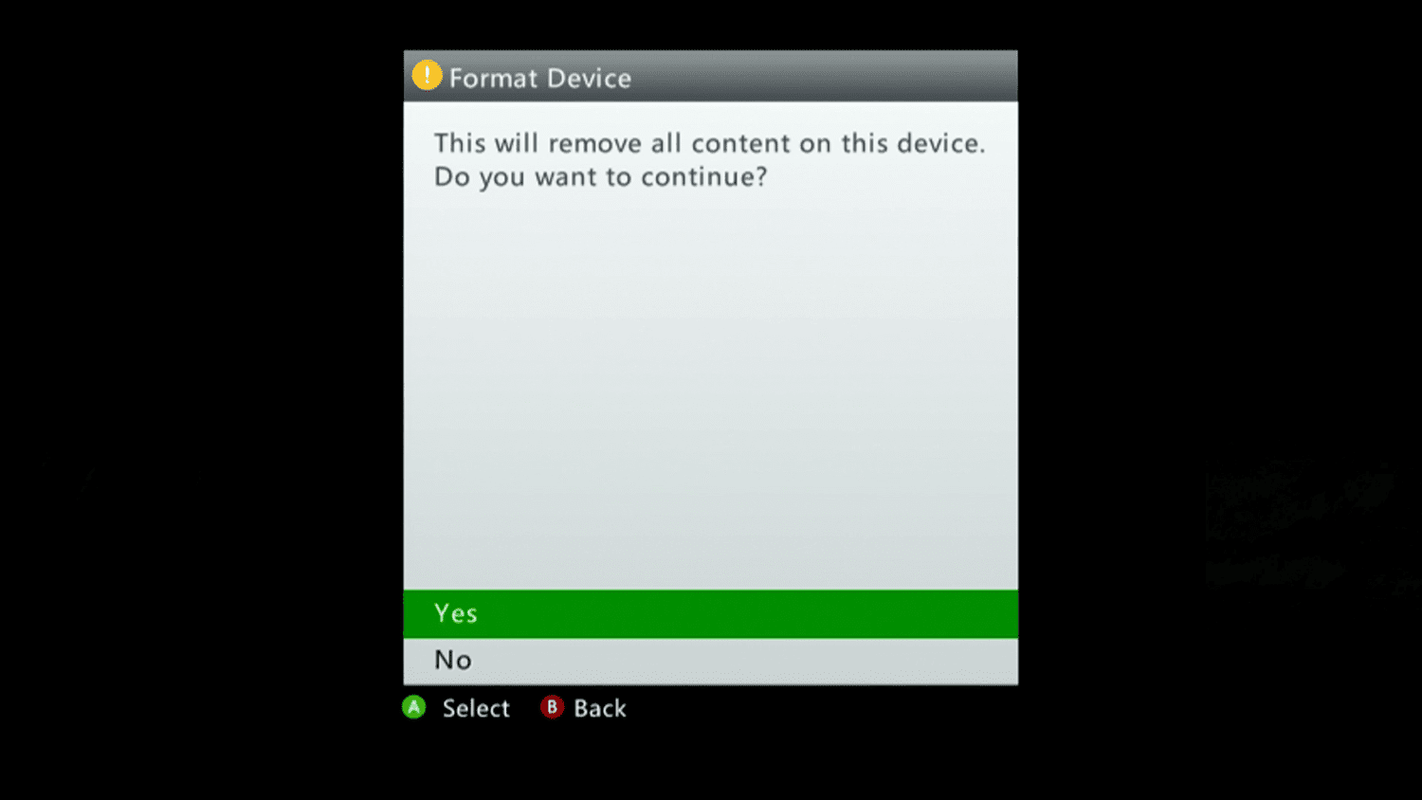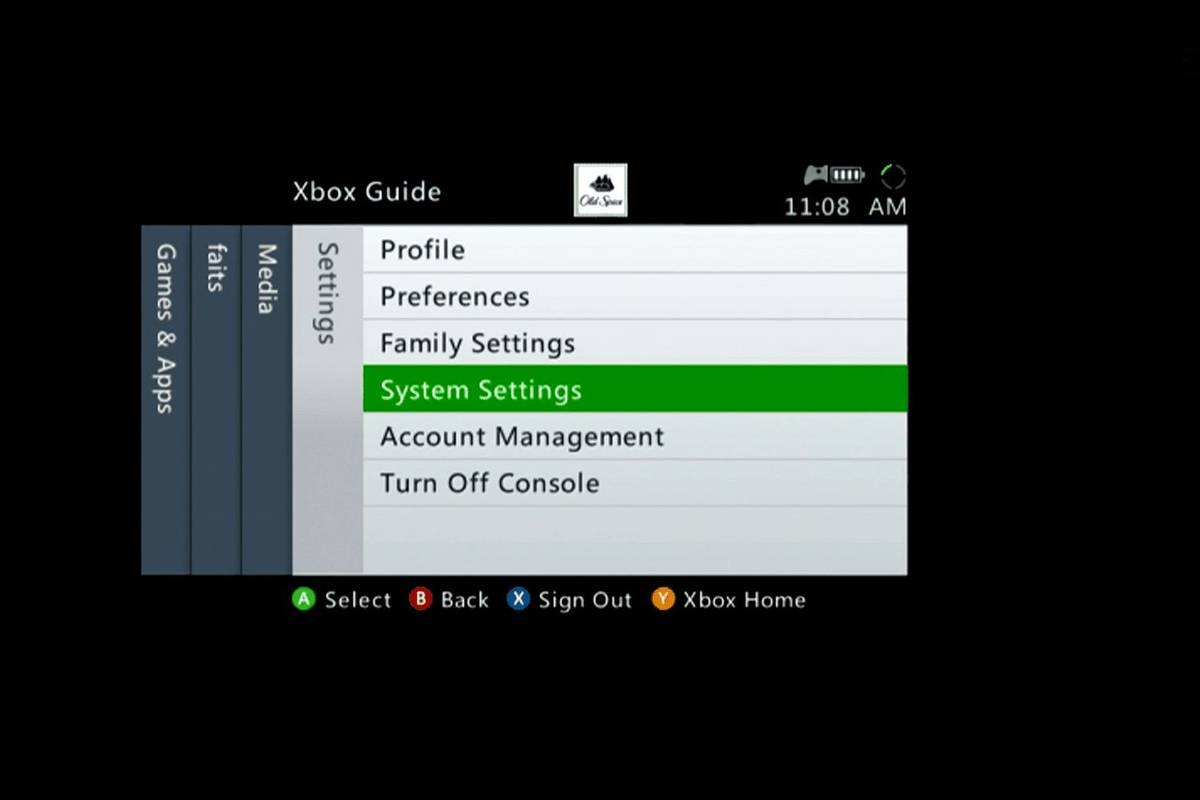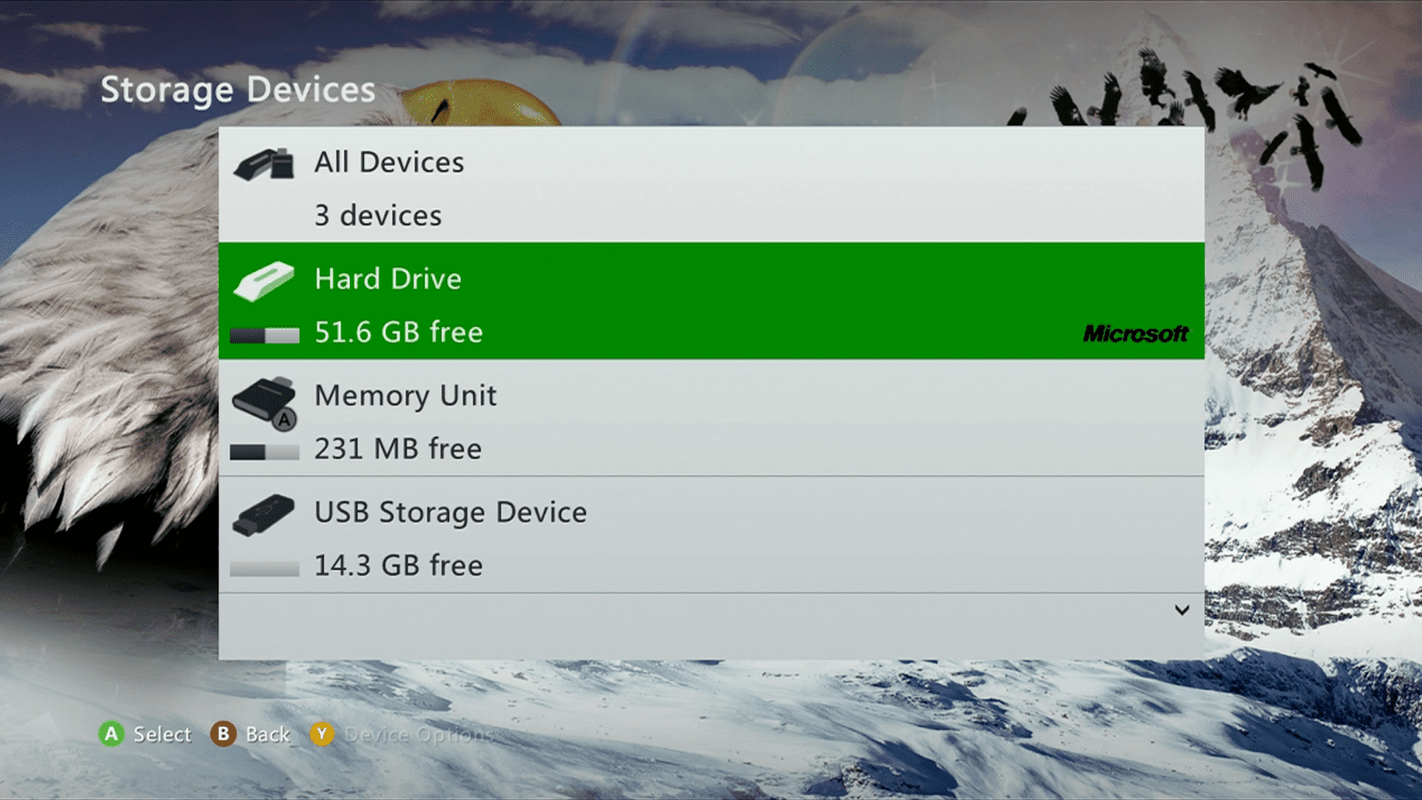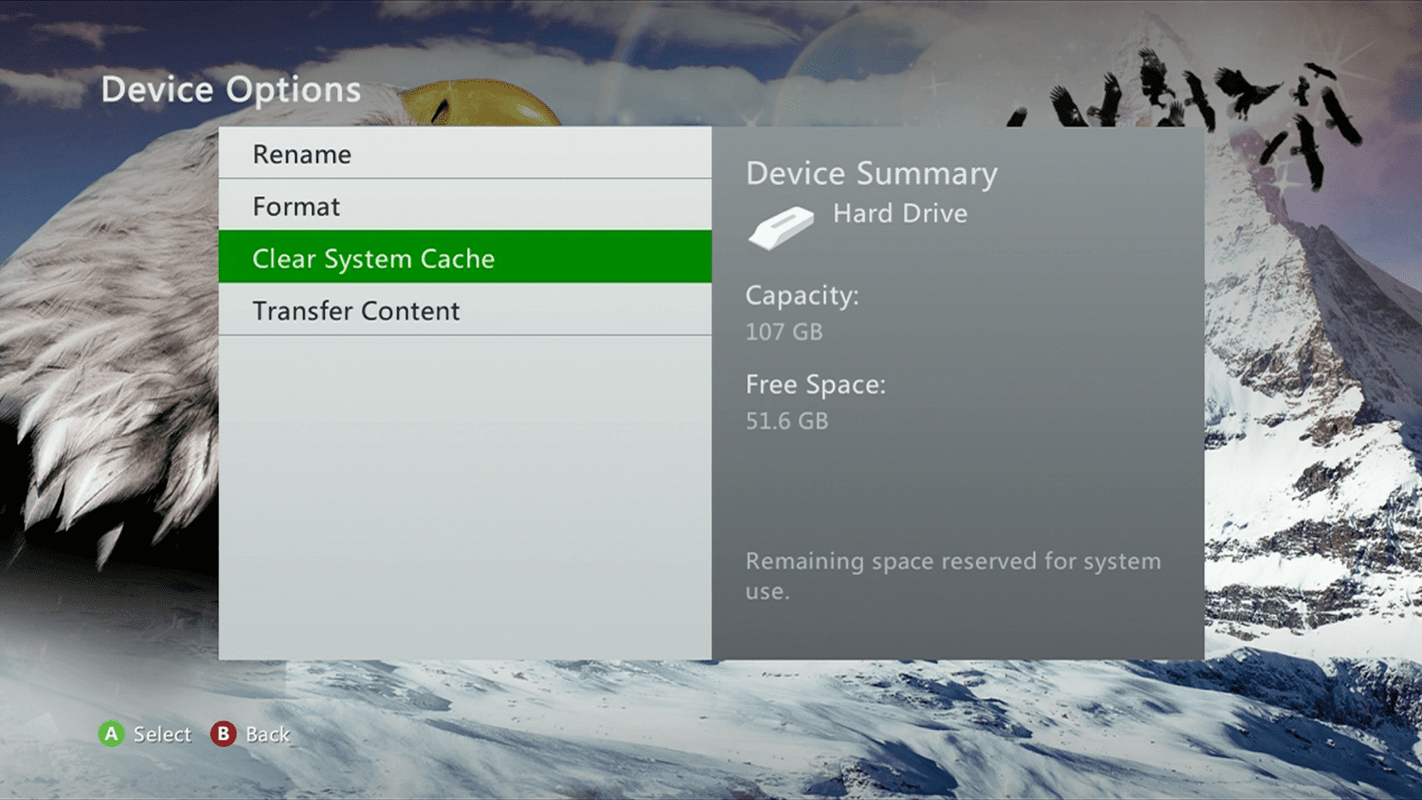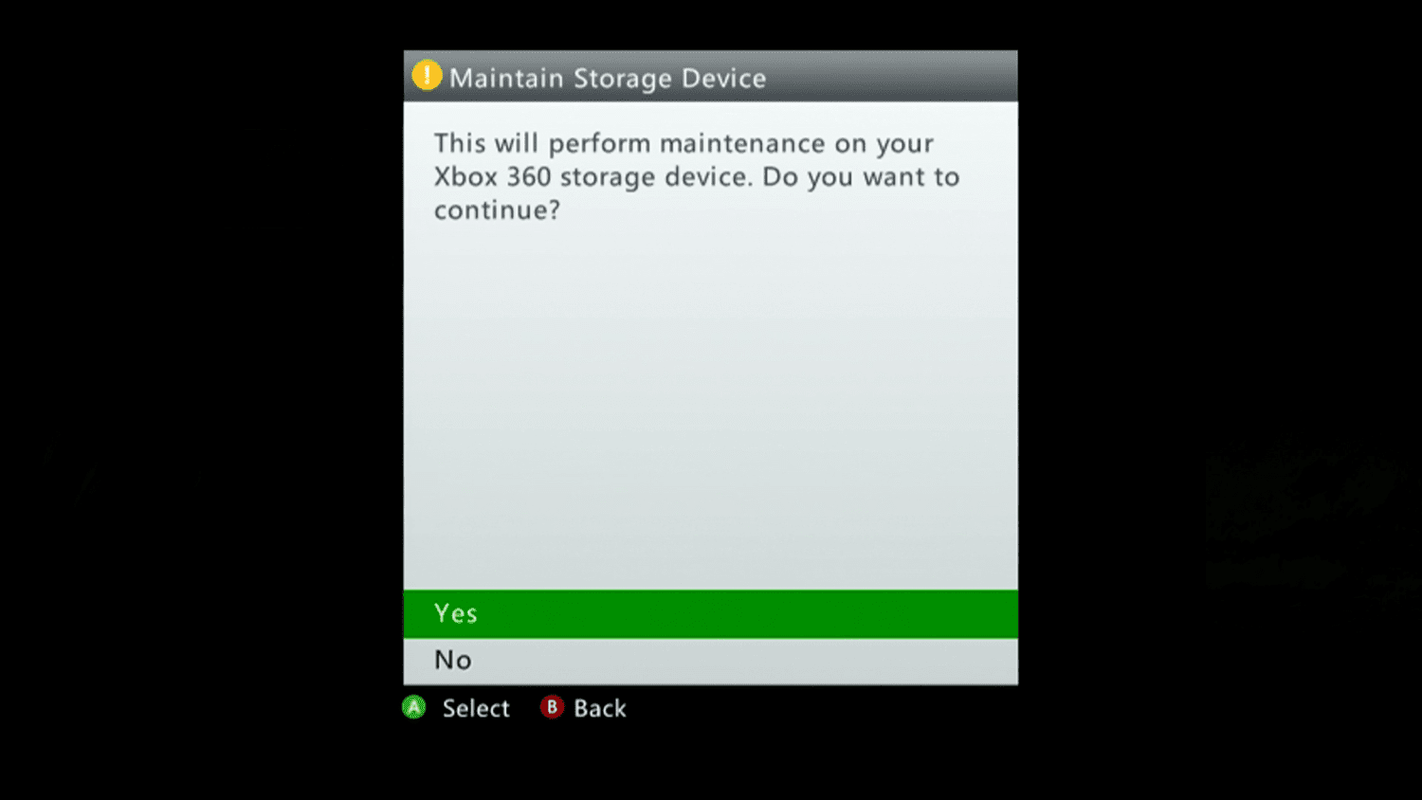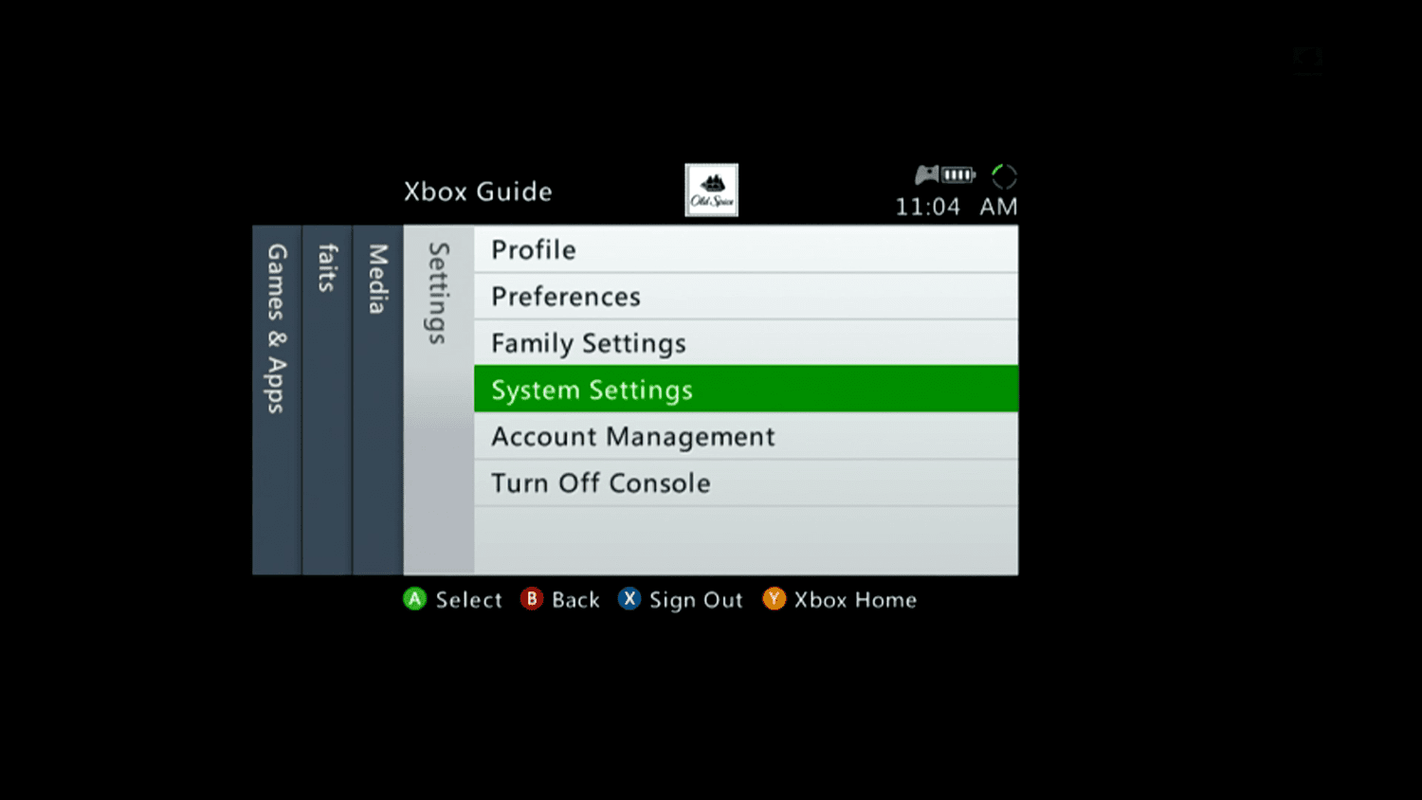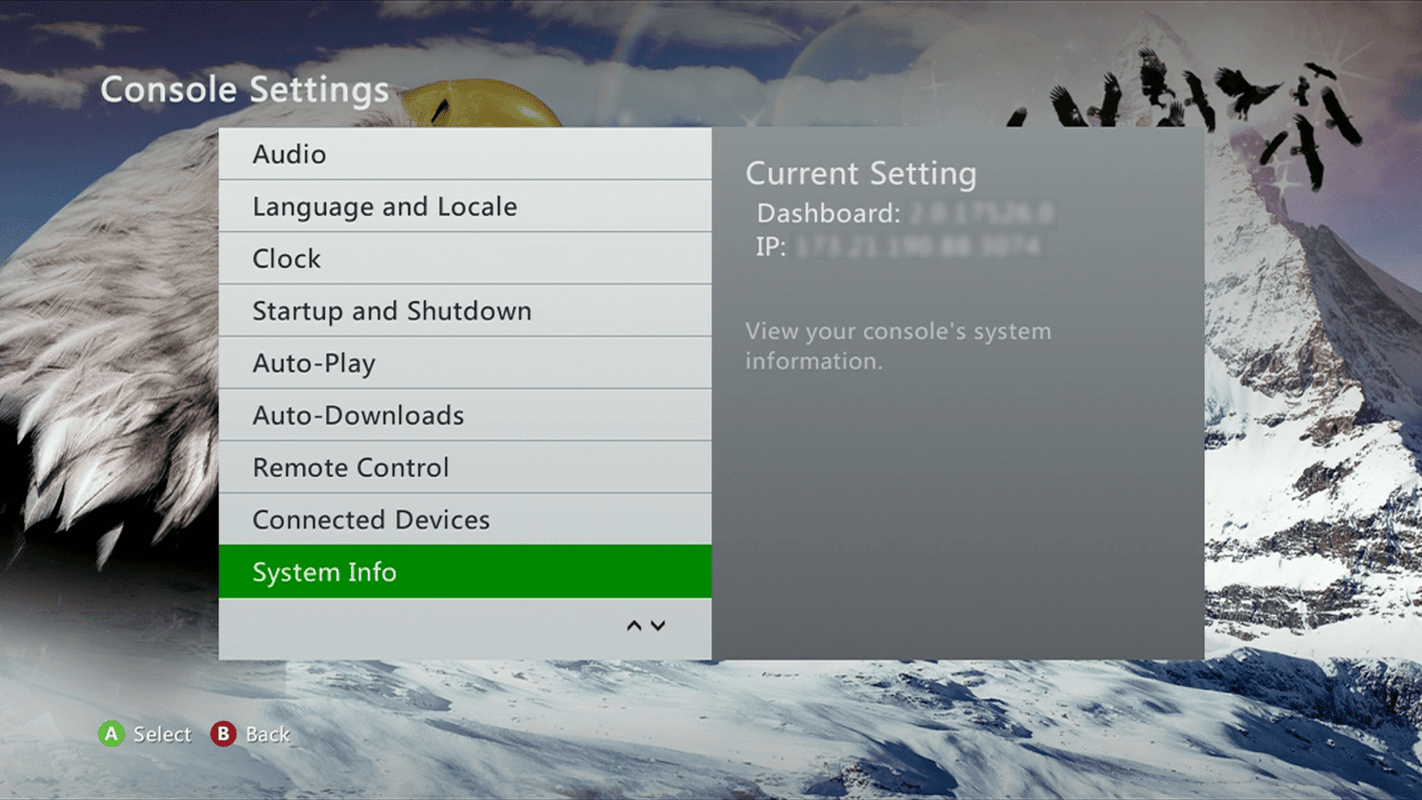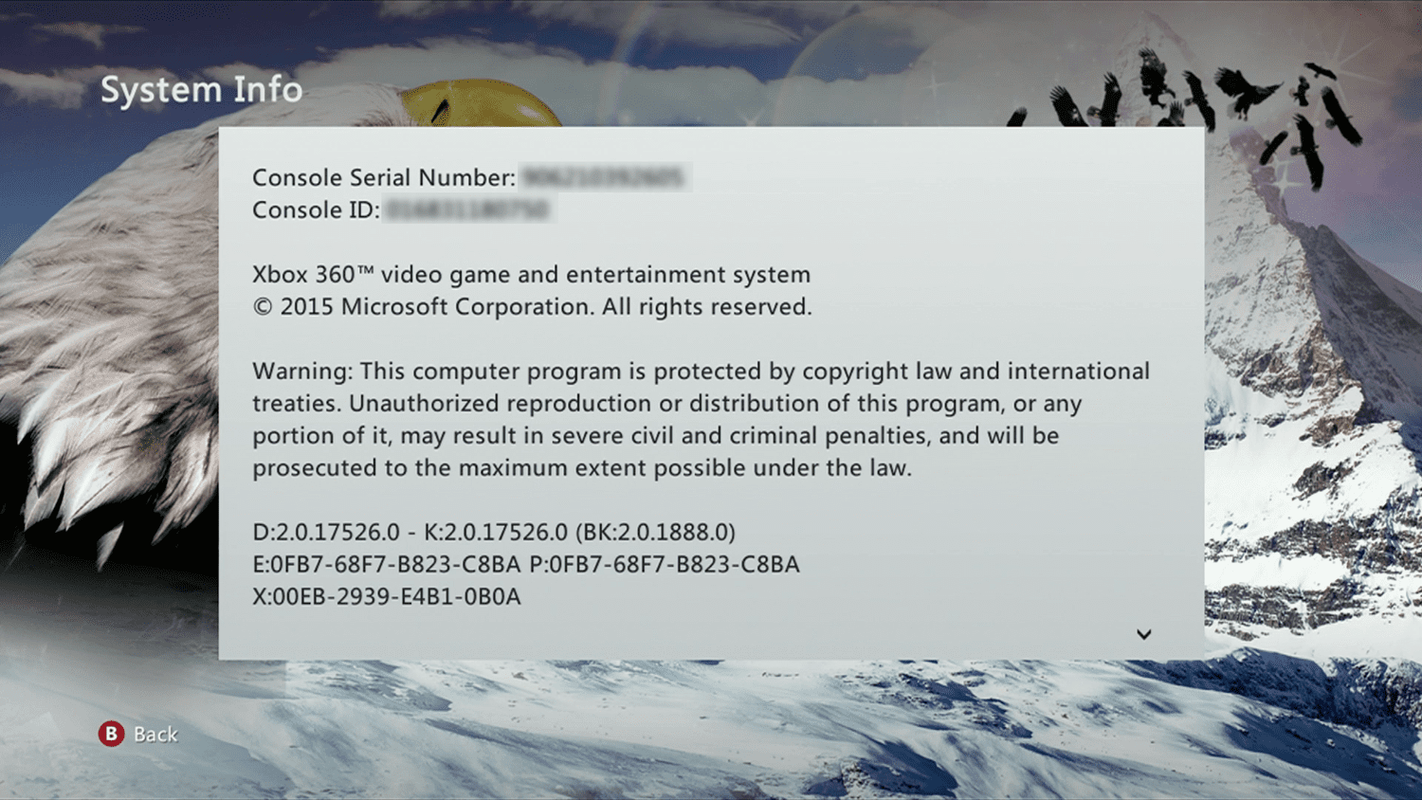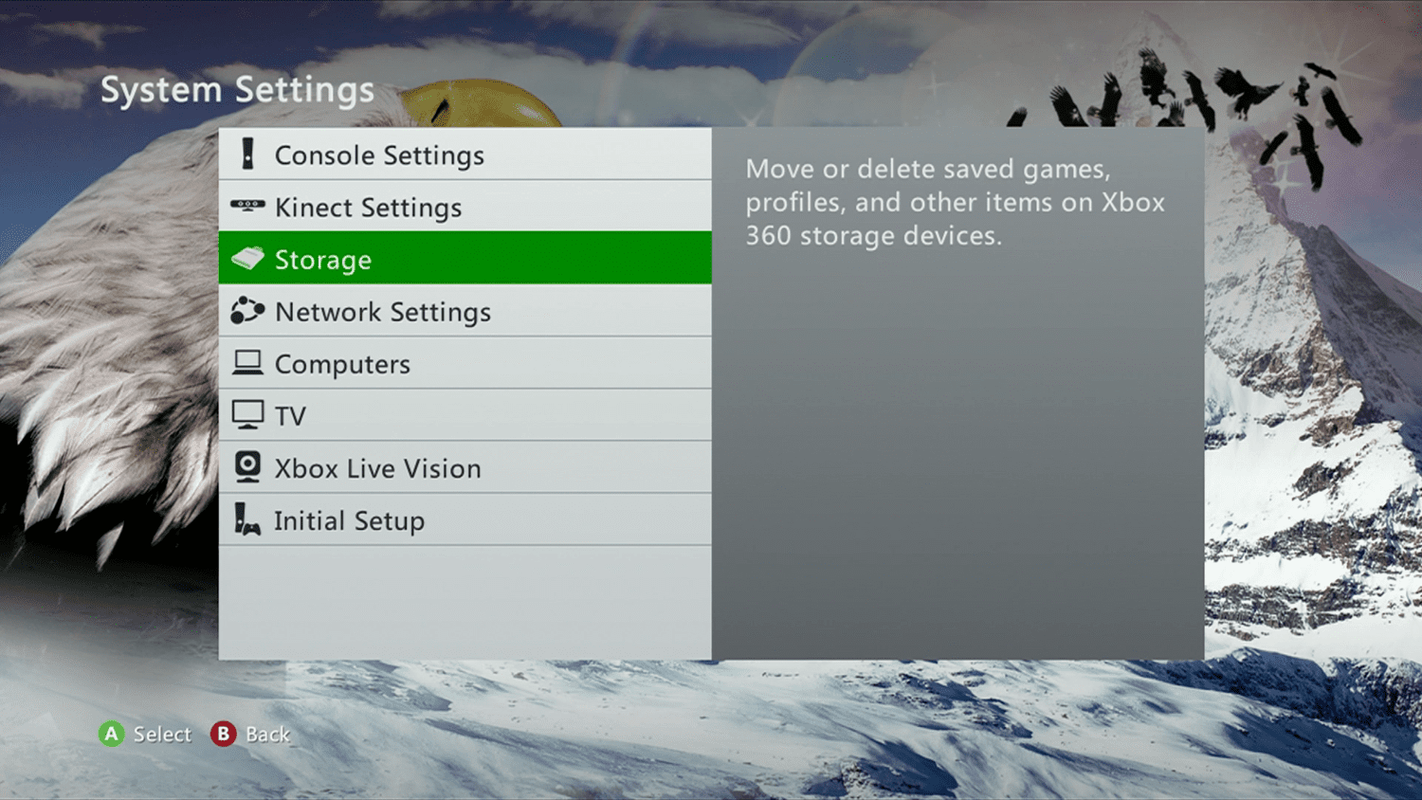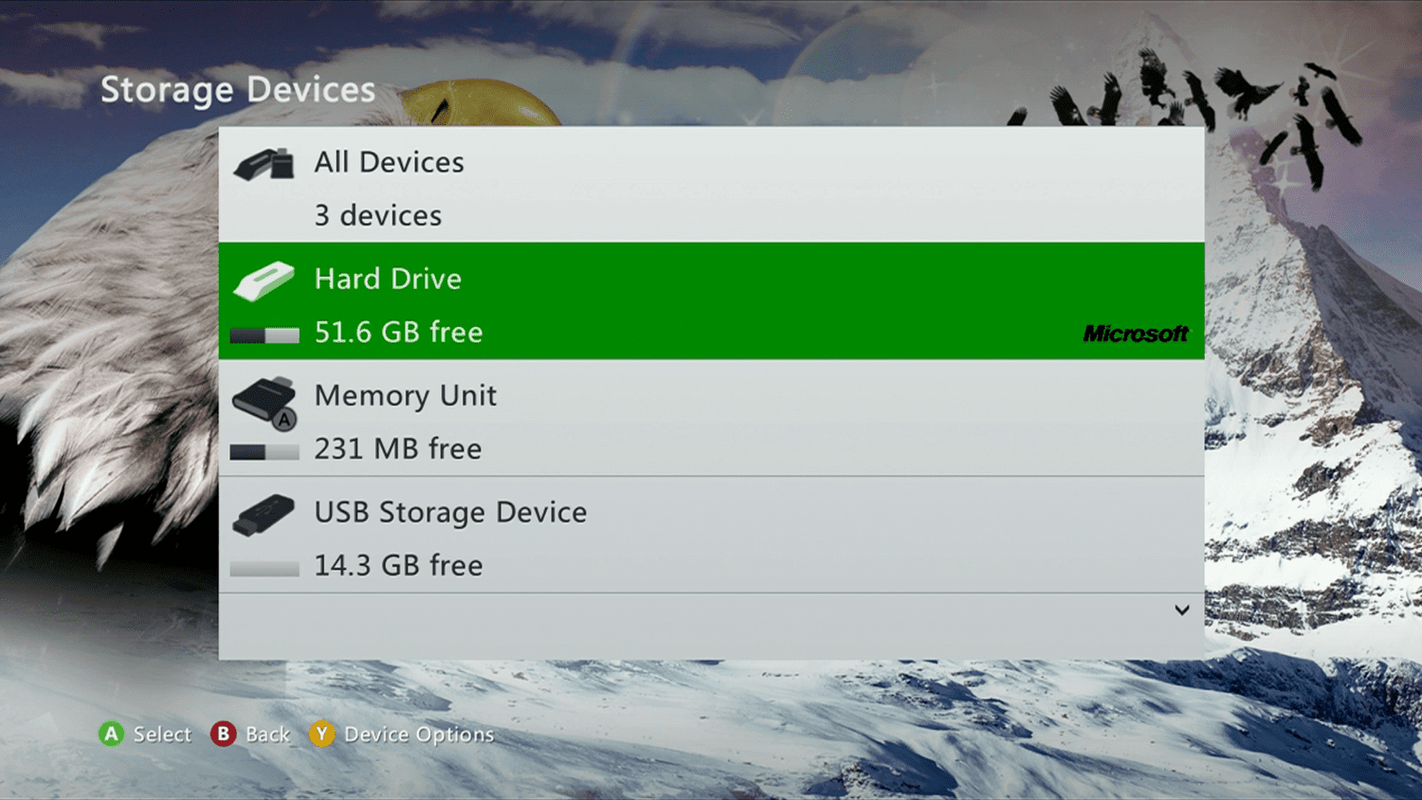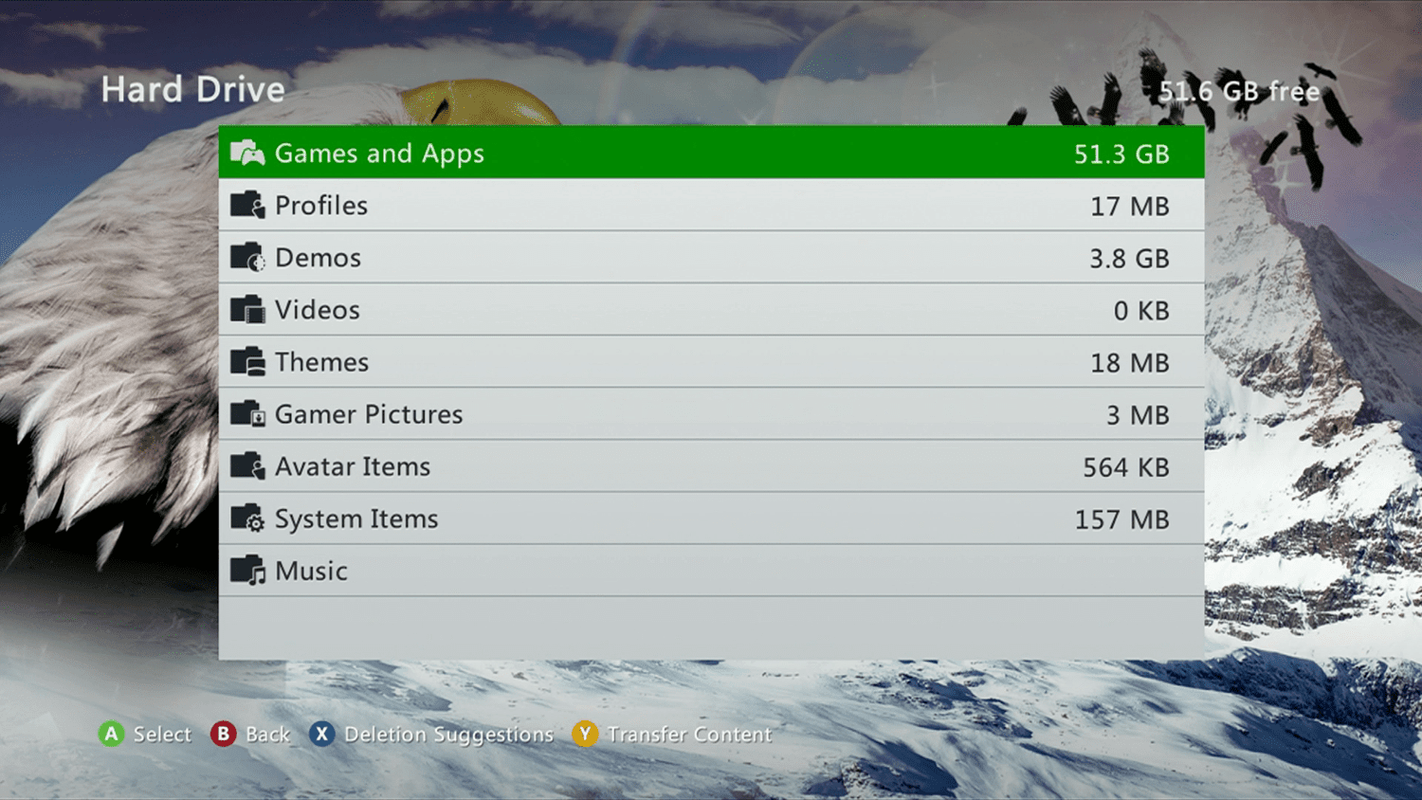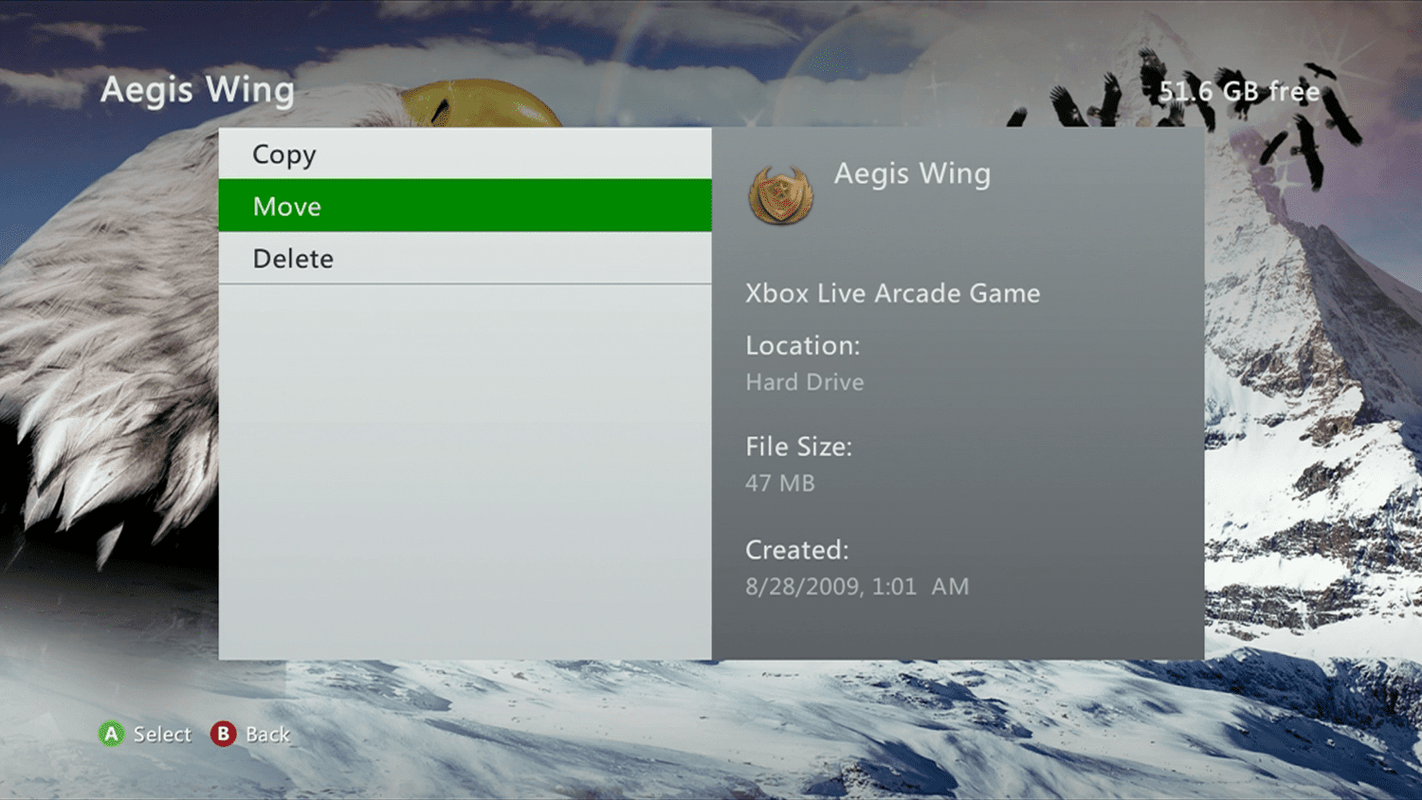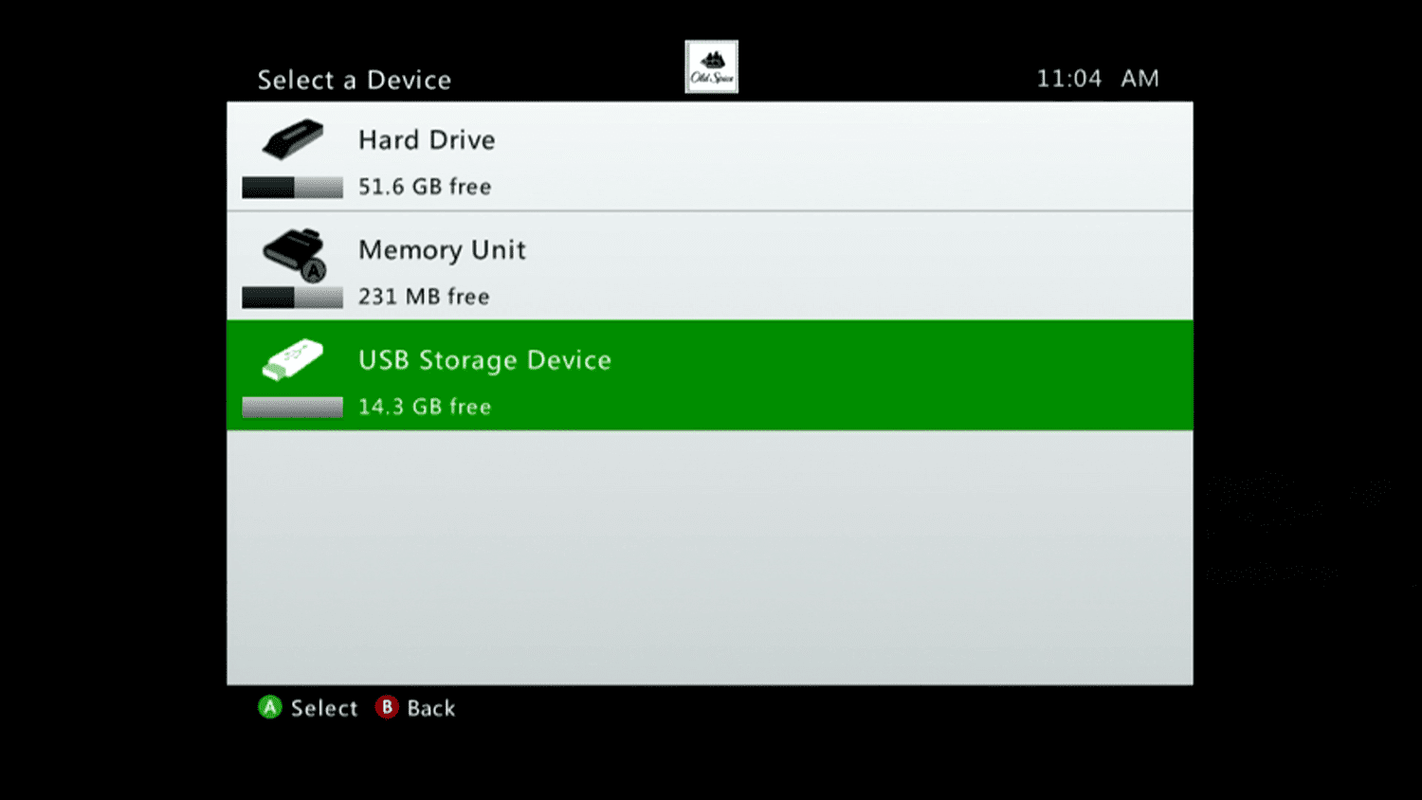Co wiedzieć
- Przejdź do konsoli Xbox Ustawienia systemowe i wybierz Składowanie > Twardy dysk . wciśnij I aby otworzyć opcje urządzenia.
- Wybierać Format i wybierz Tak potwierdzać. Wprowadź swój Numer seryjny konsoli. Wybierać Zrobione i poczekaj, aż dysk twardy zostanie wymazany.
W tym artykule wyjaśniono, jak zresetować konsolę Xbox 360 do ustawień fabrycznych. Zawiera informacje o tym, jak zlokalizować numer seryjny konsoli potrzebny podczas procesu resetowania oraz jak wykonać kopię zapasową plików Xbox przed wymazaniem dysku twardego. Zawiera także informacje na temat czyszczenia pamięci podręcznej konsoli Xbox.
Jak zresetować konsolę Xbox 360
Istnieje kilka dobrych powodów, aby zresetować konsolę Xbox 360 do ustawień fabrycznych. Zresetowanie konsoli Xbox 360 może rozwiązać kilka dziwnych problemów, które mogą pojawić się po latach użytkowania. Dobrym pomysłem jest także wyczyszczenie wszystkich danych przed wymianą starej konsoli lub jej oddaniem.
Znajdź numer seryjny konsoli i wykonaj kopię zapasową wszystkich plików przed rozpoczęciem resetowania konsoli Xbox 360.
Wyczyszczenie pamięci podręcznej na konsoli Xbox rozwiązuje wiele typowych problemów i nie jest tak poważnym krokiem, jak przywrócenie ustawień fabrycznych konsoli.
Resetowanie konsoli Xbox 360 wiąże się z formatowaniem dysku twardego, którego nie można cofnąć. Po zakończeniu konsola Xbox 360 zostanie przywrócona do pierwotnego stanu fabrycznego.
-
Z Ustawienia systemowe menu, wybierz Składowanie .
-
Wybierać Twardy dysk .
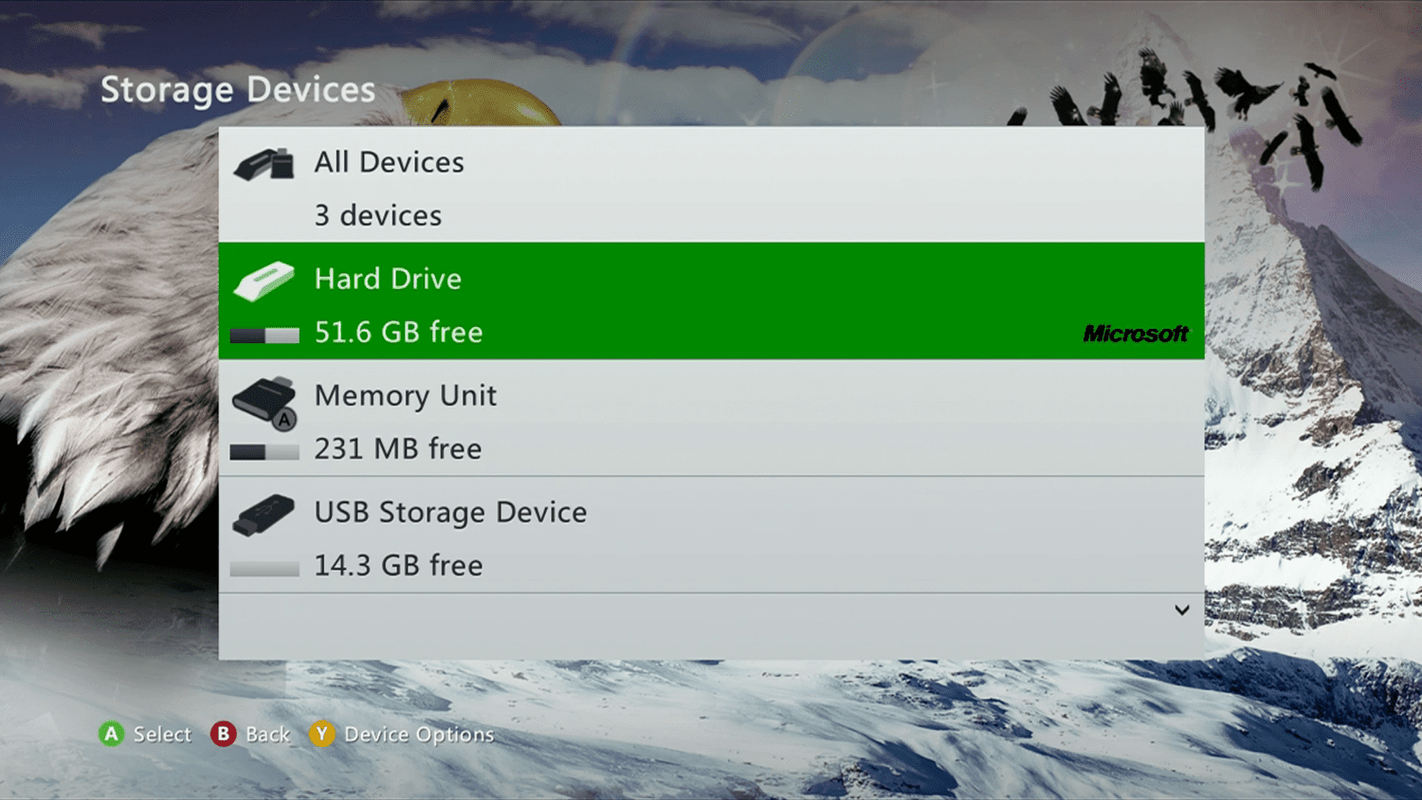
-
wciśnij Przycisk Y otworzyć Opcje urządzenia .
-
Wybierać Format .
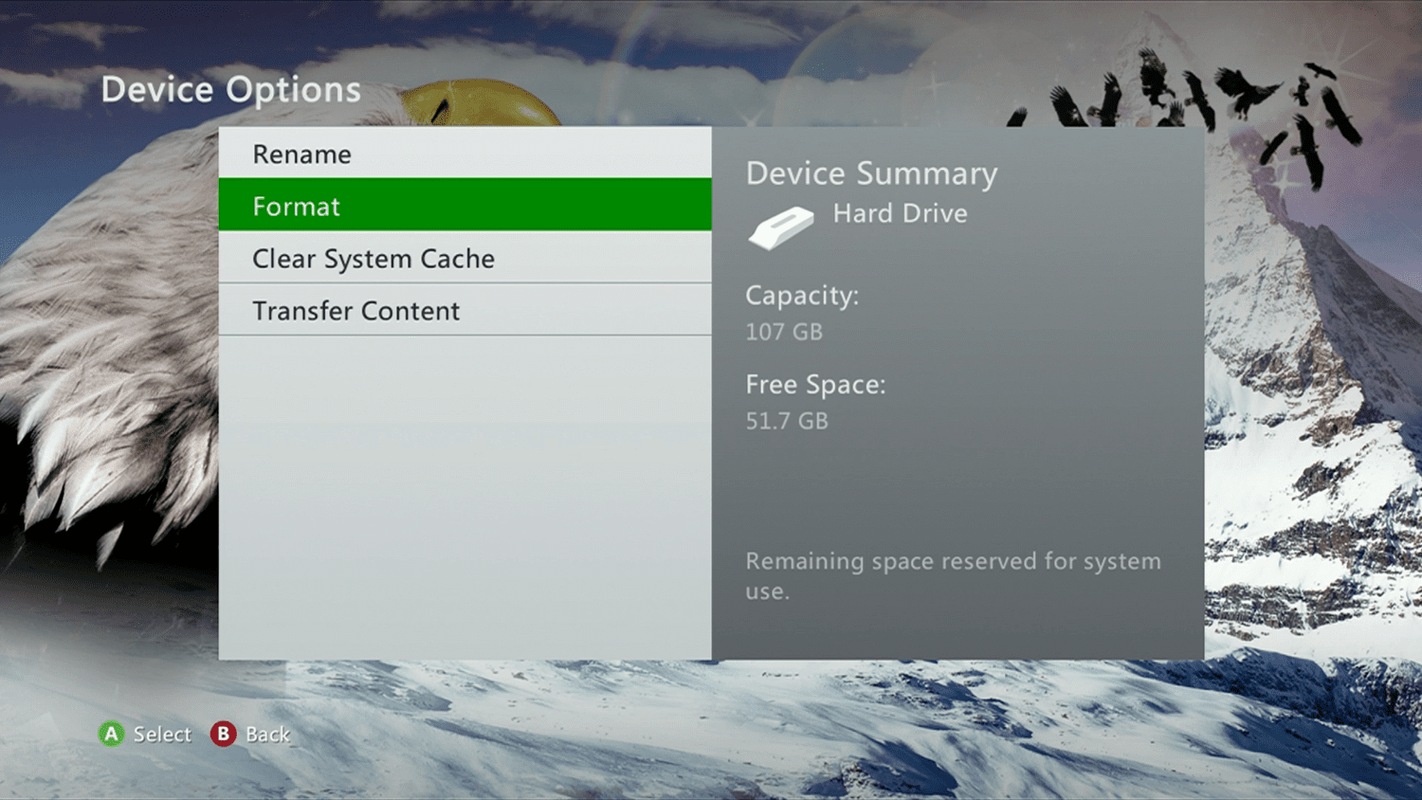
-
Wybierać Tak aby potwierdzić swój wybór.
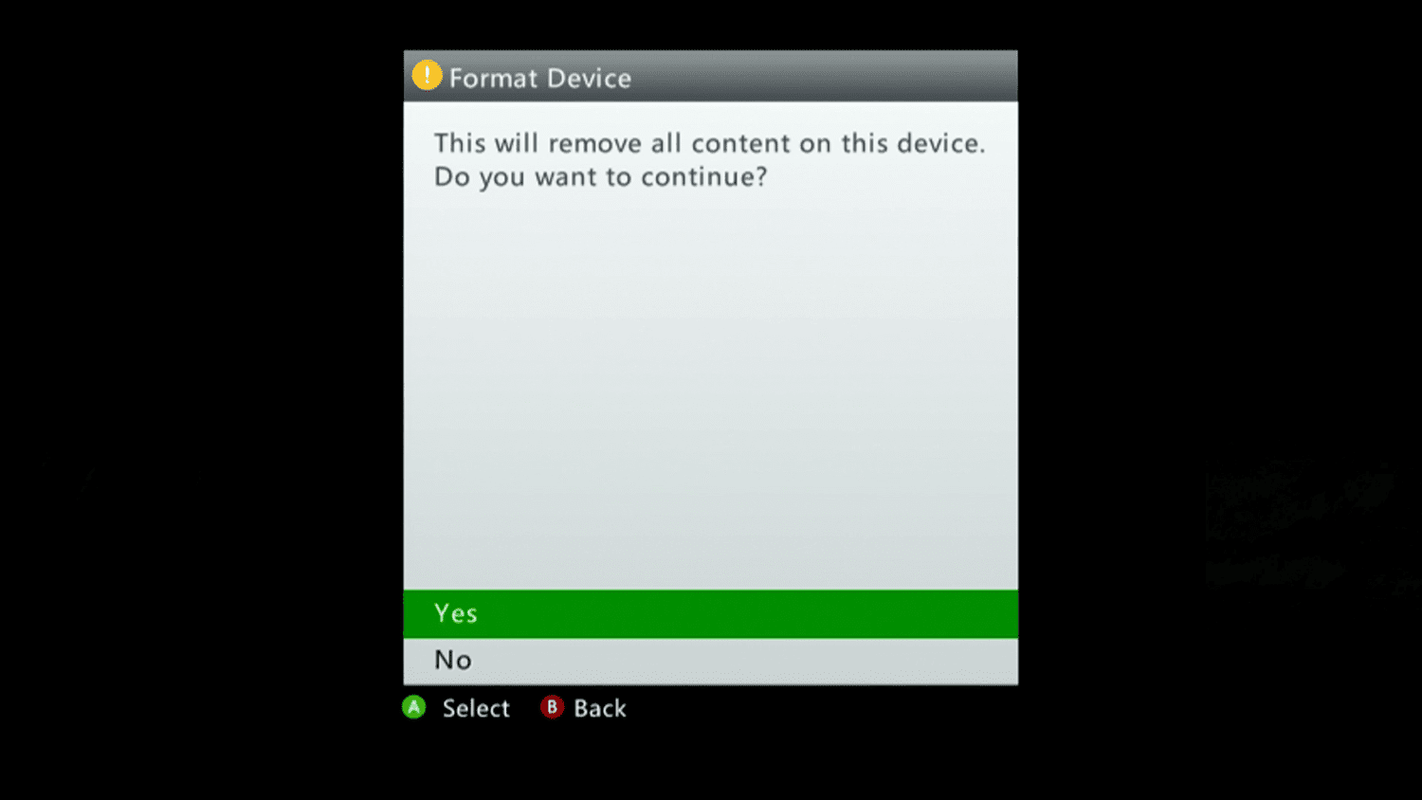
steam jak zobaczyć ukryte gry
-
Wprowadź swój Numer seryjny konsoli
-
Wybierać Zrobione , a następnie poczekaj na zakończenie procesu formatowania.
Po zakończeniu resetowania konsoli Xbox 360 włącz ją, aby upewnić się, że Twoje dane zniknęły. Jeśli proces się powiódł, zostaniesz poproszony o skonfigurowanie konsoli Xbox 360 tak samo, jak wtedy, gdy była ona nowa. Konsola jest teraz gotowa do sprzedaży lub rozdania. Możesz także zalogować się ponownie na swoje konto sieciowe Xbox, jeśli wykonałeś reset w celu rozwiązania utrzymującego się problemu.
Spróbuj wyczyścić pamięć podręczną konsoli Xbox 360
Resetowanie konsoli Xbox 360 to dość łatwy proces, ale jest to poważny krok, którego nie można cofnąć. Po zresetowaniu konsoli utracisz wszystkie gry, zapisane dane, motywy i awatary, których kopii zapasowej nie utworzono. W wielu przypadkach lepszym rozwiązaniem może być wyczyszczenie pamięci podręcznej konsoli Xbox 360.
Wiele typowych problemów z konsolą Xbox 360 można rozwiązać, po prostu czyszcząc pamięć podręczną. Spowoduje to usunięcie plików tymczasowych i danych przechowywanych w pamięci podręcznej systemu podczas normalnego użytkowania. Ponieważ wyczyszczenie pamięci podręcznej jest szybkie i łatwe, a uszkodzone pliki tymczasowe mogą powodować wiele problemów, warto wypróbować tę opcję przed próbą pełnego przywrócenia ustawień fabrycznych.
-
wciśnij Przycisk przewodnika otworzyć Przewodnik Xboxa .
-
Przejdź do Ustawienia patka.
-
Wybierać Ustawienia systemowe .
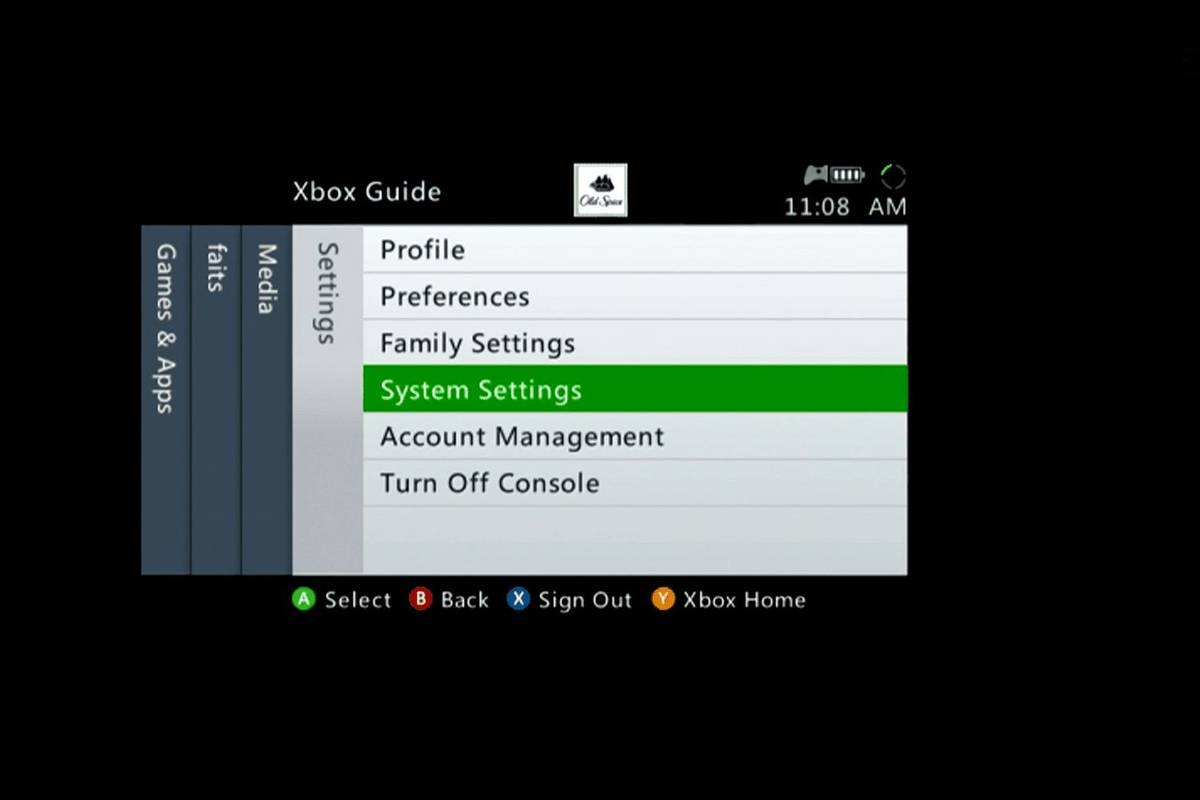
-
Z Ustawienia systemowe otwórz menu, wybierz Składowanie .
-
Wybierać Twardy dysk .
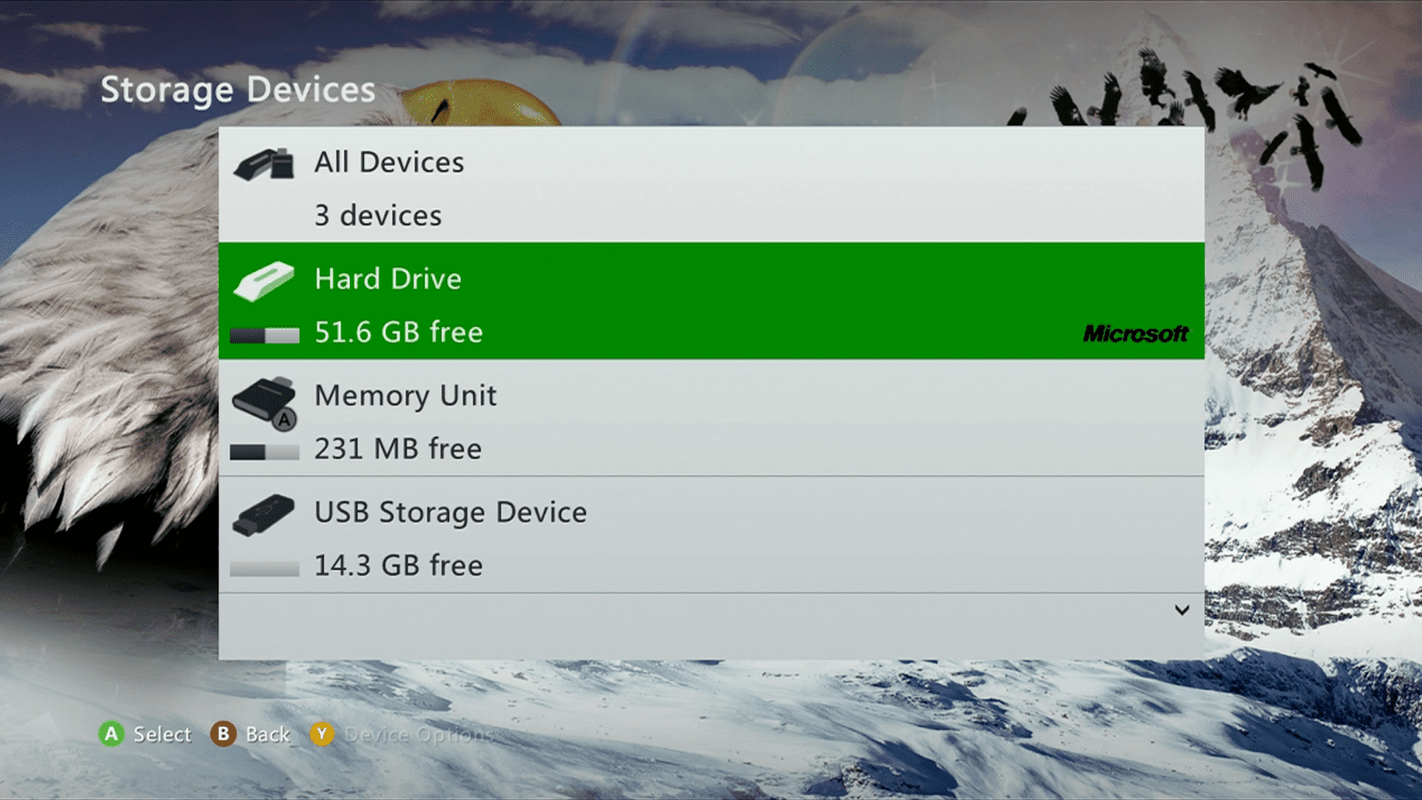
-
wciśnij Przycisk Y otworzyć Opcje urządzenia .
-
Wybierać Wyczyść pamięć podręczną systemu .
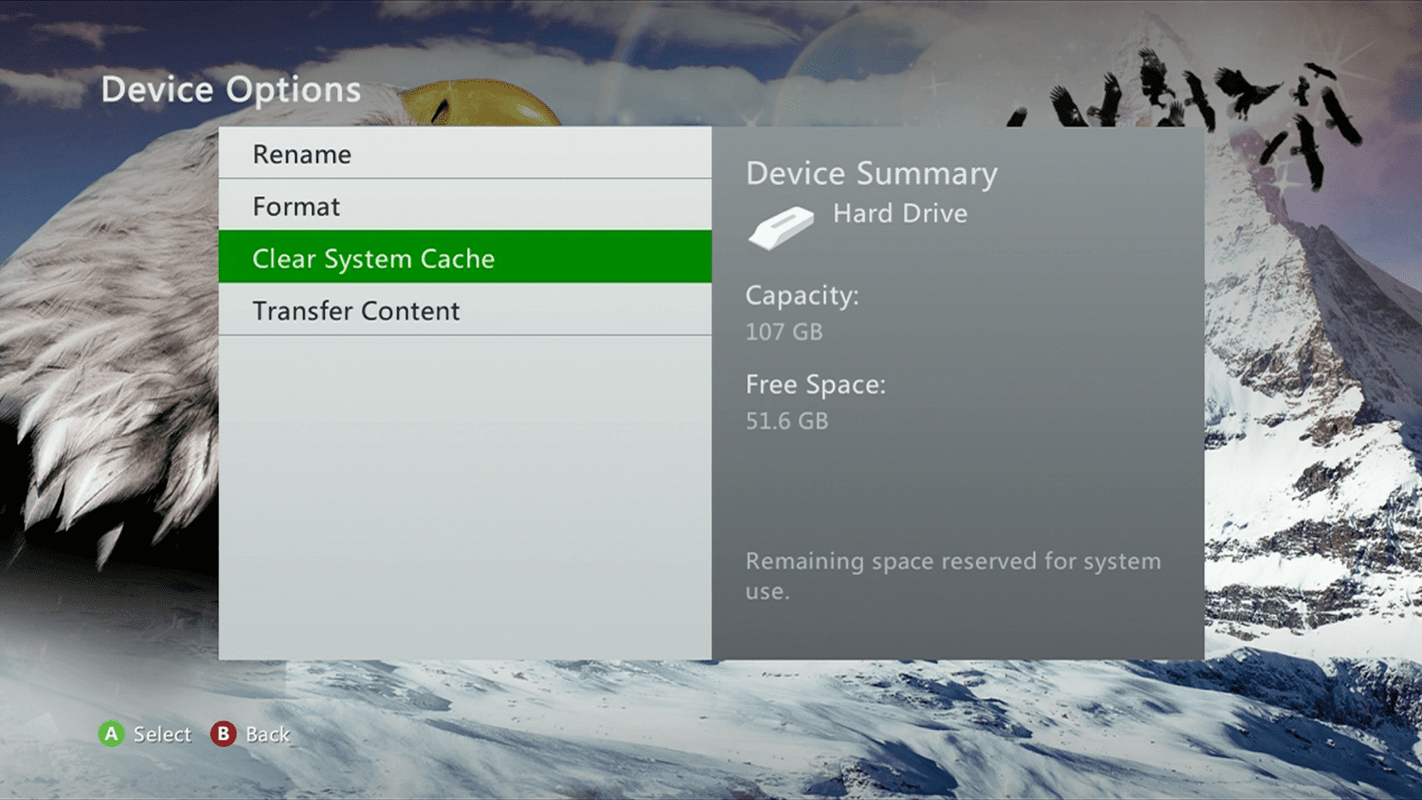
-
Wybierać Tak aby potwierdzić operację, a następnie poczekaj na zakończenie procesu.
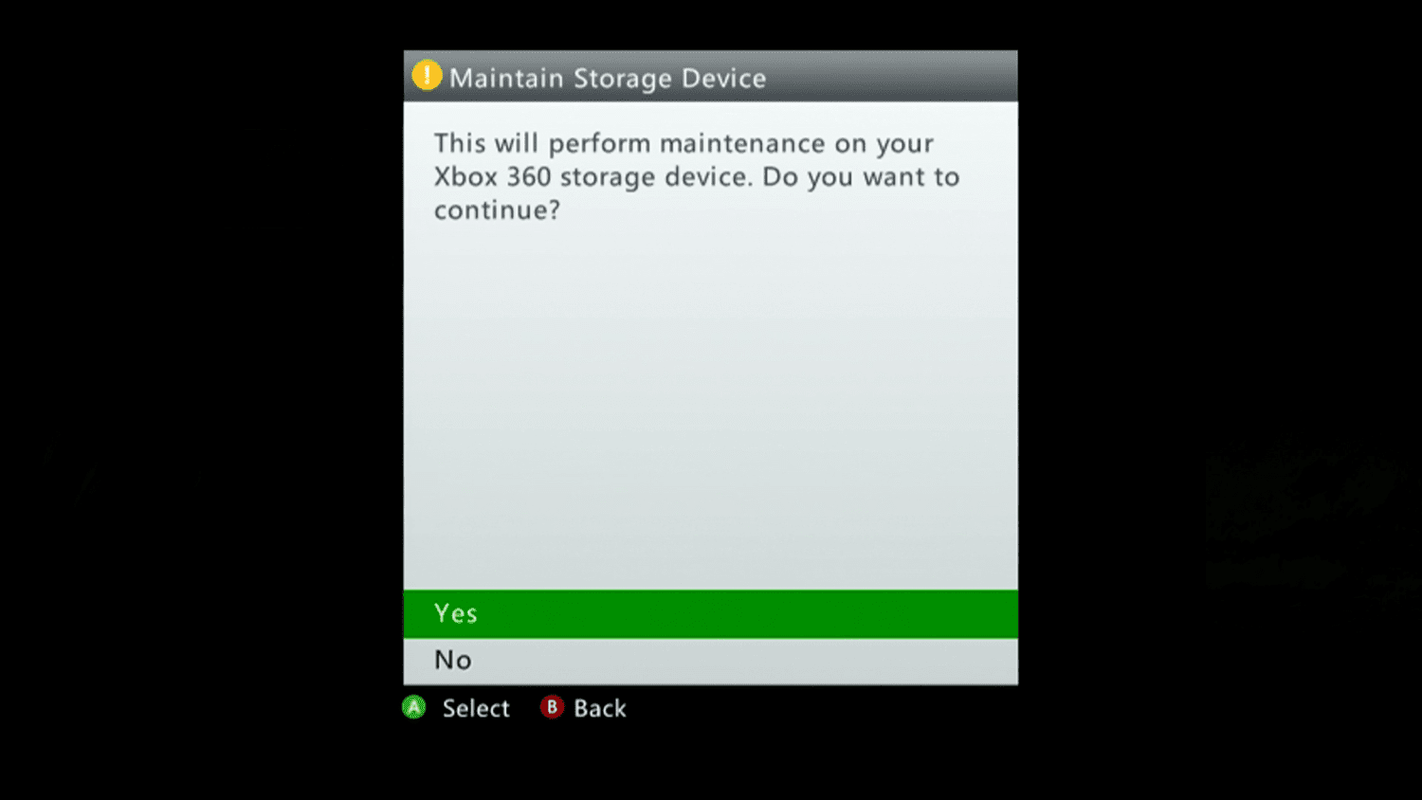
-
Uruchom ponownie konsolę Xbox 360 i sprawdź, czy problemy nadal występują.
Jeśli po zresetowaniu pamięci podręcznej systemu nadal występują problemy lub chcesz przygotować system do sprzedaży lub oddania, czas przywrócić ustawienia fabryczne konsoli Xbox 360. Wcześniej jednak musisz wykonać kopię zapasową danych i sformatuj dysk twardy.
Przygotowanie do przywracania ustawień fabrycznych konsoli Xbox 360
Resetowanie konsoli Xbox 360 do ustawień fabrycznych nie jest trudne, ale jest to poważny proces, którego nie można cofnąć. Aby zresetować konsolę Xbox 360, musisz najpierw utworzyć kopię zapasową gier, profilu, motywów i innych danych na dysku zewnętrznym, a następnie sformatować dysk twardy konsoli Xbox 360.
Jeśli pozbywasz się konsoli Xbox 360, możesz także po prostu wyjąć dysk twardy przed sprzedażą lub oddaniem konsoli. Nowy właściciel będzie musiał zainstalować własny dysk twardy lub użyć karty pamięci.
Znajdź numer seryjny konsoli Xbox 360 przed zresetowaniem
Zanim zresetujesz konsolę Xbox 360, znajdź numer seryjny konsoli i zapisz go. Próba sformatowania dysku twardego zwykle nie jest możliwa bez tego numeru.
Numer seryjny konsoli Xbox 360 znajdziesz z tyłu konsoli, ale jeśli numer został zdrapany lub zakryty, znajdziesz go także w menu ustawień systemowych:
-
wciśnij Przycisk przewodnika otworzyć Przewodnik Xboxa .
-
Przejdź do Ustawienia patka.
-
Wybierać Ustawienia systemowe .
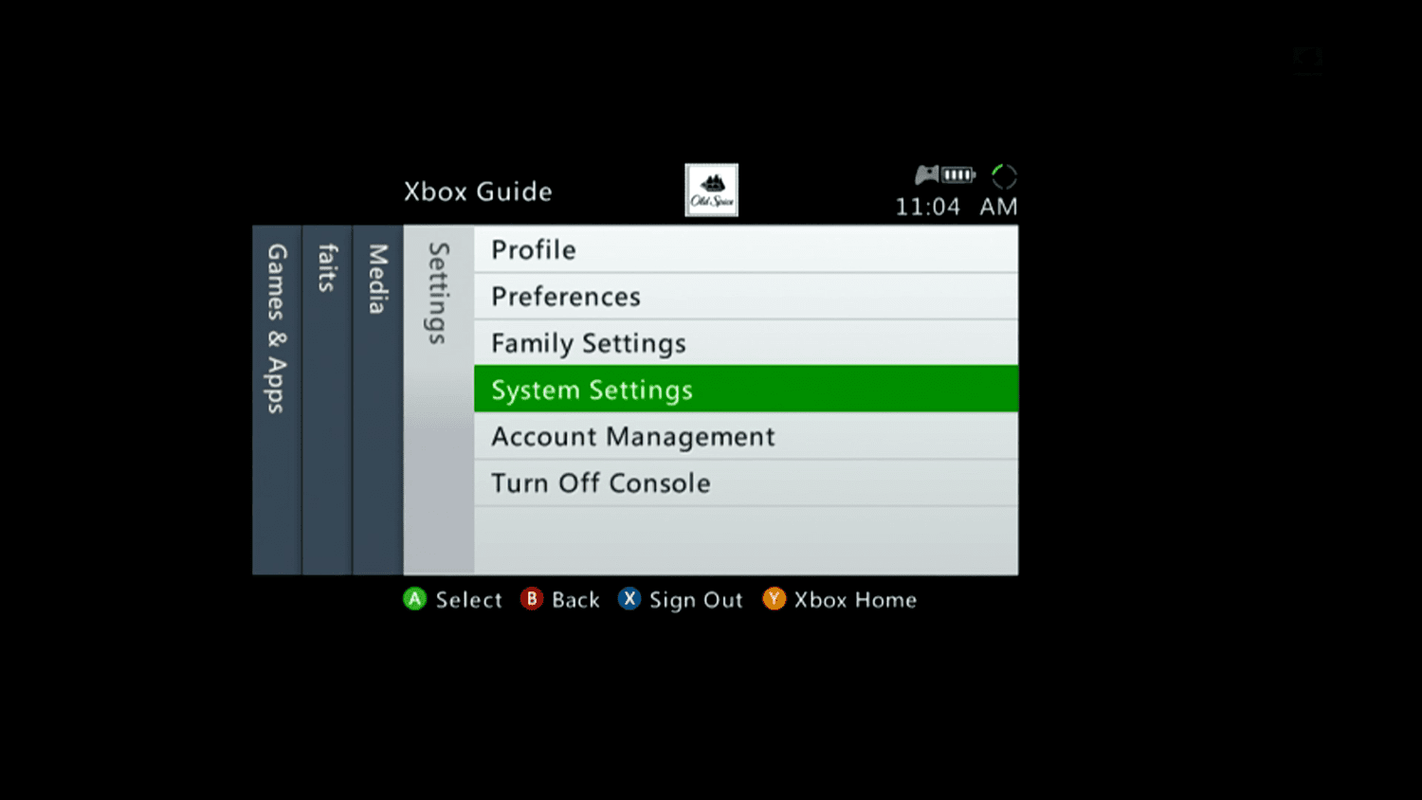
-
Z Ustawienia systemowe otwórz menu, wybierz Ustawienia konsoli .
-
Przewiń w dół, aby wybrać Informacja o systemie .
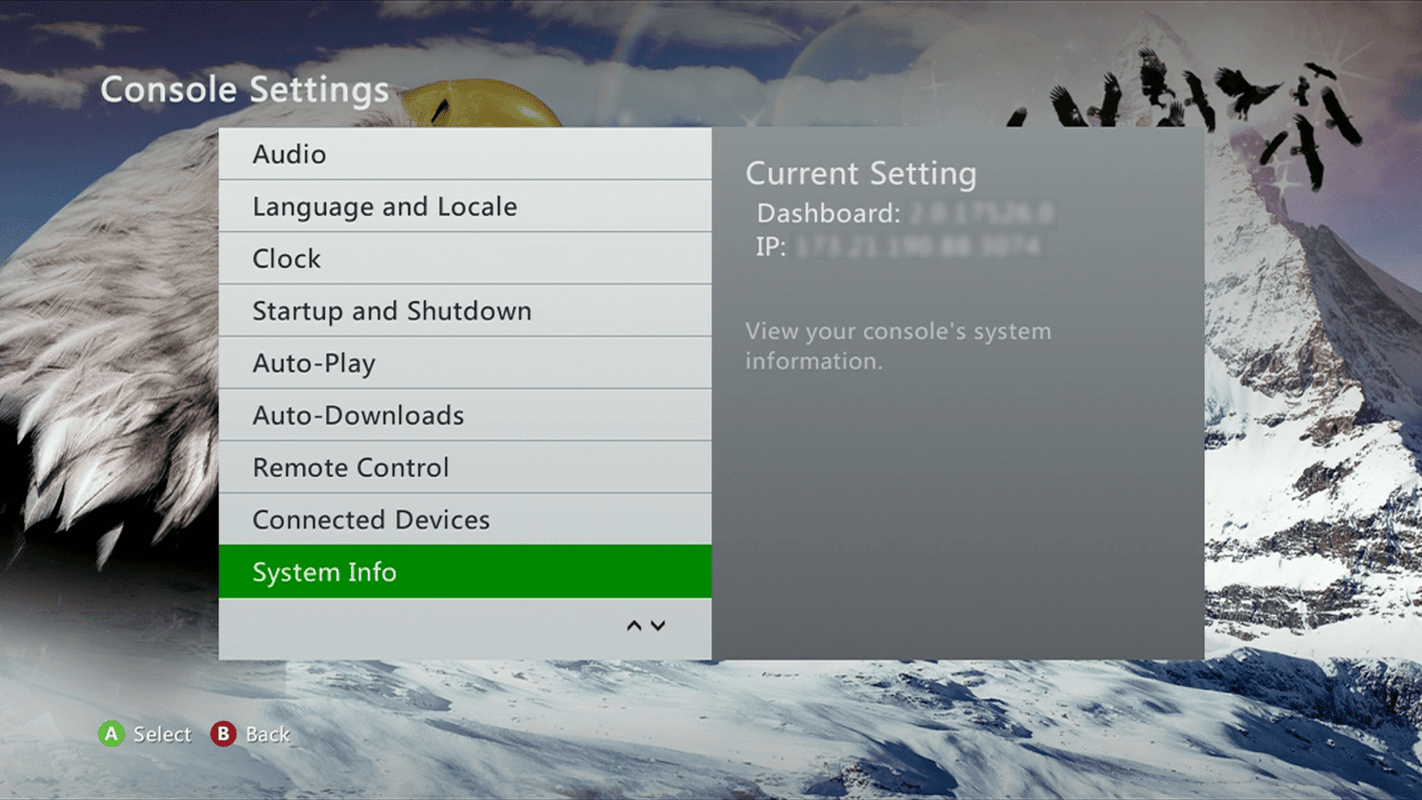
-
Ekran Informacje o systemie zawiera wiele informacji o konsoli Xbox 360, ale potrzebny jest numer seryjny konsoli.
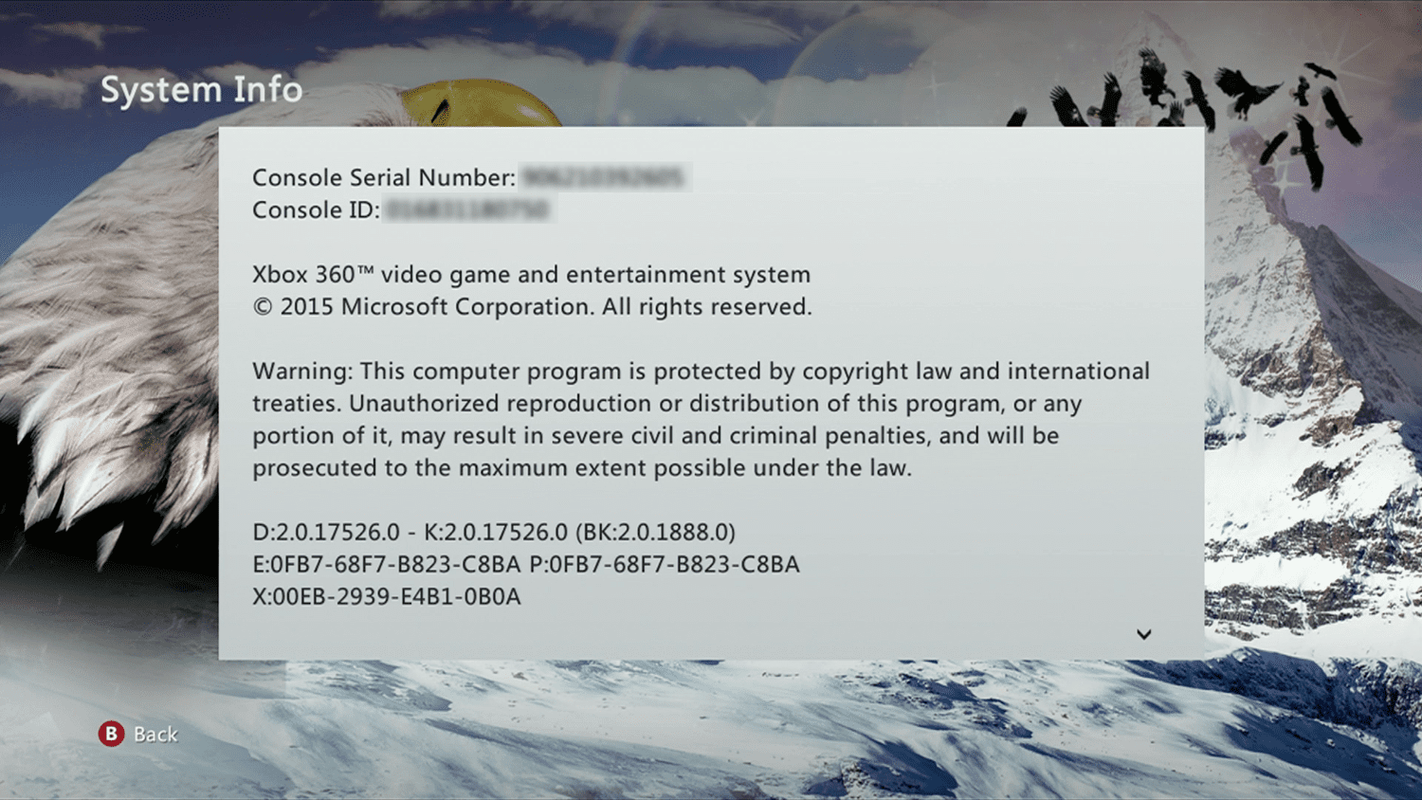
-
Znajdź numer seryjny konsoli, zapisz go, a następnie naciśnij Przycisk B na kontrolerze, dopóki nie wrócisz do ekranu głównego Ustawienia systemowe menu.
Po zresetowaniu konsoli Xbox 360 wszystkie informacje przechowywane na dysku twardym zostaną usunięte. Obejmuje to wszystkie pobrane gry, zapisane dane, Twój profil i wszystko inne zapisane na dysku twardym. Jeśli chcesz zachować którekolwiek z tych danych, musisz wykonać ich kopię zapasową.
Twój profil zostanie usunięty z konsoli Xbox 360, ale nie spowoduje to usunięcia konta sieciowego Xbox ani anulowania subskrypcji Xbox Gold. W przyszłości nadal będziesz mógł zalogować się ponownie na tę konsolę lub dowolną inną konsolę.
Utwórz kopię zapasową swoich danych
Tworząc kopię zapasową danych na konsoli Xbox 360, możesz przenieść wszystko naraz lub pojedynczy element.
jak uzyskać parę, aby wykorzystać większą przepustowość
Przenieś wszystko na raz
-
Podłącz dysk twardy USB lub pendrive do konsoli Xbox 360.
-
Z Ustawienia systemowe menu, wybierz Składowanie .
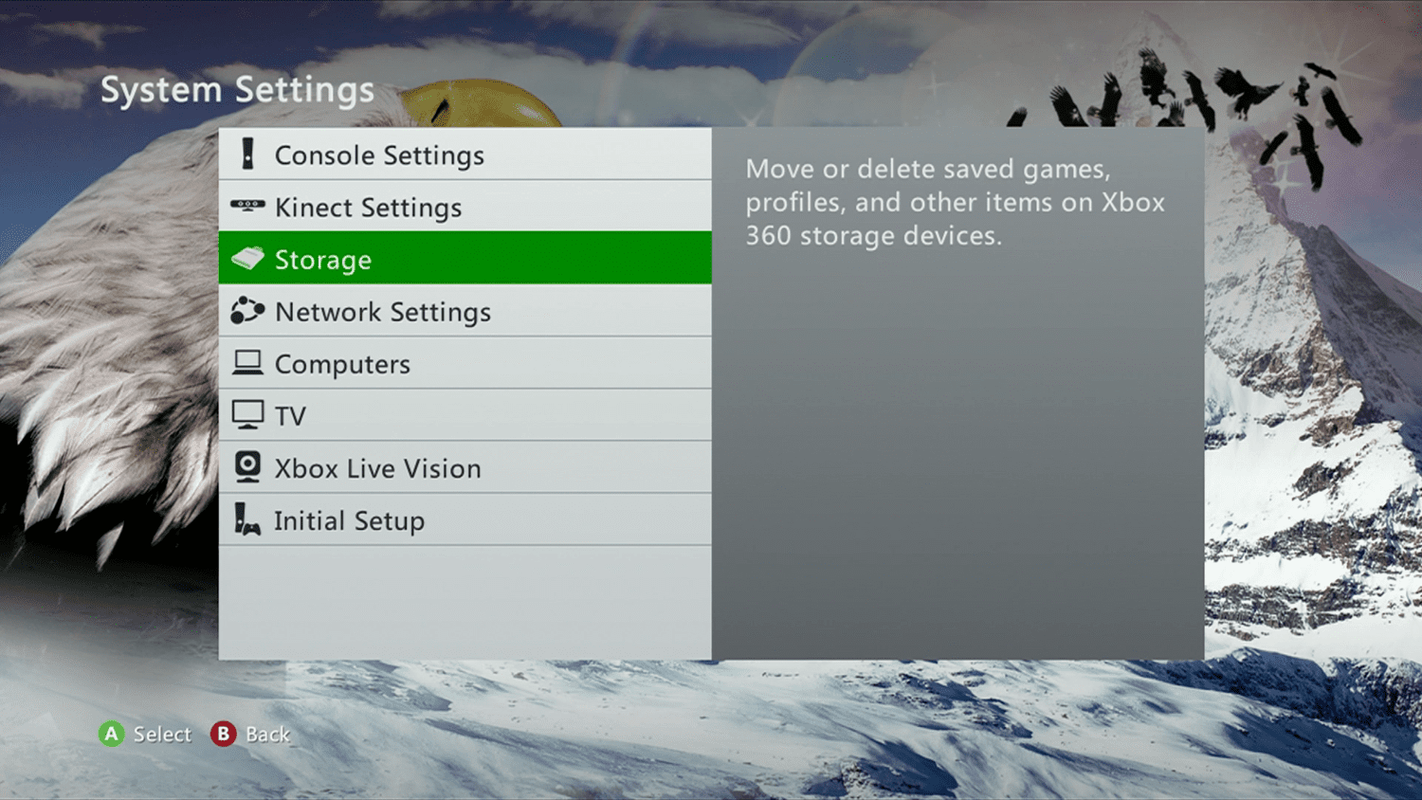
-
Wybierać Twardy dysk .
-
wciśnij Przycisk Y podnieść Opcje urządzenia .
-
Wybierać Przenieś zawartość .
-
Wybierz swój Urządzenie pamięci masowej USB .
-
Wybierać Początek .
Jeśli na zewnętrznym dysku twardym nie ma wystarczającej ilości miejsca, nie będzie można przesłać danych.
Ręcznie wybierz elementy kopii zapasowej
Jeśli wolisz ręcznie wybierać elementy, których kopię zapasową chcesz utworzyć, możesz to również zrobić.
-
Podłącz dysk twardy USB lub pendrive do konsoli Xbox 360.
-
Z Ustawienia systemowe menu, wybierz Składowanie .
-
Wybierać Twardy dysk .
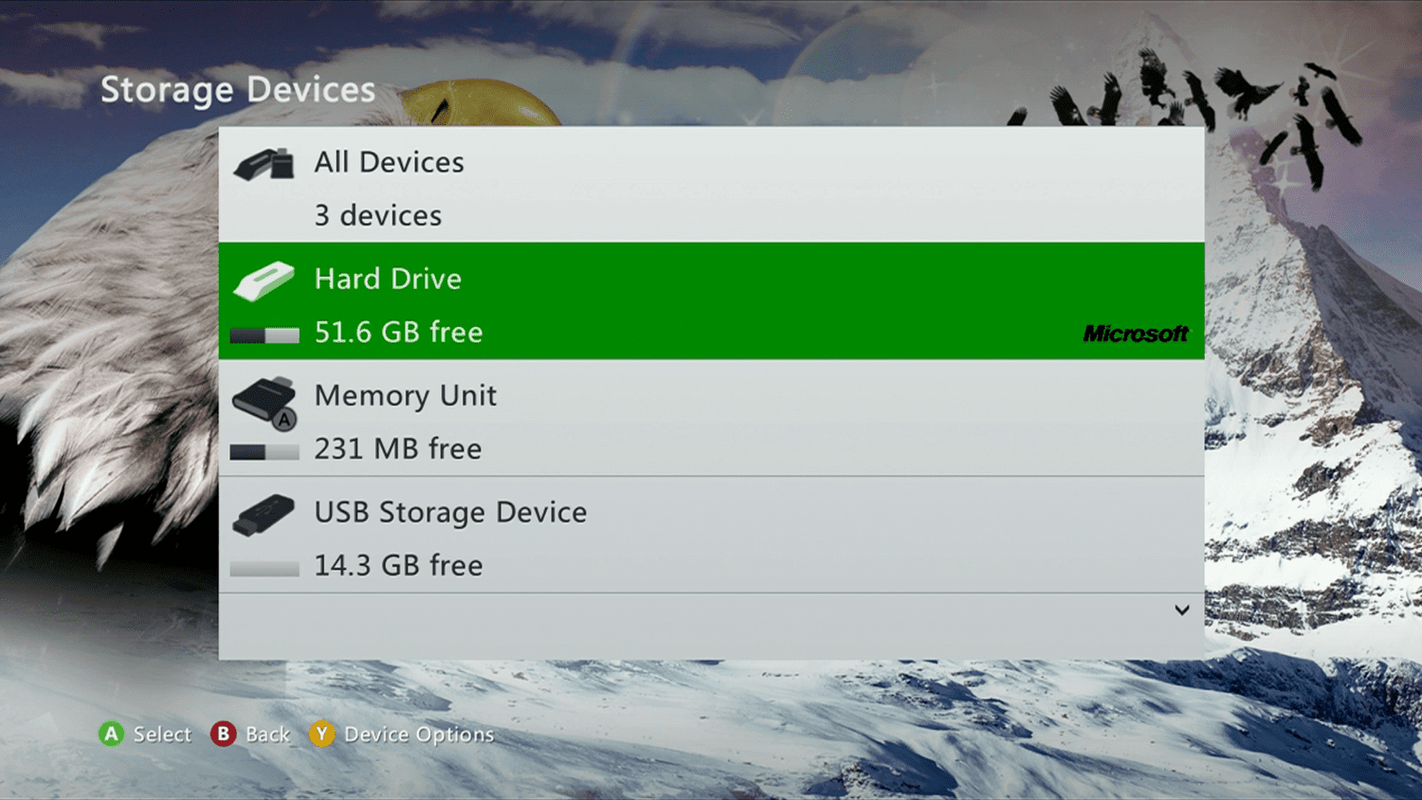
-
Wybierać Gry i aplikacje .
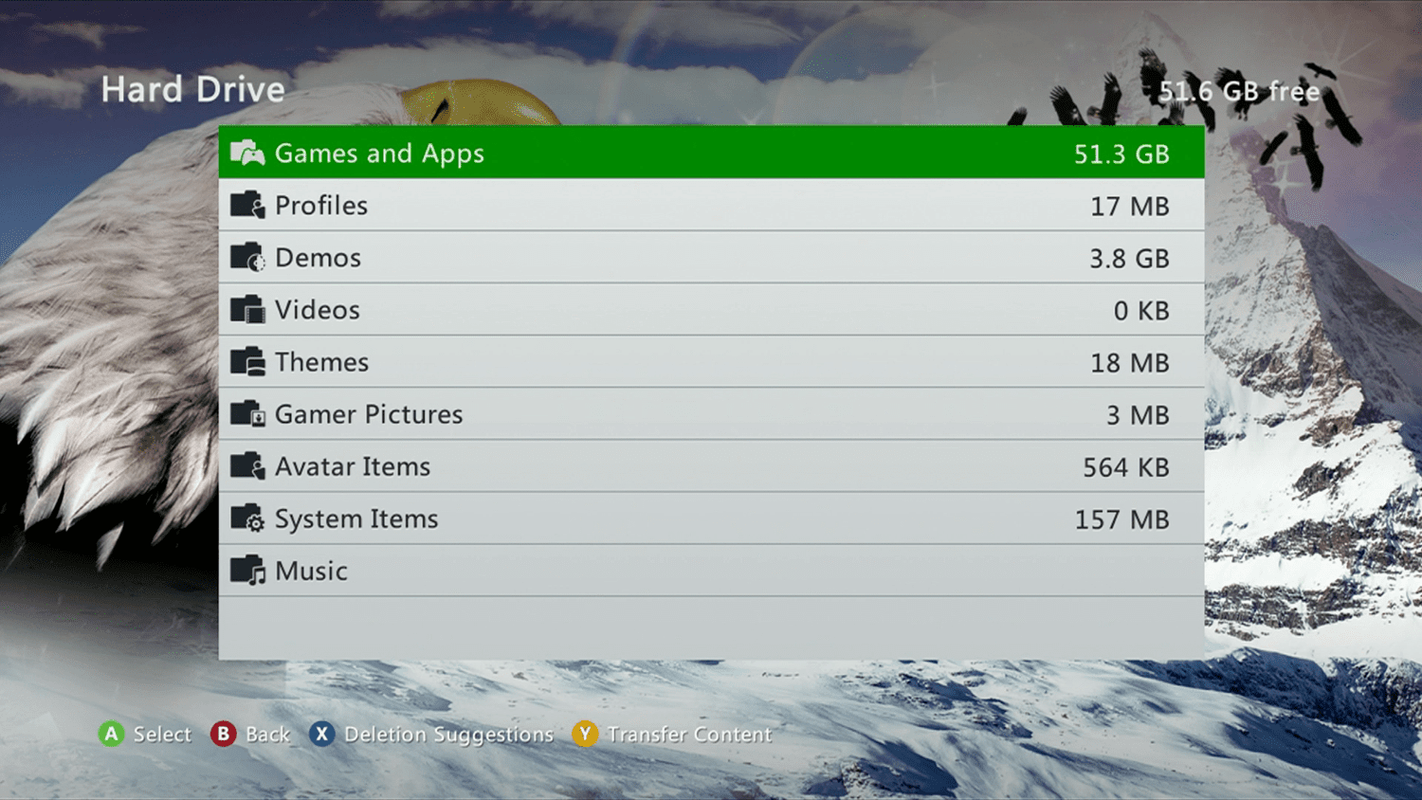
-
Wybierz grę, dla której chcesz utworzyć kopię zapasową.
-
wciśnij Przycisk , Następnie wciśnij Przycisk Ponownie.
-
Wybierać Przenosić .
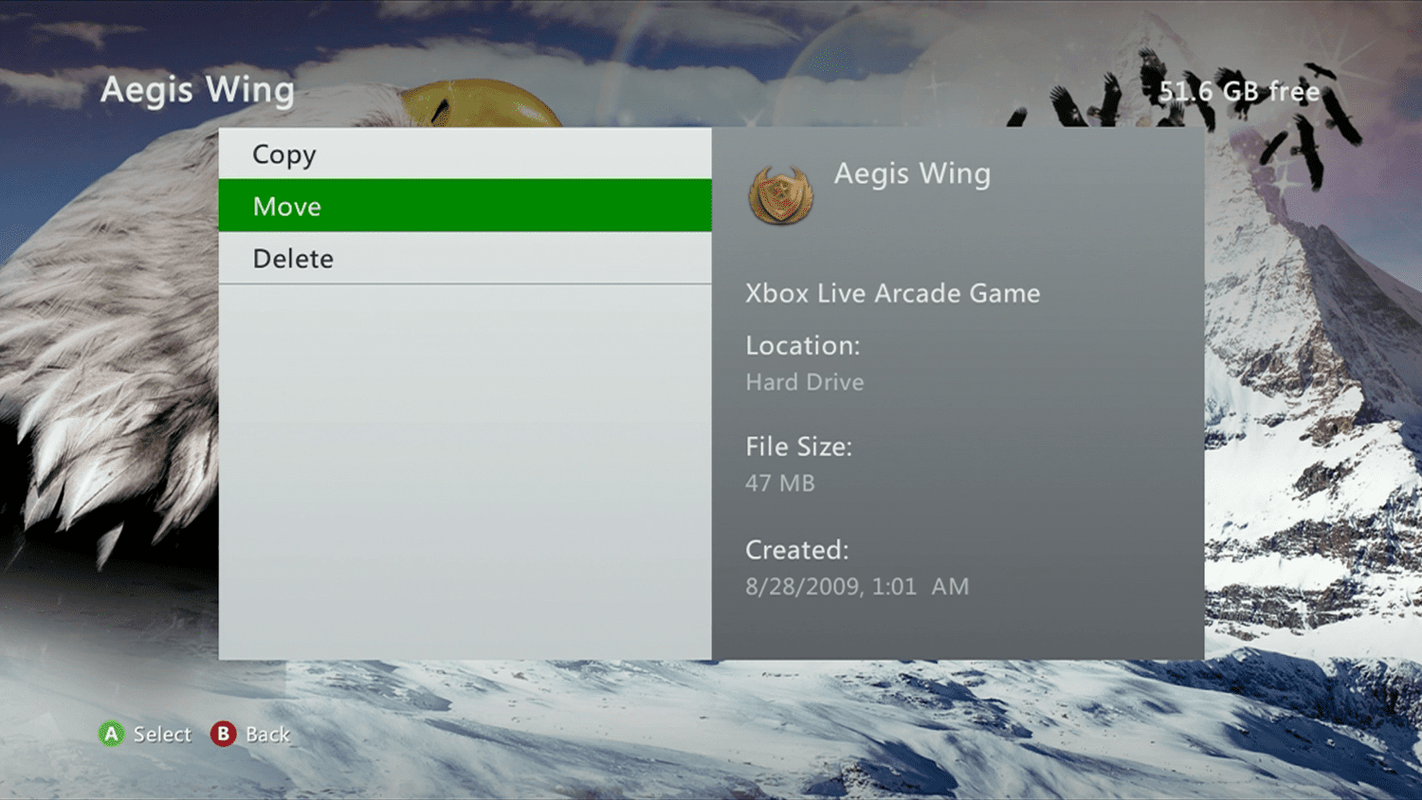
-
wciśnij Przycisk , aby usunąć oryginalną kopię i przenieść ją na nośnik zewnętrzny.
Możesz także wybrać Kopiuj aby zostawić kopię na dysku twardym. Wybierz tę opcję, jeśli nie będziesz od razu kończyć resetowania, a w międzyczasie chcesz zagrać w swoje gry.
co oznacza wysyłanie potwierdzeń odczytu?
-
Wybierz swój Urządzenie pamięci masowej USB .
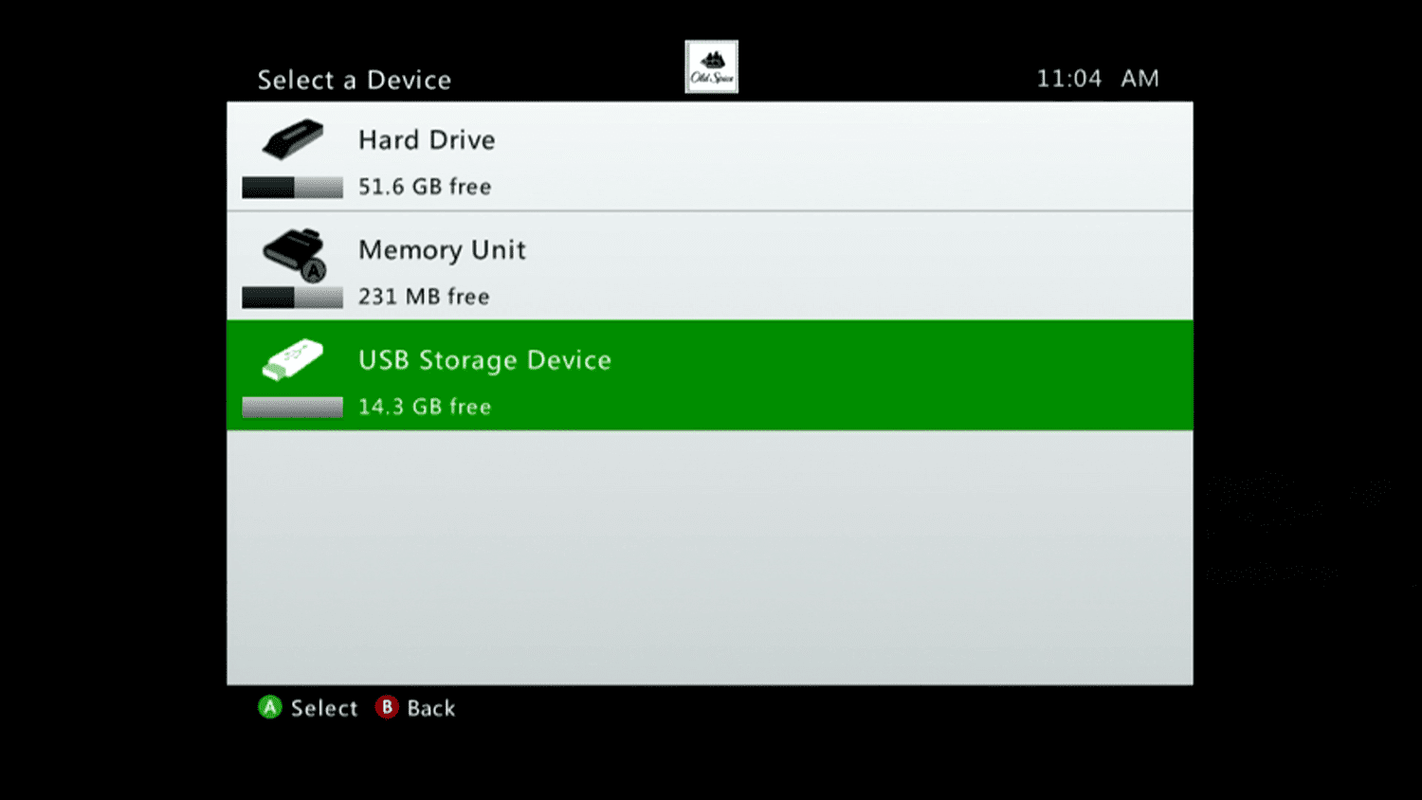
-
wciśnij Przycisk .
-
Poczekaj, aż konsola Xbox 360 zakończy tworzenie kopii zapasowej danych.
-
wciśnij Przycisk B .
-
Wybierz inny element i powtórz ten proces tyle razy, ile to konieczne.
-
Kiedy skończysz, naciśnij Przycisk B dopóki nie wrócisz do Ustawienia systemowe menu.