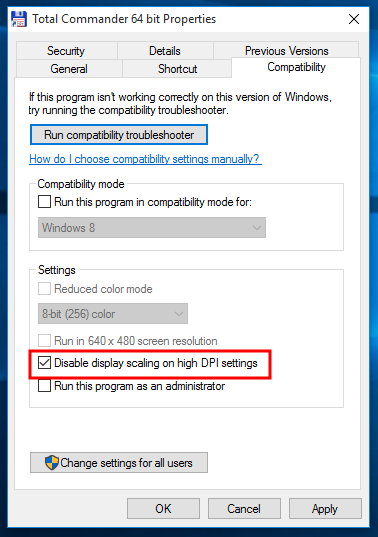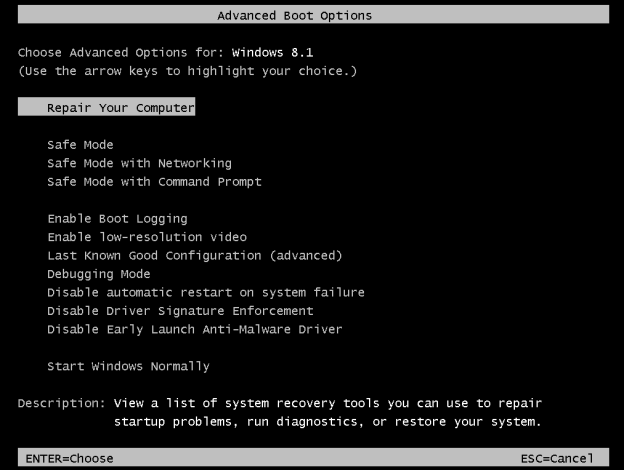Dzięki usługom takim jak Google Meet wideokonferencje online nigdy nie były bardziej dostępne. To powiedziawszy, ta zgrabna aplikacja ma swoje wady, takie jak liczba uczestników widoczna podczas spotkania.

Jeśli chcesz widzieć wszystkich w tym samym czasie, zapewniamy Ci ochronę. W tym artykule omówimy kilka metod umożliwiających jednoczesne oglądanie wszystkich w Google Meet.
Użyj Google Meet
Kiedyś Google Meet nie pozwalało nam zobaczyć wszystkich uczestników naraz. Ale teraz możesz w przeglądarce internetowej. Oto, co musisz zrobić:
- Otwórz Google Meet i zaloguj się.
- Dołącz do spotkania.
- Kliknij ikonę z trzema kropkami w prawym dolnym rogu.

- Wybierz opcję „Zmień układ”.

- Wybierz opcję „Kafelki”. Następnie użyj suwaka na dole, aby rozszerzyć widok do 49 członków.

Teraz możesz zobaczyć wszystkich swoich uczestników jednocześnie na ekranie.
Uwaga: Ta metoda umożliwia użytkownikom wyświetlanie maksymalnie 49 członków.
Użyj widoku siatki Google Meet
Widok siatki Google Meet był kiedyś znacznie lepszym rozwiązaniem dla użytkowników Meet. Jednak wydaje się, że obecnie jest dość nierówny. Ponieważ nadal działa, a wiele osób zna już rozszerzenie, uwzględniliśmy je w tym artykule.
jak usunąć moją historię na facebooku
Widok siatki w Google Meet - poprawka
Zanim przejdziemy do korzystania z widoku siatki, najpierw przejrzyjmy kroki, aby ponownie działał, jeśli się nie powiedzie.
Wielu użytkowników zgłosiło sukces przy użyciu tych metod:
- Wyczyść pamięć podręczną przeglądarki.
- Odinstaluj i ponownie zainstaluj widok siatki. Możesz użyć ten lub ten , dostępne są dwa w marcu 2021 r.
- Zamknij Chrome i otwórz go ponownie.
Zainstaluj widok siatki
Więc jeśli nie używasz Chrom już musisz pobrać go na swój komputer. Pobieranie i instalowanie Chrome jest proste. Skorzystaj z powyższego linku, a błyskawicznie uzyskasz Chrome.
jak sprawić, by mój kalendarz programu Outlook pojawił się w moim kalendarzu Google?
Gdy wszystko będzie gotowe, możesz dodać widok siatki Google Meet do przeglądarki Chrome:

- Uruchom Chrome i odwiedź to stronie internetowej . To oficjalna strona pobierania tego fajnego rozszerzenia do Chrome.
- Tam musisz dodać rozszerzenie do Chrome. Wystarczy dotknąć odpowiedniego przycisku w prawej górnej części okna.
- Potwierdź, że chcesz dodać rozszerzenie w wyskakującym okienku.
- Gdy tylko widok siatki Google Meet zainstaluje się w Twojej przeglądarce, otrzymasz powiadomienie. Powinno to zająć tylko kilka sekund.
Przejdź do Google Meet
Po skonfigurowaniu tego rozszerzenia Chrome załaduje się ono automatycznie. Nie musisz podejmować żadnych dodatkowych kroków. Jeśli widzisz ikonę widoku siatki Google Meet w prawym górnym rogu ekranu przeglądarki, możesz dołączyć do spotkania i przyjrzeć się wszystkim. Oto jak to zrobić:
- Uruchomić Google Meet w przeglądarce Chrome.
- Stuknij przycisk Dołącz lub Rozpocznij spotkanie.

- Następnie wybierz Dołącz teraz.
- Wreszcie możesz zobaczyć wszystkich na czacie wideo. Zamiast tylko czterech osób.
Jeśli chcesz rozpocząć spotkanie i zobaczyć wszystkich, musisz wykonać następujące czynności:
- Otwórz Google Meet w Chrome.
- Wybierz Dołącz lub Rozpocznij spotkanie (dołączanie i rozpoczynanie spotkania, udostępnij ten sam przycisk).
- Wpisz nazwę swojej sesji.

- Następnie dotknij opcji Prezentuj.

- Na koniec możesz dodać osoby do swojego spotkania, korzystając z zaproszeń e-mail lub telefonicznych. Gdy ludzie dołączą, zobaczysz ich wszystkich, bez względu na liczbę uczestników.
Przydatna sztuczka do zobaczenia wszystkich
Jeśli wszyscy uczestnicy muszą się widzieć w Google Meet, możesz poinstruować współpracowników lub znajomych, aby korzystali z widoku siatki Google Meet. Zajmie to jednak trochę czasu, a osoby korzystające z urządzeń mobilnych nie będą miały szczęścia, ponieważ rozszerzenia przeglądarki zwykle nie są przeznaczone dla przeglądarek mobilnych.
Ale co by było, gdybyśmy powiedzieli ci, że istnieje sposób, aby to ominąć? Wykonaj następujące kroki:
- Wykonaj instrukcje z powyższej sekcji, aby rozpocząć prezentację w Google Meet.
- Po wybraniu opcji Prezentuj teraz kliknij „Okno” z menu rozwijanego.
- Na koniec wybierz Udostępnij, aby udostępnić wszystkim ekran spotkania. W ten sposób każdy może zobaczyć wszystkich bez żadnych kłopotów dzięki dodatkowi Google Meet do widoku siatki.
Używaj różnych układów Google Meet
Jeśli nie chcesz używać żadnych zewnętrznych wtyczek ani Google Chrome, możesz zmienić układ Google Meet do swoich potrzeb. Pamiętaj, że nie pozwoli ci to zobaczyć wszystkich w tym samym czasie, ale być może jest to lepsze niż użycie domyślnego układu.
chrome://ustawienia/treść
Oto jak zmienić układ Google Meet:
- Uruchom Google Meet w dowolnej przeglądarce na komputerze.
- Dołącz do spotkania lub rozpocznij nowe.
- Następnie wybierz opcję Więcej w prawym dolnym rogu ekranu.
- Następnie wybierz Zmień układ.
- Tutaj możesz wybrać inny układ. Poszukaj opisów układów poniżej.
Układy Google Meet wyglądają następująco:
- Układ automatyczny jest układem domyślnym, wstępnie ustawionym w Google Meet. Układ kafelkowy pokazuje cztery ekrany z uczestnikami, umieszczając prezentera w większym formacie podczas prezentacji i innych członków obok dużego okna.
- Układ paska bocznego pokazuje prezentera również na dużym ekranie, podczas gdy inni uczestnicy pojawiają się w mniejszych oknach po prawej stronie.
- Układ Spotlight pokazuje prezentera lub aktywnego mówcę w oknie pełnoekranowym. Dodatkowo możesz oznaczyć uczestnika, którego chcesz zobaczyć w rozdzielczości pełnoekranowej.
Często Zadawane Pytania
Jak mogę zobaczyć wszystkich w Google Meet na telefon komórkowy?
Jeśli utkniesz, używając smartfona lub tabletu podczas spotkań, ze zdziwieniem dowiesz się, że aplikacja mobilna pozwala użytkownikom zobaczyć tylko 4 osoby. Nie ma możliwości jednoczesnego wyświetlenia wszystkich członków aplikacji.
Jak mogę wziąć udział w Google Meet?
Jedną z najczęstszych skarg dotyczących Google Meet jest to, że nie ma idealnego sposobu na sprawdzenie obecności. Na szczęście istnieje rozszerzenie Chrome, które może pomóc! Możesz dostać Rozszerzenie obecności pod tym linkiem i zainstaluj je w przeglądarce Chrome . Automatycznie rejestruje obecność osób, które dołączają do Twojego spotkania, abyś mógł je później przejrzeć.
Ponieważ niektórzy użytkownicy czasami zauważyli nieścisłości, zalecamy również użycie pliku Formularz Google do rejestrowania obecności z tym rozszerzeniem.
Widok Wielkiego Brata
Przy tak wielu wirtualnych spotkaniach i uczeniu się na odległość, widywanie wszystkich naraz jest teraz ważniejsze niż kiedykolwiek. Jednak Google Meet nadal nie jest idealnym rozwiązaniem dla wszystkich potrzeb.
Czy to Twoja główna platforma do wideokonferencji? Używasz go w celach biznesowych czy dla zabawy? Zapraszam do dyskusji w sekcji komentarzy poniżej.