Linki do urządzeń
Zdjęcia Google oferują wiele funkcji udostępniania, pobierania i przechowywania zdjęć. Za pomocą kilku kliknięć możesz zapisać swoje najcenniejsze wspomnienia.

Jako jedna z najpopularniejszych usług udostępniania i przechowywania zdjęć, Zdjęcia Google są świadome wagi i wygody szybkiego wybierania wszystkich zdjęć naraz. Pozwala to szybko przeglądać i organizować foldery.
Jeśli chcesz dowiedzieć się, jak zaznaczać wszystko w Zdjęciach Google, jesteś we właściwym miejscu. Omówimy, jak to zrobić na różnych platformach, wraz z innymi interesującymi funkcjami, z których możesz korzystać.
Jak wybrać wszystko w Zdjęciach Google na komputerze z systemem Windows, Mac lub Chromebook
Wiele osób woli używać komputera do porządkowania folderów w Zdjęciach Google. Ważne jest, aby pamiętać, że nie ma jednego skrótu, takiego jak Ctrl + A co pozwoli Ci wybrać wszystkie zdjęcia na raz. Istnieje jednak kilka sposobów, aby to zrobić za pomocą myszy i klawiatury.
- Otwórz Zdjęcia Google.

- Wybierz jedno zdjęcie, dotykając białego znacznika wyboru w jego lewym górnym rogu. Po wybraniu tego znacznik wyboru zmieni kolor na niebieski.
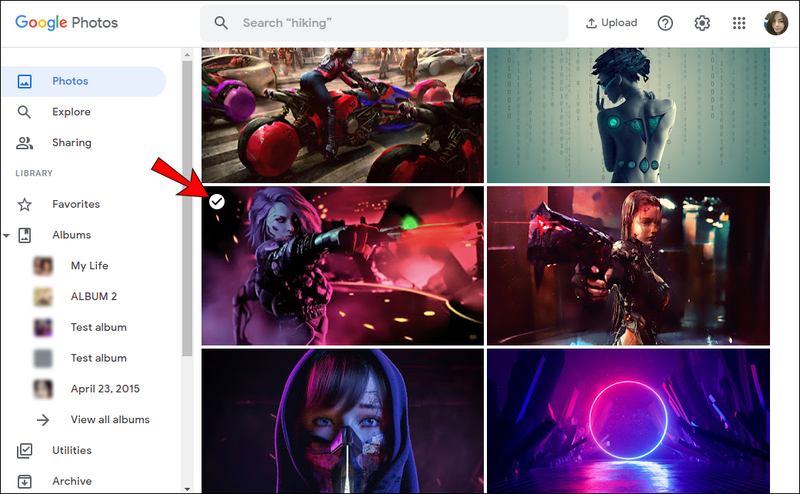
- Rozpocznij przewijanie w dół do ostatniego zdjęcia, a następnie naciśnij i przytrzymaj Klawisz Shift i wybierz ostatnie zdjęcie. Zauważysz, że wszystkie wybrane zdjęcia zmieniły kolor na niebieski.
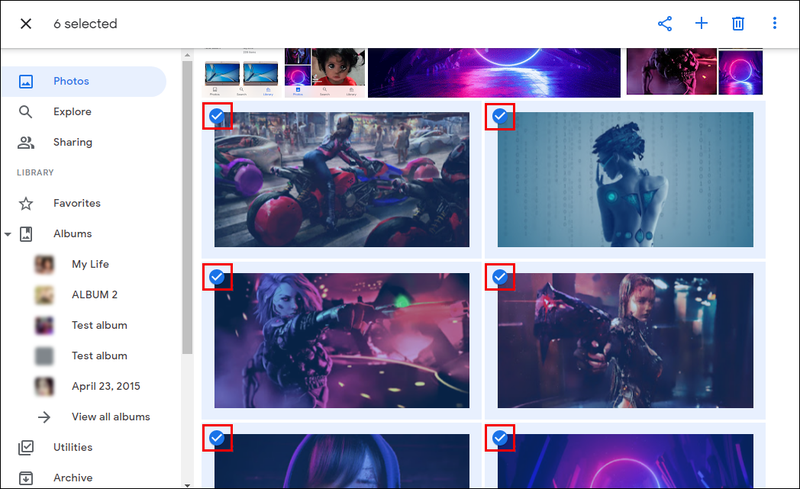
- Liczba wybranych zdjęć pojawi się w lewym górnym rogu strony.

Możesz także wybrać wszystkie zdjęcia zgrupowane pod konkretną datą:
- Otwórz Zdjęcia Google.

- Stuknij znacznik wyboru obok określonej daty.

- Po wybraniu zobaczysz niebieskie znaczniki wyboru w lewym górnym rogu każdego wybranego obrazu.
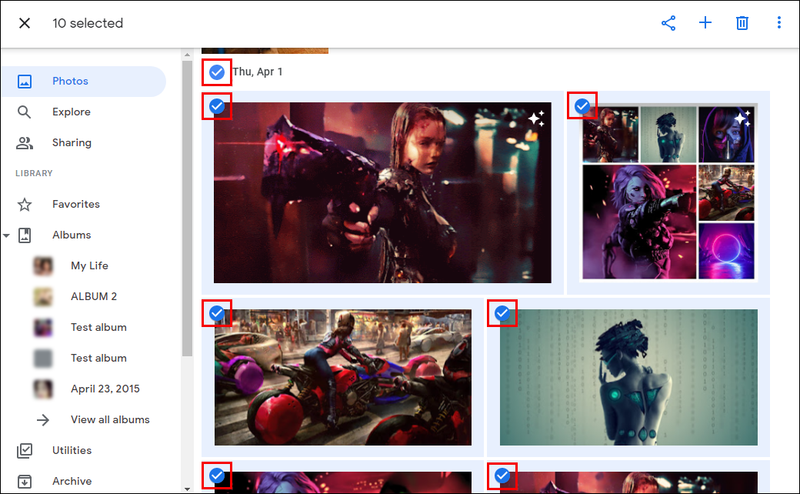
- Możesz wybrać wiele dat, liczba wybranych zdjęć pojawi się w lewym górnym rogu strony.

Jak wybrać wszystko w Zdjęciach Google na urządzeniu z Androidem
Chociaż korzystanie z komputera do wybierania zdjęć może wydawać się łatwiejsze, Zdjęcia Google umożliwiły Ci to za pomocą kilku kliknięć również na telefonie lub tablecie z Androidem:
- Otwórz Zdjęcia Google.

- Dotknij i przytrzymaj pierwsze zdjęcie, które chcesz wybrać. Po wybraniu zobaczysz niebieski znacznik wyboru w lewym górnym rogu.

- Przewiń w dół do końca, aby wybrać inne zdjęcia, ważne jest, aby podczas wybierania nie odrywać palca od ekranu. Wszystkie wybrane zdjęcia będą miały niebieski znacznik wyboru.
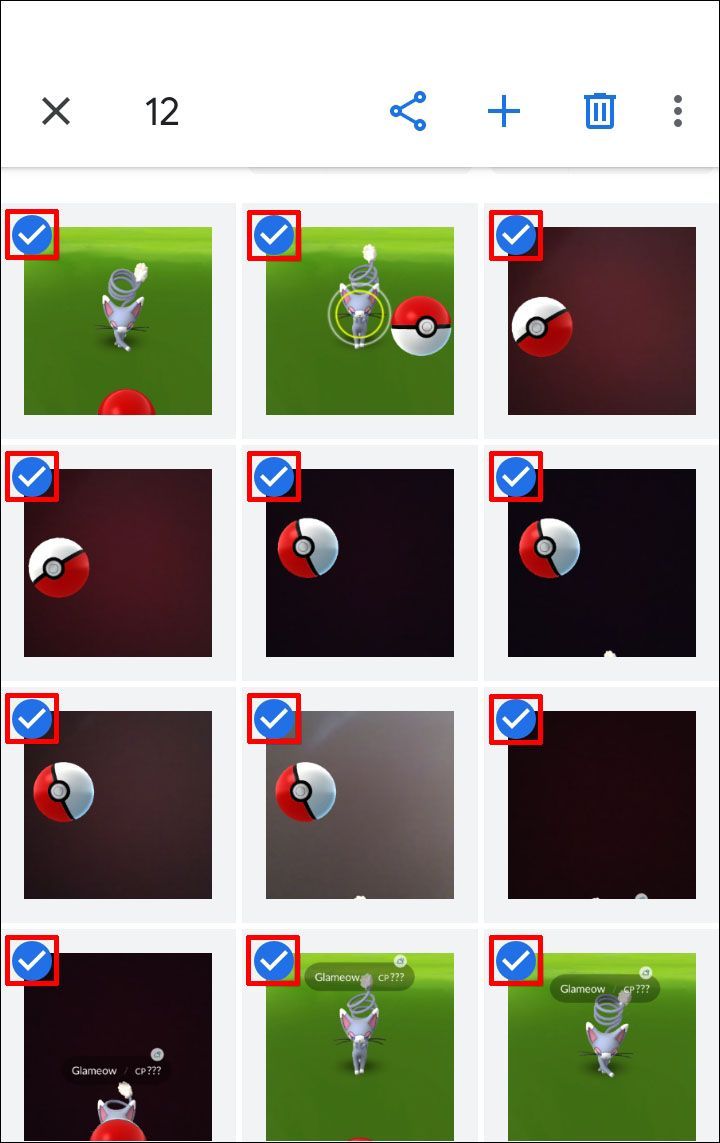
- Liczba wybranych zdjęć pojawi się w lewym górnym rogu ekranu.
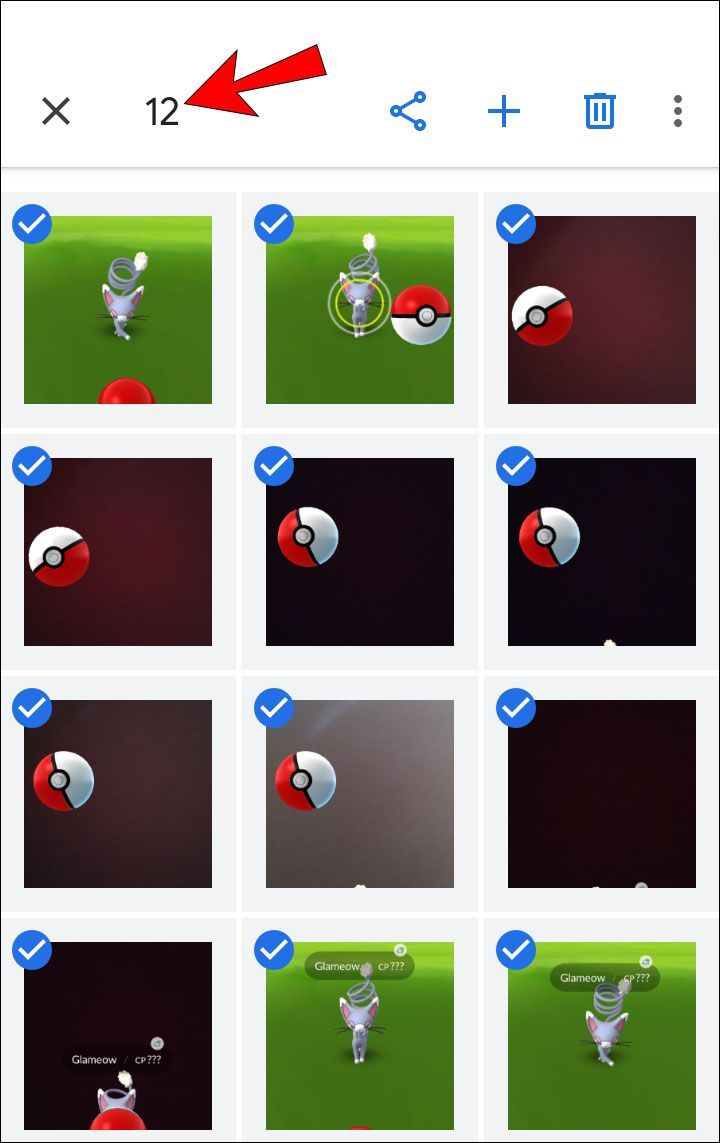
Możesz także wybrać wszystkie zdjęcia zgrupowane pod konkretną datą:
- Otwórz Zdjęcia Google.

- Stuknij konkretną datę.

- Wybrane zdjęcia będą miały niebieski znacznik wyboru.
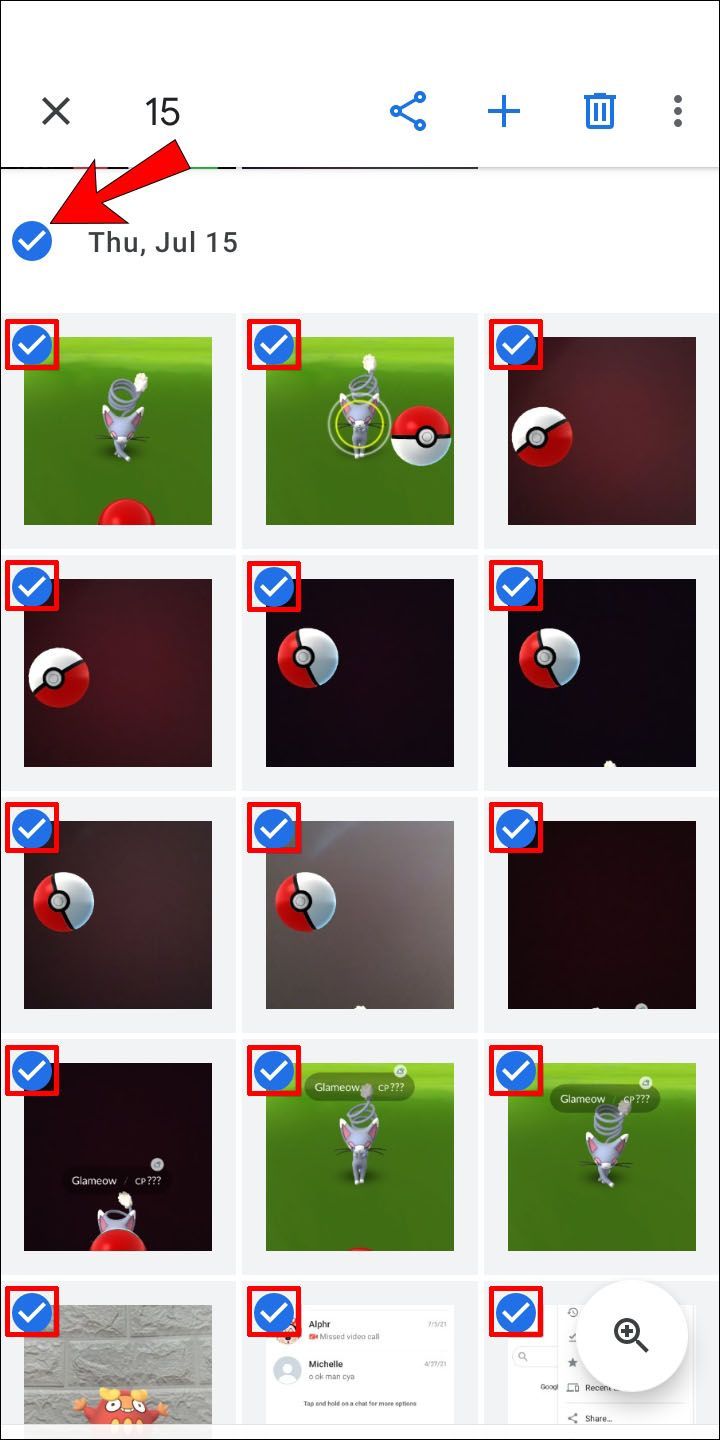
- Liczba wybranych zdjęć pojawi się w lewym górnym rogu ekranu.
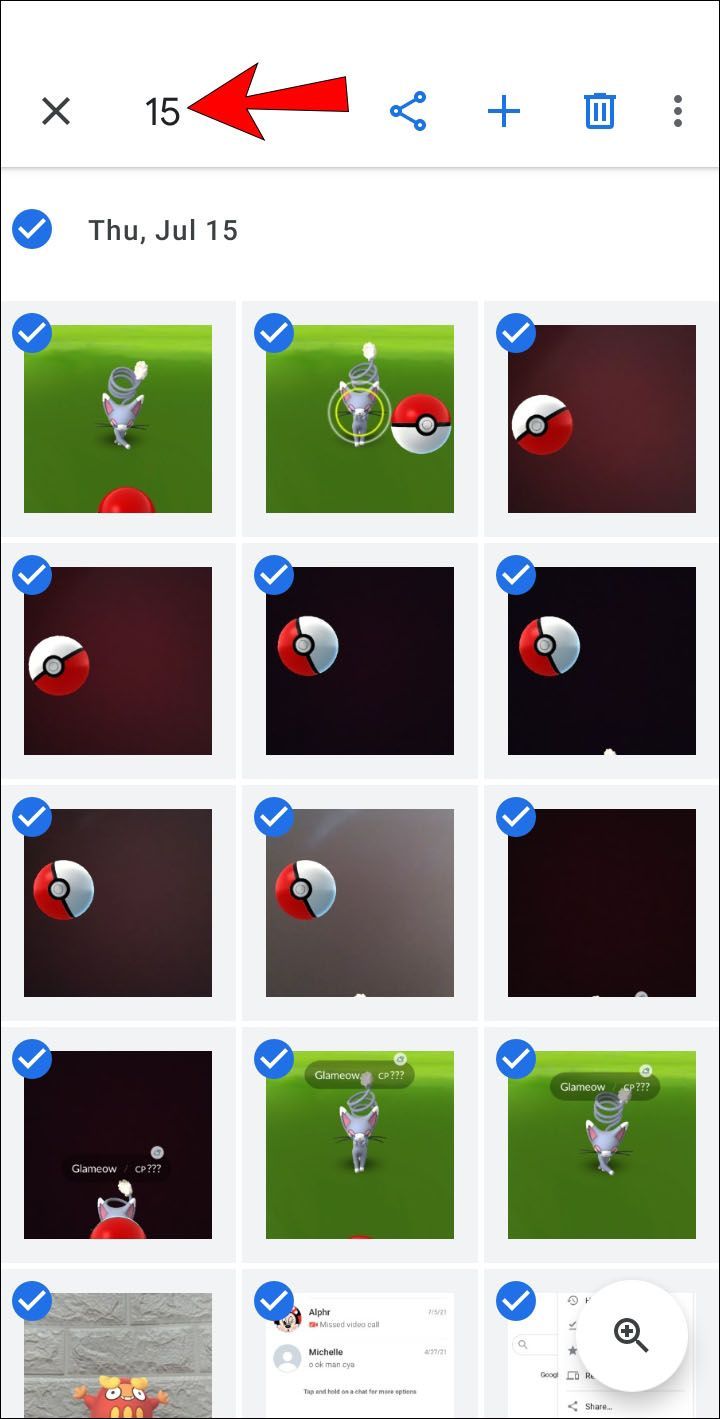
Jak wybrać wszystko w Zdjęciach Google na iPhonie
Zdjęcia Google są również dostępne dla użytkowników iPhone'a. Proces wybierania zdjęć na iPhonie jest identyczny z procesem w Androidzie:
- Otwórz Zdjęcia Google.

- Dotknij i przytrzymaj pierwsze zdjęcie, które chcesz wybrać. Kiedy go dotkniesz, zauważysz niebieski znacznik wyboru w jego lewym górnym rogu.

- Przewiń w dół do końca, aby wybrać inne zdjęcia. Ważne jest, aby podczas wybierania nie odrywać palca od ekranu. Wszystkie wybrane zdjęcia będą miały niebieski znacznik wyboru.
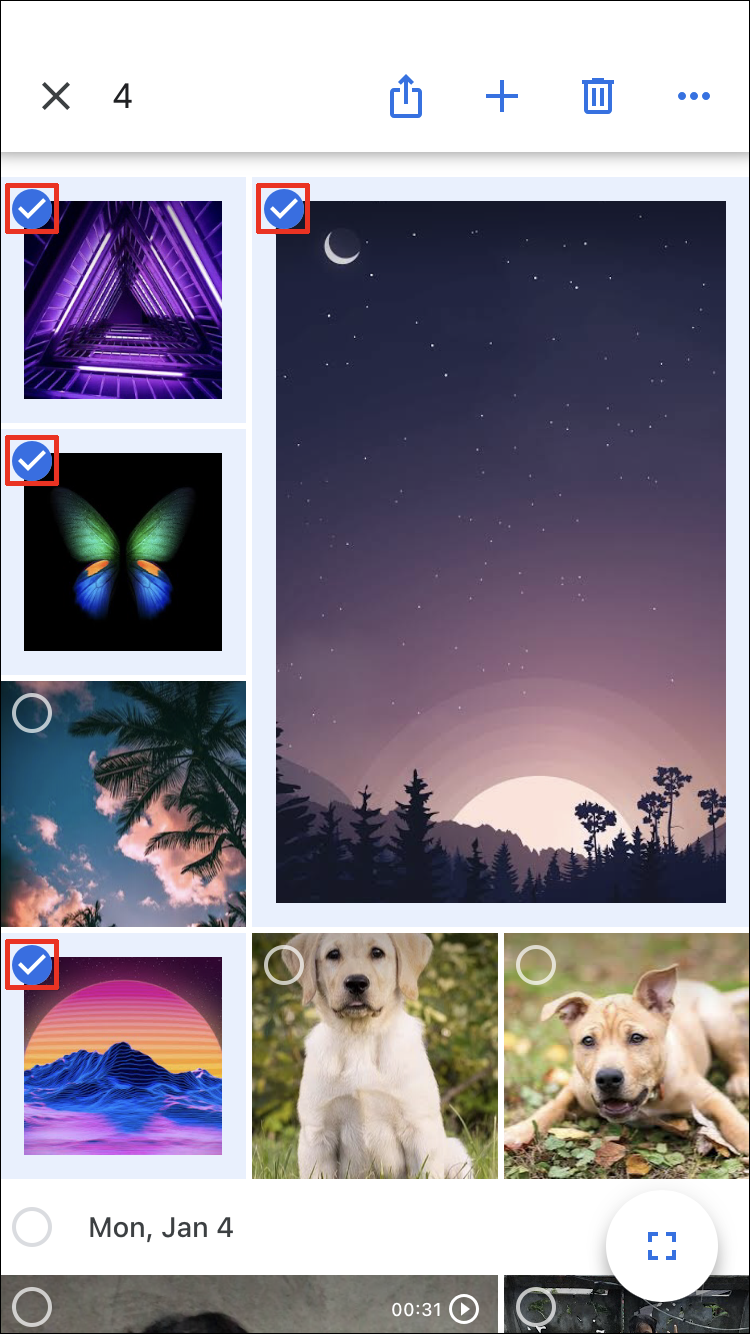
- Liczba wybranych zdjęć pojawi się w lewym górnym rogu ekranu.

Możesz także wybrać wszystkie zdjęcia pod konkretną datą:
jak zdobyć rzadkiego pokemona w pokemon go
- Otwórz Zdjęcia Google.

- Stuknij konkretną datę.

- Wybrane zdjęcia będą miały niebieski znak zaznaczenia.

- Liczba wybranych zdjęć pojawi się w lewym górnym rogu ekranu.
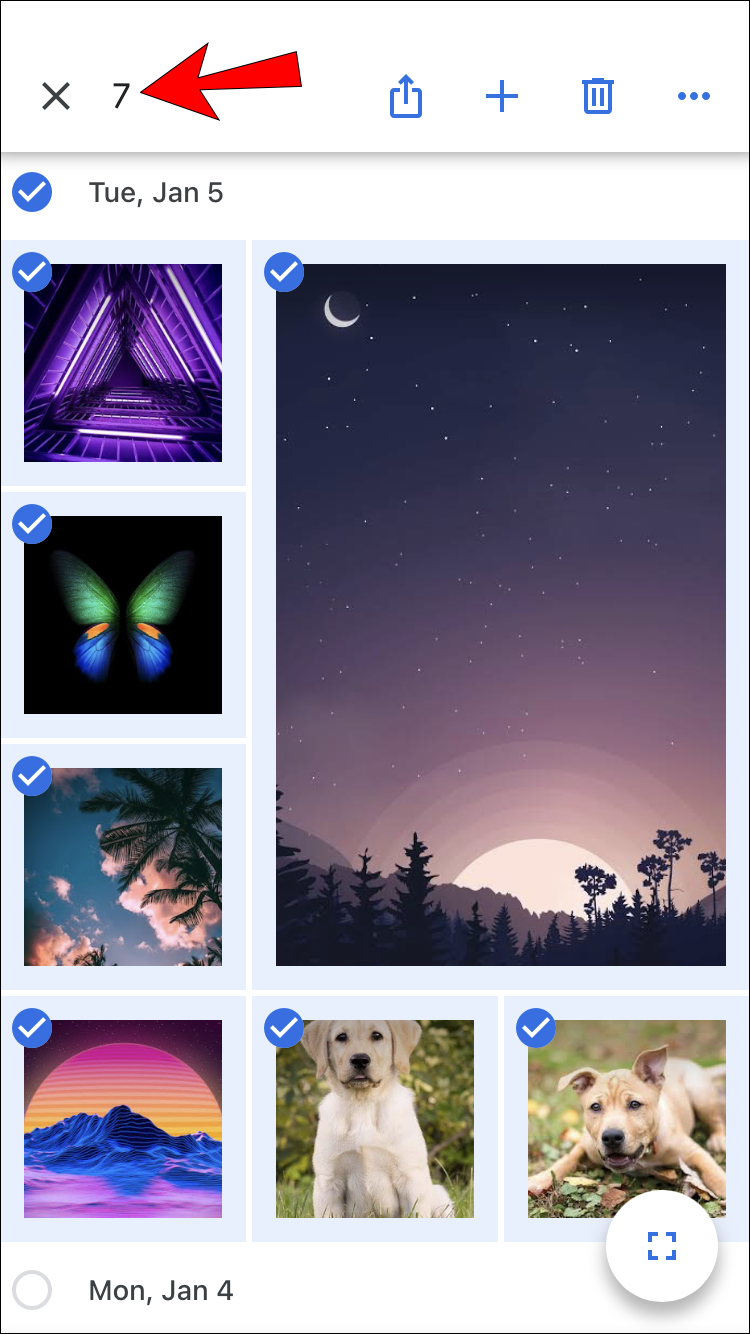
Jak wybrać wszystkie zdjęcia w albumie Zdjęć Google
Jak wcześniej wspomniano, Zdjęcia Google nie pozwalają wybrać wszystkich za pomocą jednego skrótu. Możesz jednak wejść do konkretnego albumu i wybrać znajdujące się w nim zdjęcia.
Jak wybrać wszystkie zdjęcia w albumie Zdjęć Google na komputerze z systemem Windows, Mac lub Chromebook?
- Otwórz album.
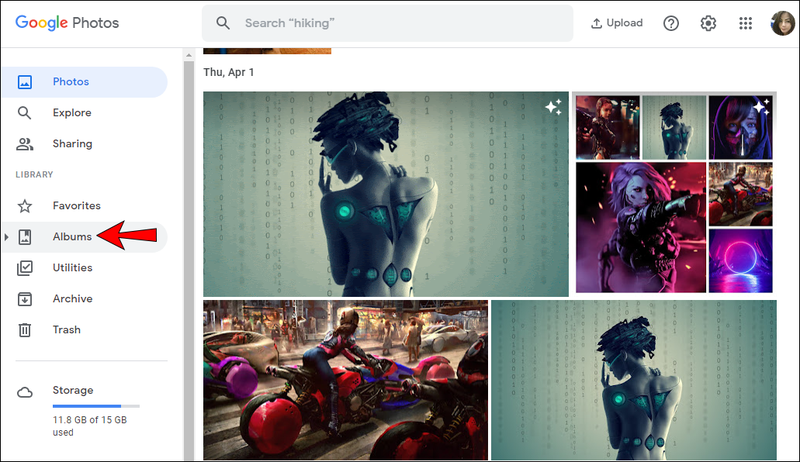
- Wybierz pierwsze zdjęcie, dotykając białego znacznika wyboru w jego lewym górnym rogu. Po wybraniu tego znacznik wyboru zmieni kolor na niebieski.
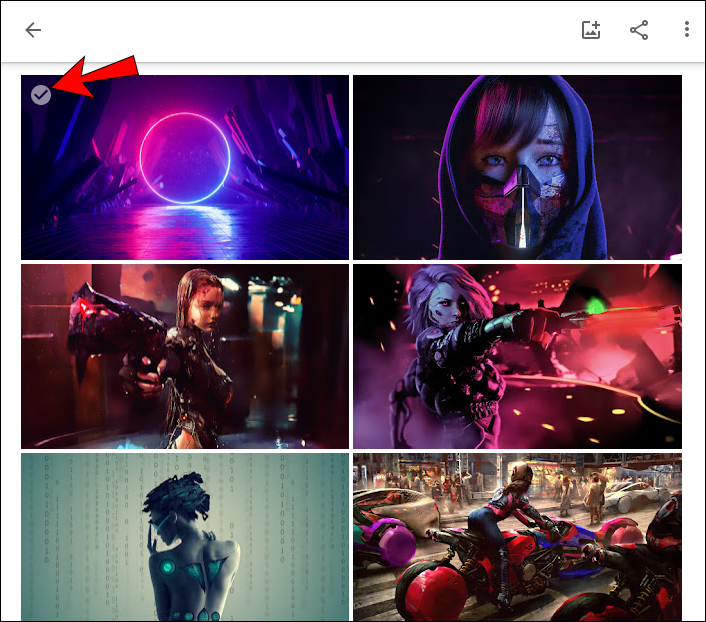
- Zacznij przewijać w dół do ostatniego zdjęcia w albumie, a następnie naciśnij i przytrzymaj Klawisz Shift i wybierz ostatnie zdjęcie. Zauważysz, że wszystkie wybrane zdjęcia zmieniły kolor na niebieski.

- Liczba wybranych zdjęć pojawi się w lewym górnym rogu strony.

Jak wybrać wszystkie zdjęcia w albumie Zdjęć Google na Androidzie lub iPhonie?
- Otwórz album.
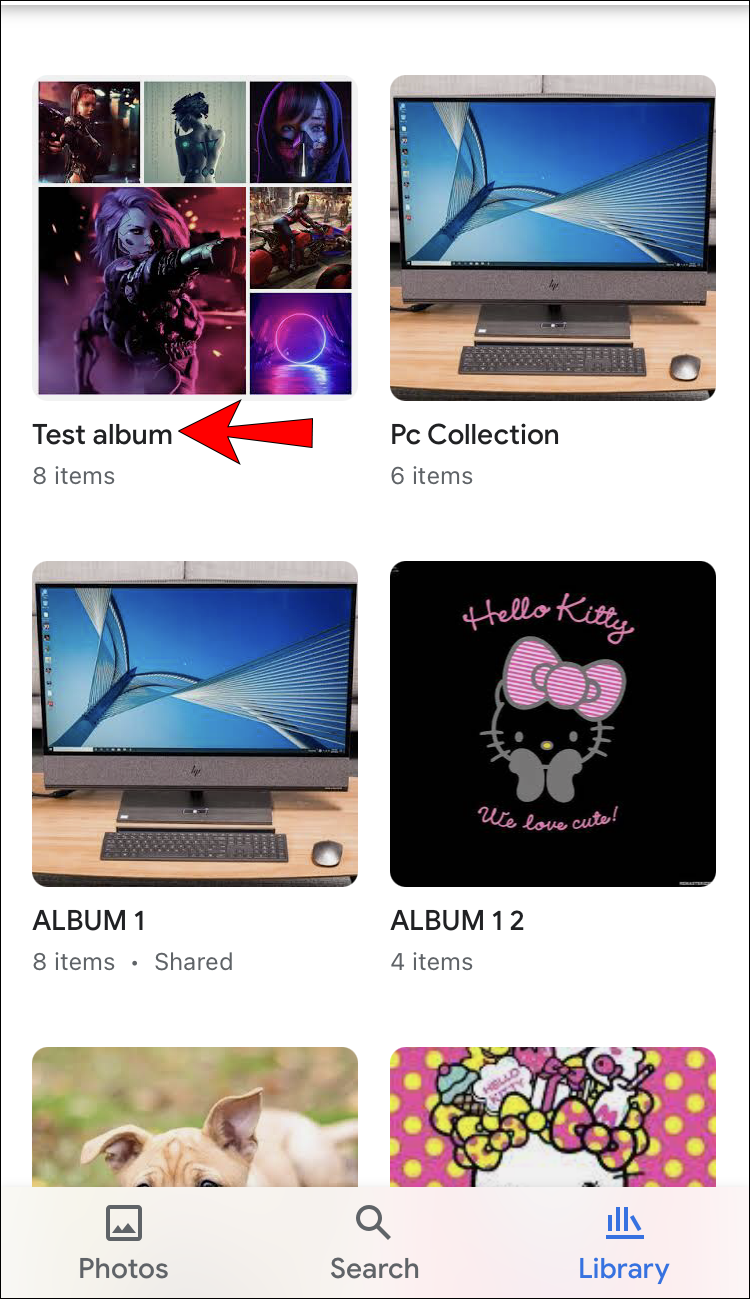
- Dotknij i przytrzymaj pierwsze zdjęcie albumu. Po wybraniu zobaczysz niebieski znacznik wyboru w lewym górnym rogu.
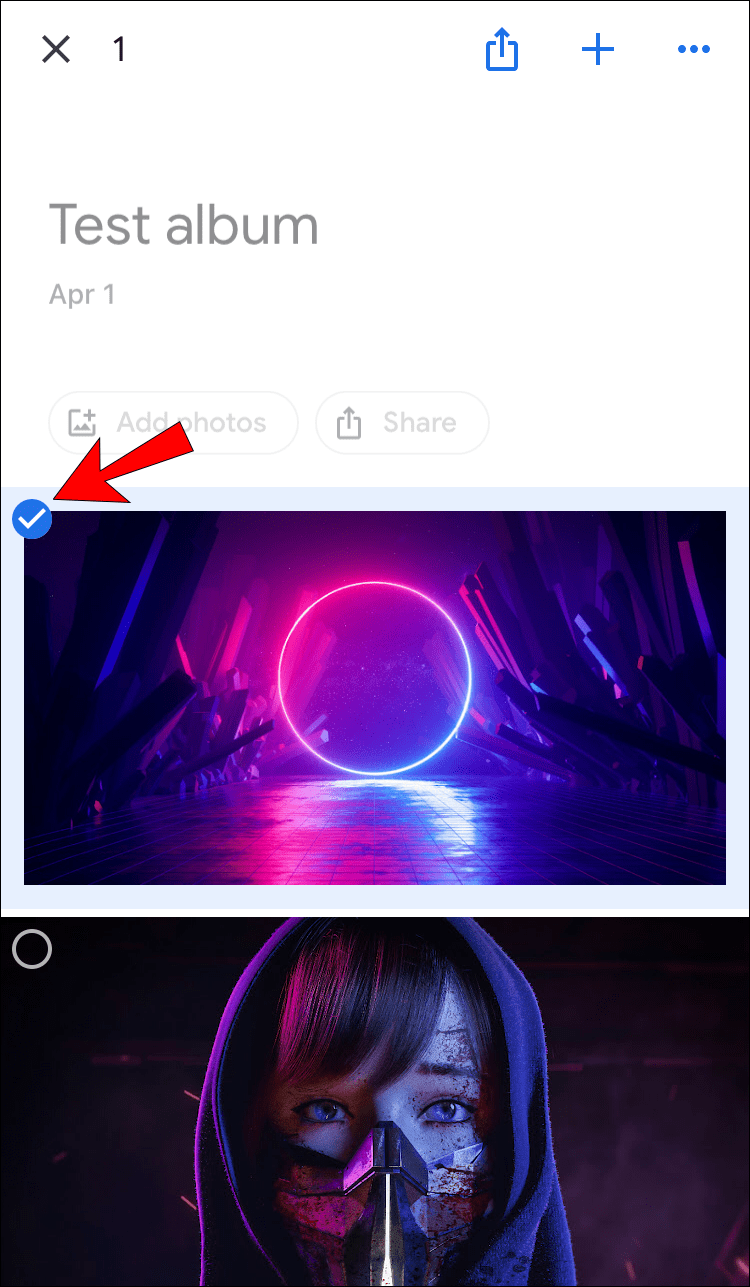
- Przewiń w dół, aby wybrać inne zdjęcia albumu, pamiętaj, aby podczas wybierania nie odrywać palca od ekranu. Wszystkie wybrane zdjęcia będą miały w rogu niebieski znacznik wyboru.
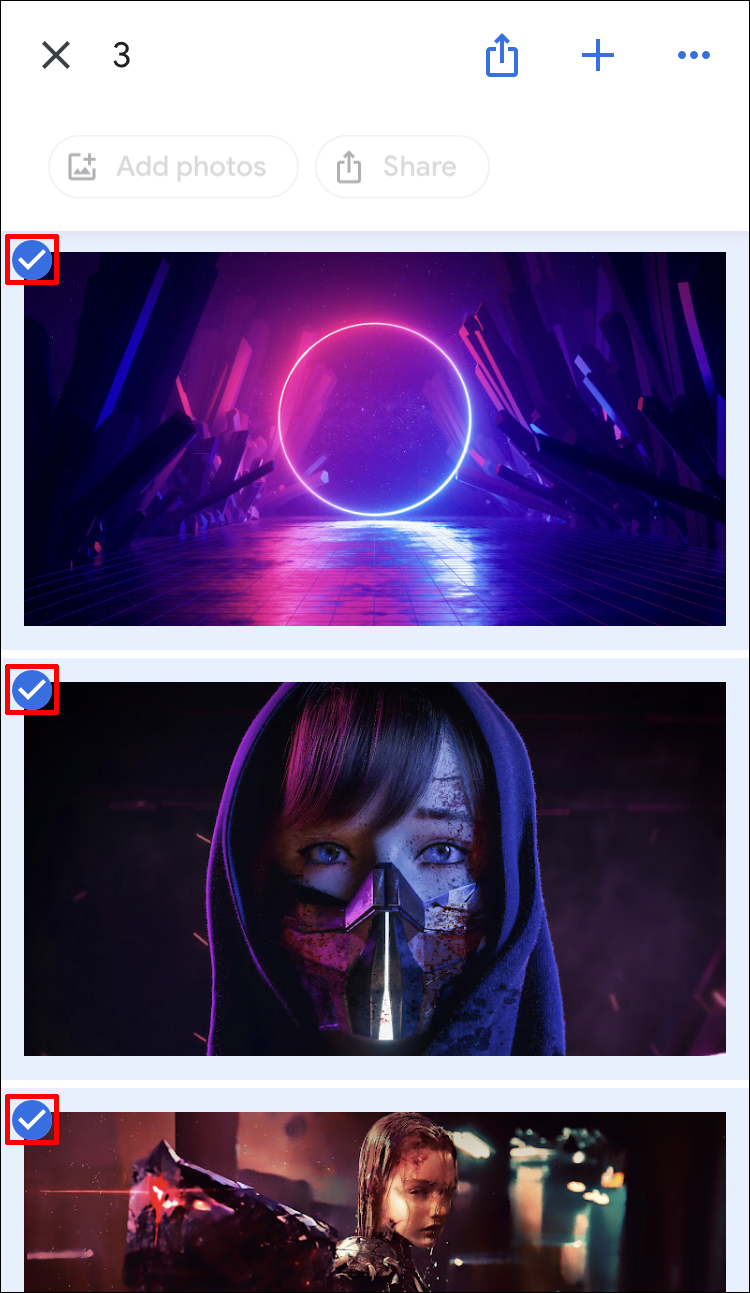
- Liczba wybranych zdjęć pojawi się w lewym górnym rogu ekranu.

Dodatkowe często zadawane pytania
Jak usunąć wszystkie wybrane zdjęcia?
Usuwanie wybranych zdjęć odbywa się tak samo, niezależnie od używanej platformy:
1. Wybierz zdjęcia, które chcesz usunąć, a następnie stuknij ikonę kosza w prawym górnym rogu.

2. Dotknij Przenieść do kosza .

Jak pobrać wszystkie wybrane zdjęcia?
Możesz pobrać wszystkie wybrane zdjęcia ze Zdjęć Google:
1. Wybierz zdjęcia, które chcesz pobrać, a następnie stuknij ikonę trzech kropek w prawym górnym rogu.

2. Dotknij Ściągnij . Jeśli próbujesz pobrać zdjęcia za pomocą telefonu, nie zobaczysz tej opcji, jeśli zdjęcia są już zapisane na Twoim urządzeniu.

Pamiętaj, że dzięki tej opcji możesz pobrać tylko 500 zdjęć naraz. Jeśli więc masz więcej niż 500 zdjęć, które chcesz pobrać, będziesz potrzebować innej opcji.
Nigdy nie trać swoich wspomnień dzięki Zdjęciom Google
Zdjęcia Google to przydatne, łatwe w użyciu narzędzie, które pozwala zapisywać wszystkie zdjęcia w jednym miejscu i uzyskiwać do nich dostęp na różnych urządzeniach i platformach. Oprócz omówienia sposobu wybierania wszystkich zdjęć w programie, mamy nadzieję, że udało nam się przedstawić inne przydatne opcje i funkcje.
Czy kiedykolwiek korzystałeś już ze Zdjęć Google? Jakie opcje lubisz najbardziej? Powiedz nam w sekcji komentarzy poniżej.


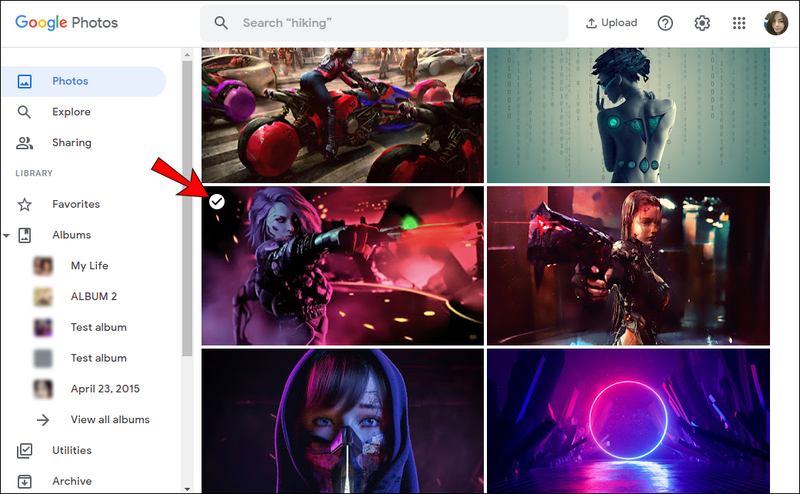
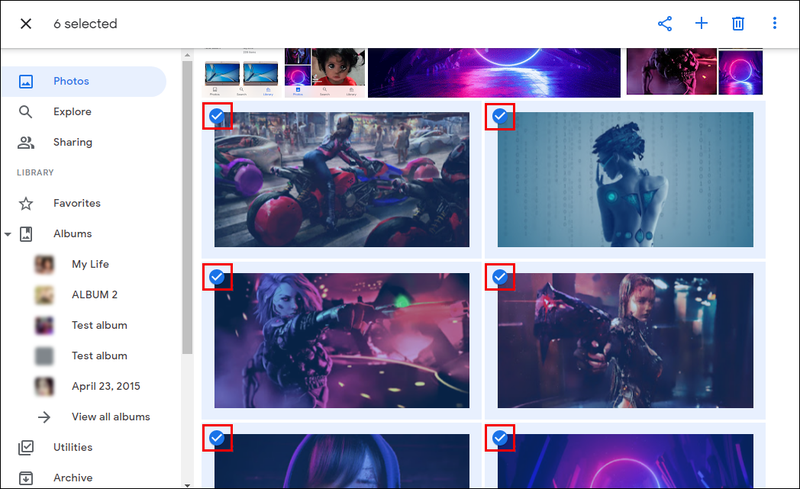


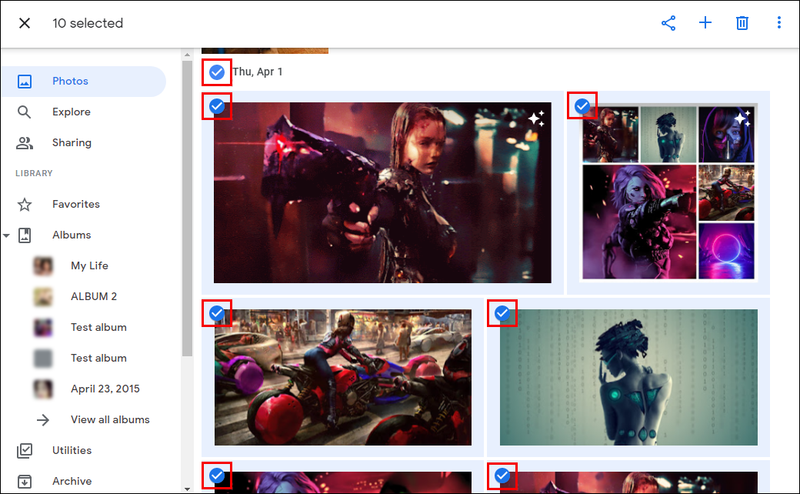



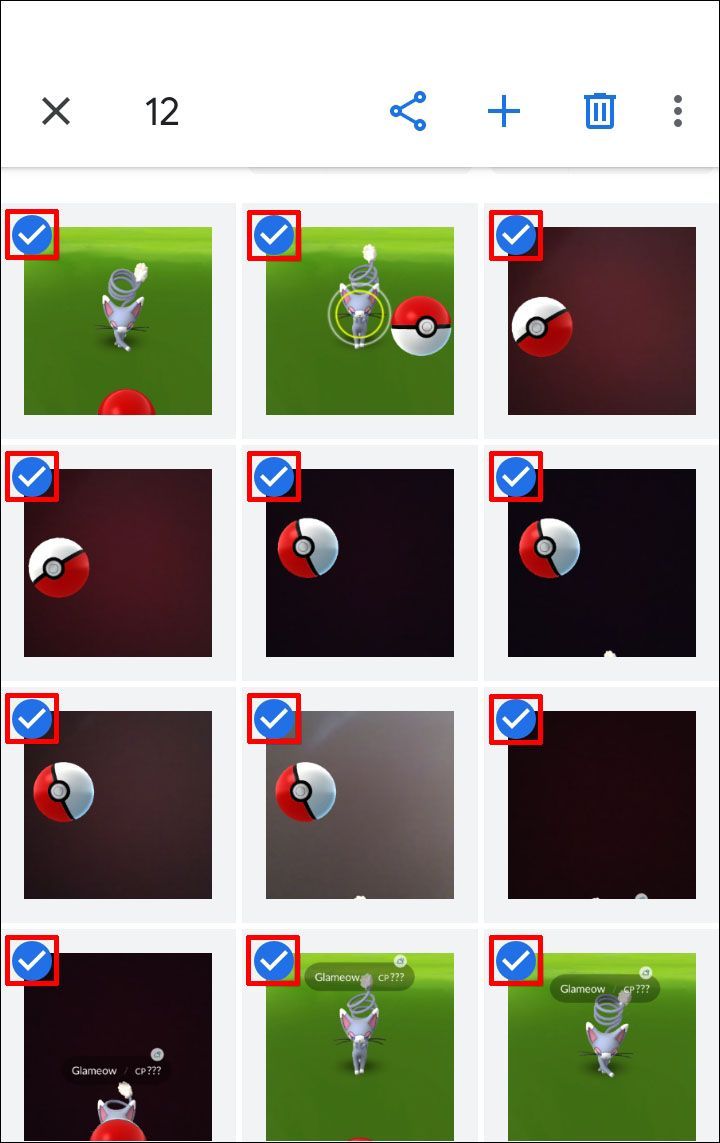
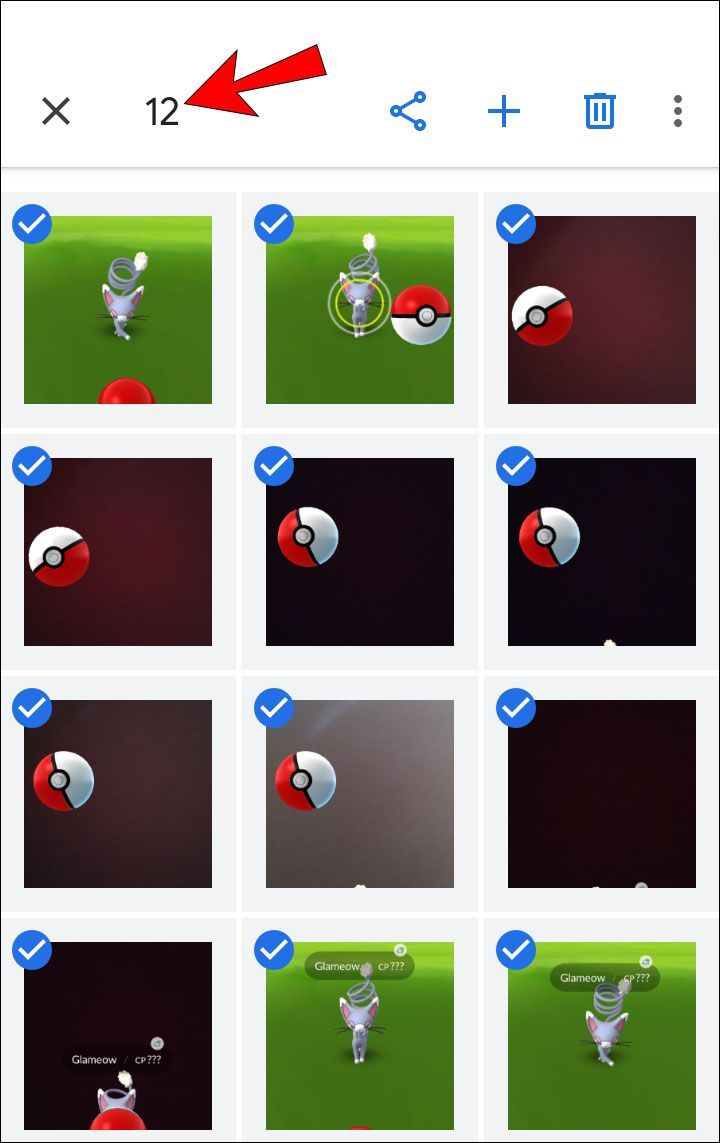

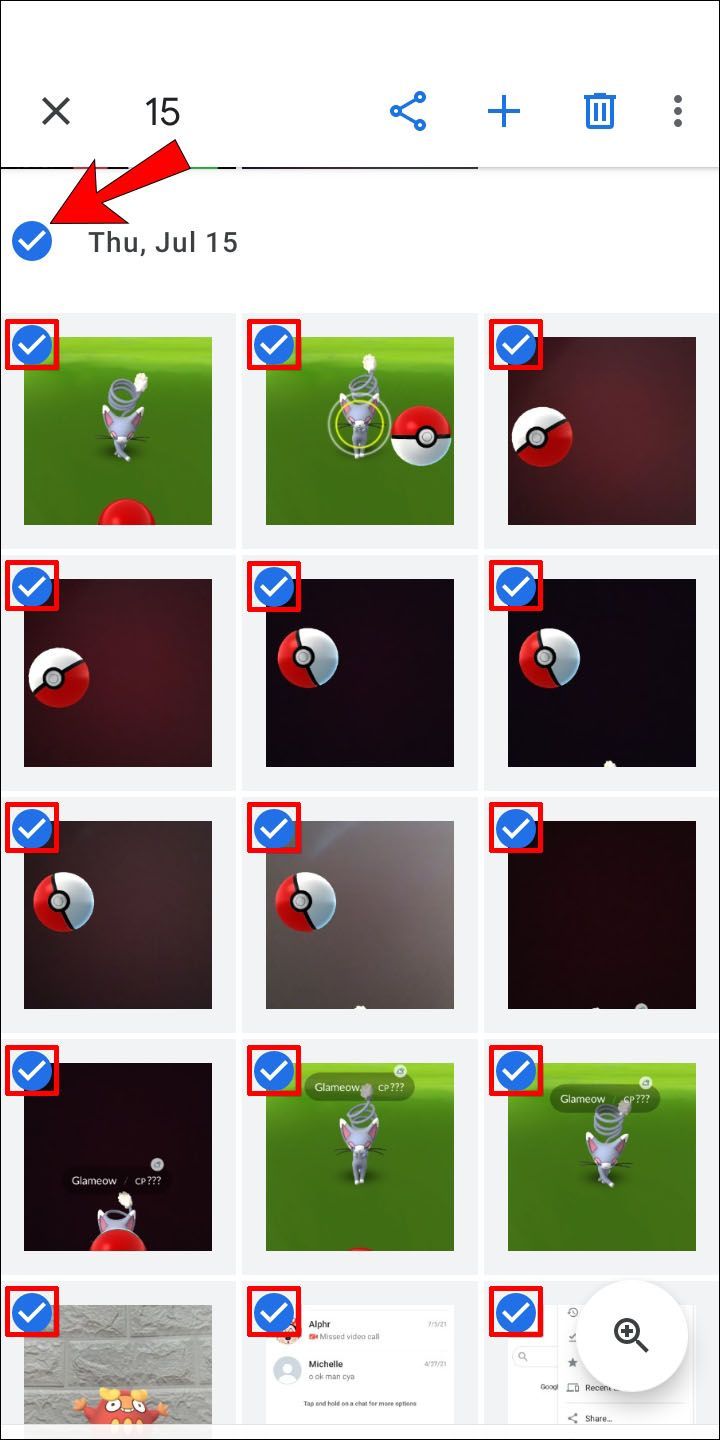
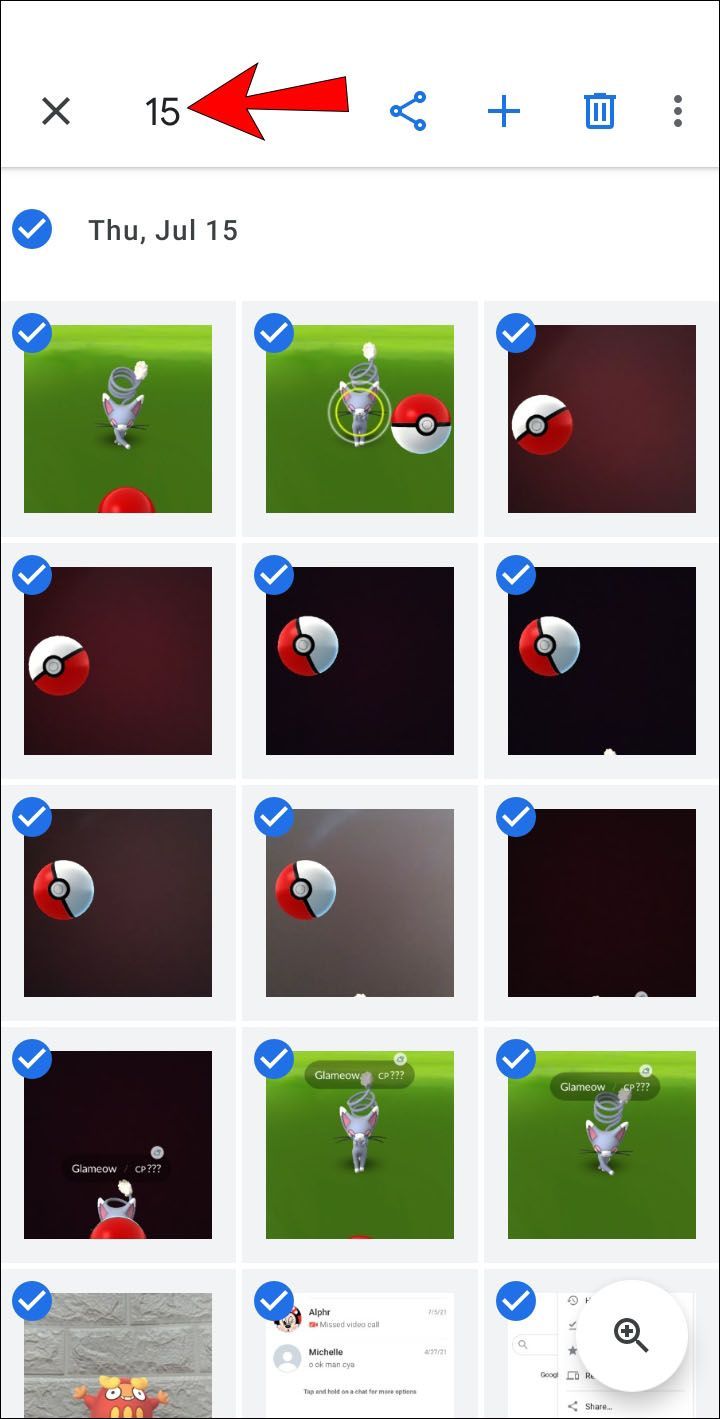


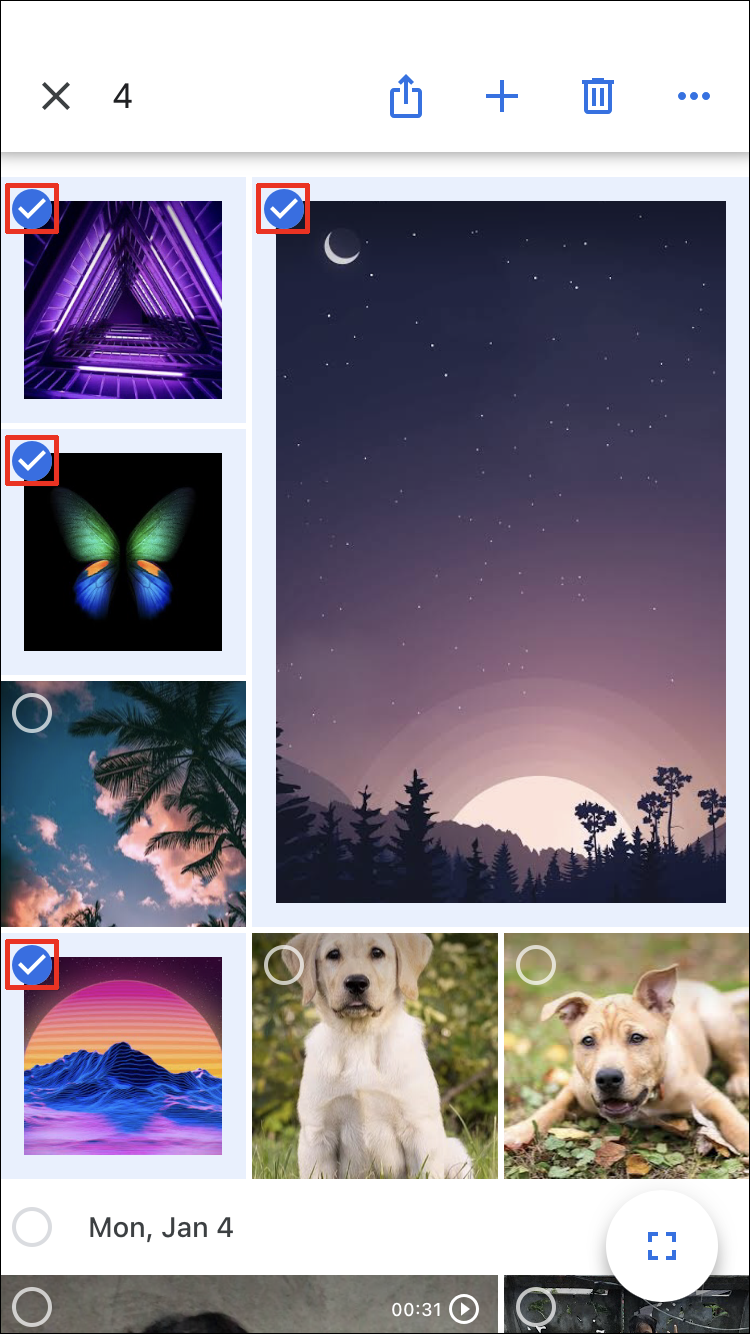



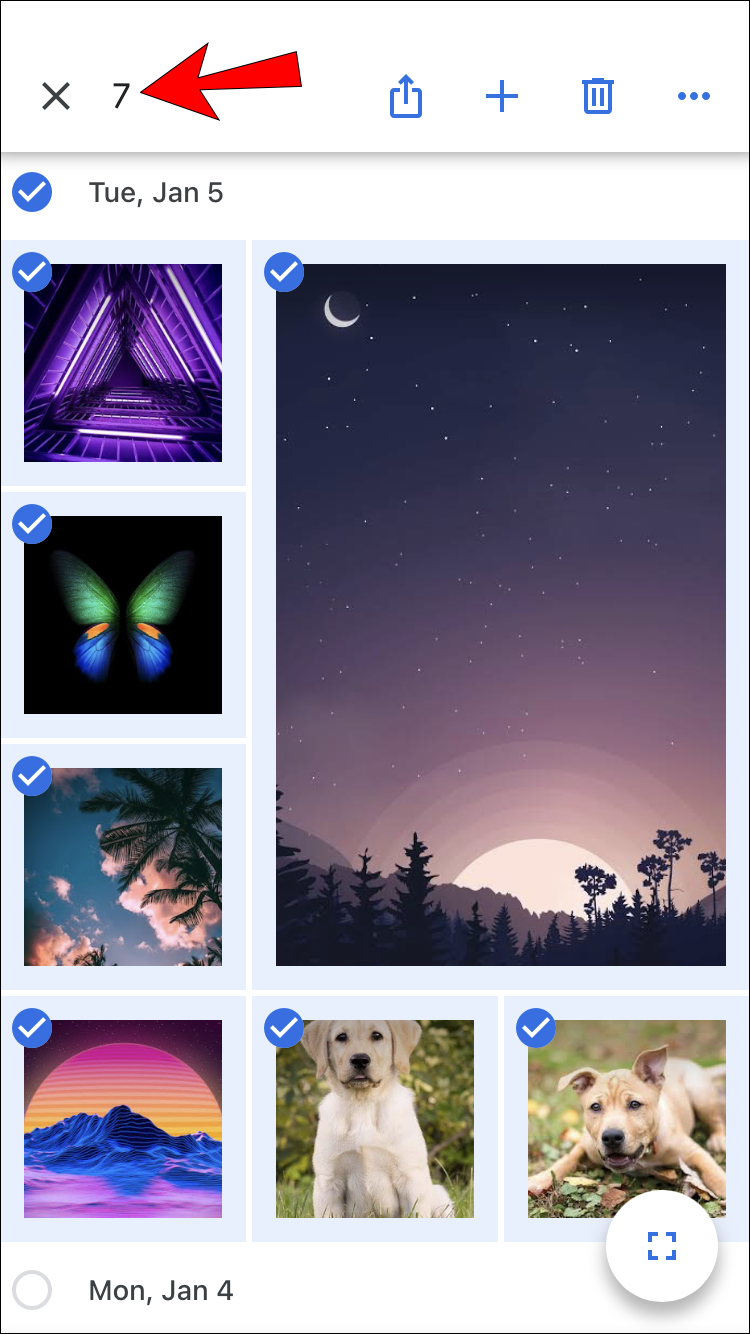
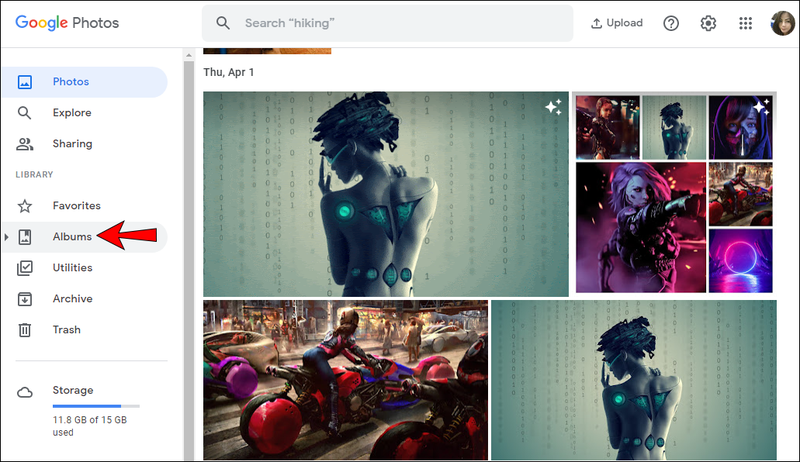
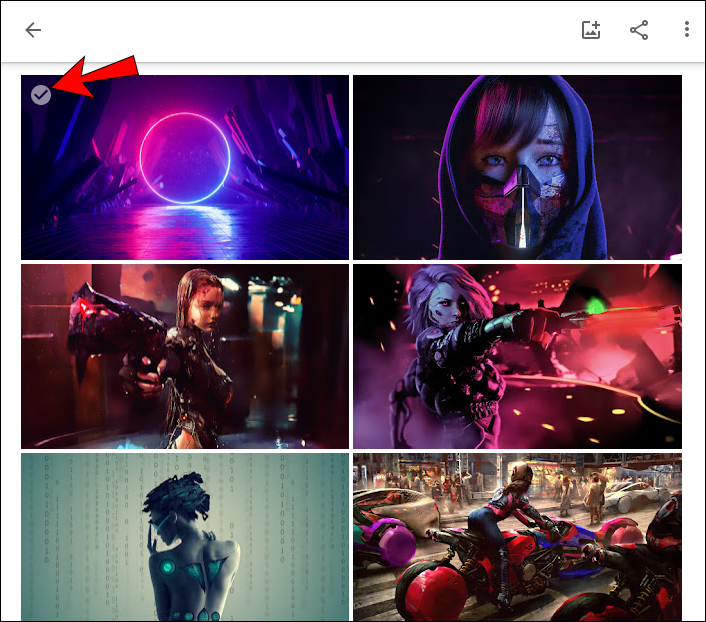


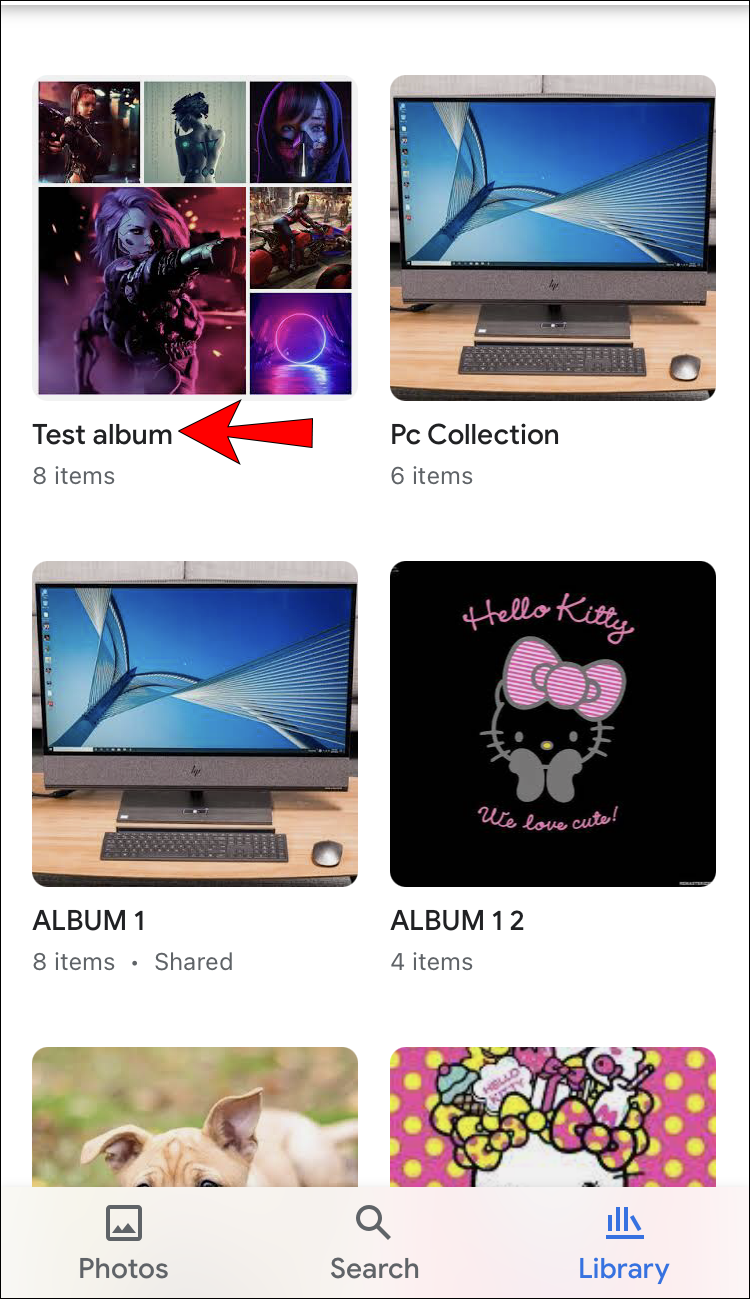
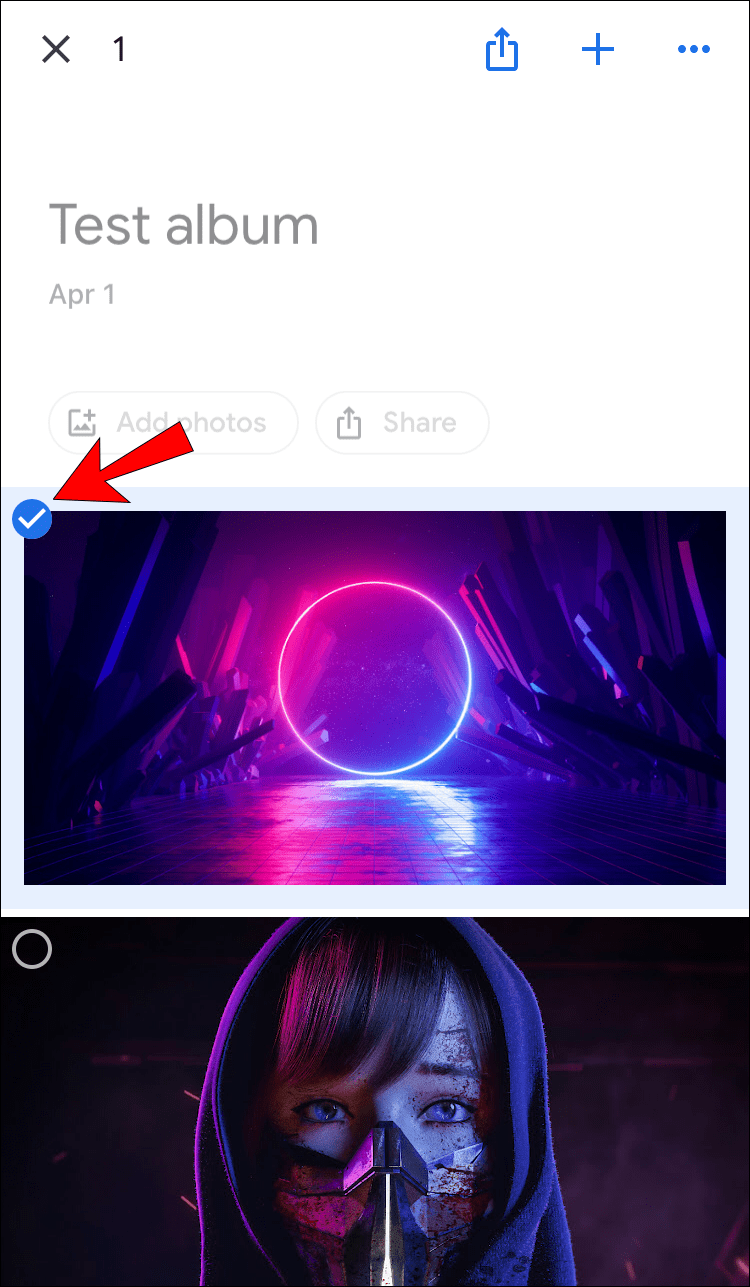
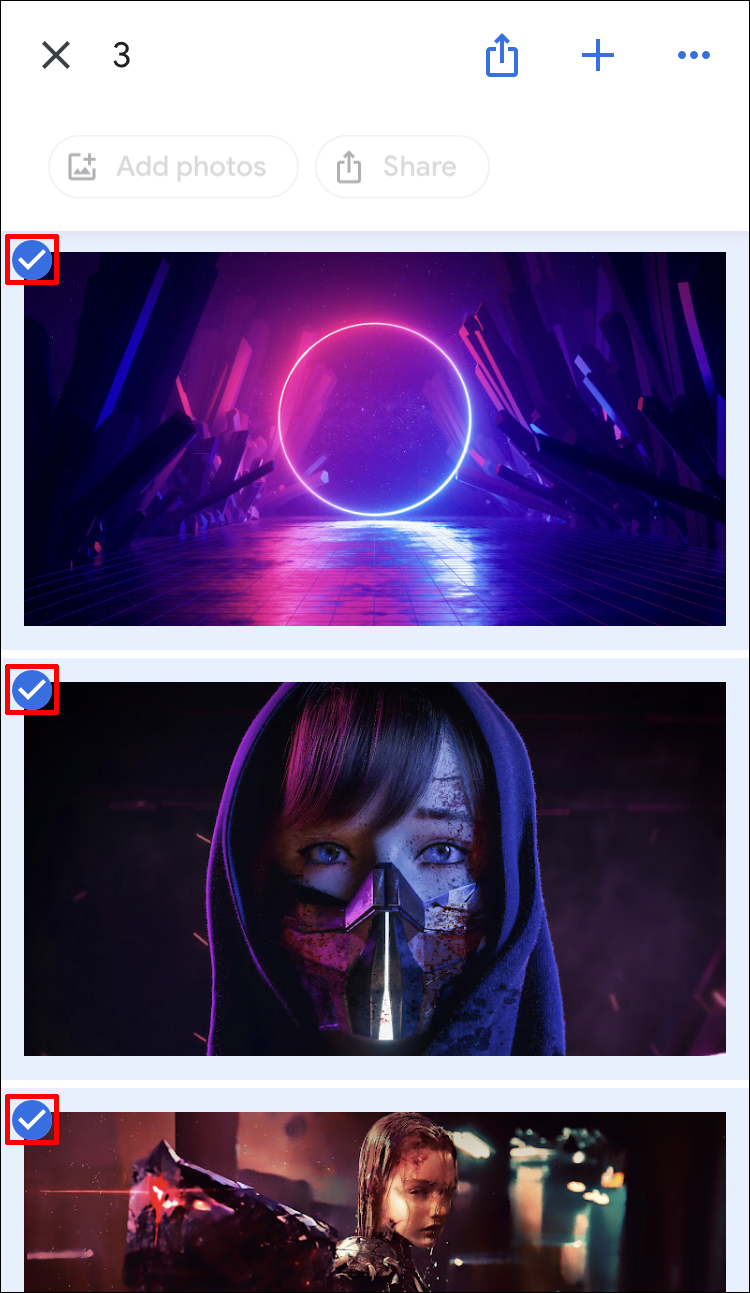

![Jak publikować na Instagramie z Chrome [zdjęcia, filmy i historie]](https://www.macspots.com/img/apps/06/how-post-instagram-from-chrome-photos.png)







