Windows 10 to świetny system operacyjny, ale wielu użytkowników zgłasza problemy z Windows 10 wolny internet .
Jeśli jesteś jedną z tych osób, nie martw się – nie jesteś sam! W tym poście na blogu omówimy niektóre z najlepszych metod rozwiązania tego problemu.
Podamy również kilka wskazówek dotyczących jak poprawić szybkość internetu w systemie Windows 10 ogólnie. Czytaj dalej, aby dowiedzieć się więcej!
Jeśli masz problemy z Windows 10 wolne wifi? najpierw sprawdź szybkość połączenia internetowego za pomocą test prędkości online . możesz po prostu sprawdzić prędkość Internetu za pomocą Speedtest od Ookla . możesz pobrać Ookla na swój komputer lub po prostu użyć go online.
Czasami problemy z niską prędkością Internetu powodują połączenie z naszym routerem Wi-Fi. upewnij się, że najpierw sprawdziłeś, czy ma jakieś problemy. jeśli nie masz żadnych problemów z połączeniem Wi-Fi, wypróbuj te metody, aby przyspieszyć Windows 10 wolny internet .
Przeczytaj także Jak przywrócić sterowniki NVIDIA w systemie Windows 10?
jak latać samolotem w pozycji odwróconejSpis treści
- 10 metod na naprawę wolnego Internetu w systemie Windows 10
- 1. Zresetuj sieć, aby naprawić wolny internet w systemie Windows 10
- 2. Zaktualizuj sterowniki Windows 10 WIFI bez oprogramowania
- 3. Wyłącz aktualizacje Peer to Peer
- 4. Wyłącz aplikacje działające w tle
- 5. Napraw awarie sieci za pomocą Driver Booster
- 6. Wyłącz odciążanie dużych wysyłek (LSO)
- 7. Zamknij niechciane procesy w wykorzystaniu sieci
- 8. Wyłącz automatyczne dostrajanie systemu Windows
- 9. Tymczasowo wyłącz zaporę sieciową i ochronę sieci w systemie Windows 10
- 10. Przeskanuj komputer za pomocą narzędzia do sprawdzania plików systemowych (SFC), aby naprawić brakujące lub uszkodzone pliki
- Ostatnie słowa
10 metod na naprawę wolnego Internetu w systemie Windows 10
1. Zresetuj sieć, aby naprawić wolny internet w systemie Windows 10
Resetowanie sieci jest pierwszą metodą, którą powinieneś wypróbować, gdy napotkasz jakiekolwiek problemy z siecią w Wolna prędkość Wi-Fi w systemie Windows 10 . Spowoduje to zresetowanie ustawień sieci do wartości domyślnych i, miejmy nadzieję, czasami naprawi problem z wolnym internetem. Aby zresetować sieć, wykonaj następujące kroki:
- Przejdź do ikona wyszukiwania na pasek zadań.
- Rodzaj Sieć i możesz zobaczyć Status sieci . Otwórz to.
- Teraz możesz zobaczyć Resetowanie sieci opcja na dole.
- Kliknij Resetowanie sieci oraz Zresetuj teraz kliknij Resetuj do ustawień domyślnych sieci.

2. Zaktualizuj sterowniki Windows 10 WIFI bez oprogramowania
Jeśli używasz przestarzałego lub niezgodnego sterownika WiFi, może to być przyczyną problemu z wolnym dostępem do Internetu w systemie Windows 10. Dlatego aktualizacja sterownika Wi-Fi powinna być pierwszą rzeczą, którą robisz, próbując rozwiązać ten problem. Oto jak:
- wciśnij Klawisz Windows + X na klawiaturze i wybierz Menadżer urządzeń z listy
- Kliknij Karty sieciowe . Spowoduje to rozszerzenie listy kart sieciowych.
- Otrzymasz dwie opcje – Wyszukaj automatycznie zaktualizowane oprogramowanie sterownika lub Przeglądaj mój komputer w poszukiwaniu oprogramowania sterownika . Wybierz pierwszą opcję.
- Jeśli są dostępne aktualizacje, będą pobrane i zainstalowane automatycznie .
- Wreszcie, Zrestartuj swój komputer i sprawdź, czy problem został rozwiązany.
- Możesz Ściągnij jeden z nich.
- Pokaże, które sterowniki są aktualne lub które sterowniki należy zaktualizować.
- Teraz możesz po prostu zaktualizuj sterowniki sieci Wi-Fi jeden po drugim .
- Przejdź do ikony wyszukiwania na pasku zadań i wyszukaj Ustawienie optymalizacji dostarczania .
- Kliknij na Ustawienie optymalizacji dostarczania .
- Teraz możesz zobaczyć dno Zezwalaj na pobieranie z innych komputerów włączone.
- Przejdź do pasek wyszukiwania i szukaj Aplikacje w tle.
- Na następnej stronie możesz zobaczyć wiele włączonych aplikacji
- Możesz zrobić dwie opcje. po pierwsze, możesz wyłącz poszczególne aplikacje, których nie chcesz . po drugie, możesz wyłączyć wszystkie aplikacje działające w tle za pomocą jednego kliknięcia za pomocą wyłączanie Zezwalaj aplikacjom na działanie w tle .
- Potem będzie przyspieszyć Windows 10 wolny internet .
- Ściągnij Wzmacniacz kierowcy najnowsza aplikacja na Windows 10 pc. (upewnij się, że korzystasz z oryginalnej strony internetowej, aby uzyskać Driver Booster).
- Po pobraniu najpierw przeskanuj swój komputer z Driver Booster .
- Przejdź do Narzędzia opcja po lewej stronie.
- Teraz możesz zobaczyć Napraw awarię sieci opcja.
- Kliknij i kliknij Wykryć .
- To będzie poświęć trochę czasu na wykrycie a jeśli masz jakieś problemy? naprawi wszystkie awarie sieci .
- Po zakończeniu to przyspiesza działanie wolnego internetu w systemie Windows 10 .
- Iść do Menadżer urządzeń.
- Możesz zobaczyć Karty sieciowe , Kliknij na klawisz strzałki.
- Teraz możesz znaleźć swoje adapter sieciowy.
- Ustawić LSO V2 (IPv4) , LSO V2 (IPv6) Wartość do Wyłączyć oraz Wciśnij OK .
- Teraz możesz sprawdzić swoje Windows 10 wolny internet problem został rozwiązany.
- Szukaj Wyświetl połączenia sieciowe w pasku wyszukiwania.
- Na Nieruchomości wyskakujące okienko, przejdź do Konfiguruj i kliknij Zakładka Zaawansowane .
- Na Zaawansowane ustawienia , znaleźć Odciążanie wysyłania dużych przesyłek V2 (IPv4) oraz Odciążanie wysyłania dużych przesyłek V2 (IPv6) .
- Ustaw to Wartości do wyłączenia oraz wciśnij OK tak jak powiedział jak krok pierwszy .
- Teraz to rozwiązane.
- Na wyskakujące okno , możesz zobaczyć wszystkie procesy działa na twoim komputerze.
- Możesz również zobaczyć Sekcja sieci . pokaże użycie sieci w Mb/s .
- Jeśli jakieś niechciane aplikacje działają z użyciem większej liczby Mb/s, możesz to zrobić Zakończ zadanie za pomocą kliknięcie prawym przyciskiem myszy lub za pomocą dna pojawił się Przycisk zakończenia zadania .
- Mam nadzieję, że twoja Windows 10 wolne połączenie internetowe problem jest rozwiązany.
- Wyszukaj i otwórz Wiersz polecenia (CMD) jak Administrator .
- Wpisz interfejs netsh tcp pokaż globalny polecenie i naciśnij Enter.
- Teraz możesz zobaczyć Poziom autotuningu okna jak Normalna.
- Aby go wyłączyć, wpisz netsh int tcp ustaw globalny poziom autotuningu = wyłączony polecenie i naciśnij przycisk Enter.
- Wreszcie, uruchom ponownie Twój komputer do wprowadzania zmian.
- Przejdź do menu Start i wyszukaj Zapora Windows Defender .
- Kliknij na Windows Defender Firewall z zaawansowanymi zabezpieczeniami .
- Naciskać Właściwości Zapory Windows Defender .
- Możesz zobaczyć Stan zapory pod Profil domeny , Profil prywatny , oraz Profil publiczny .
- Przejdź do menu Start i wyszukaj Wiersz polecenia lub (CMD) .
- Kliknij prawym przyciskiem myszy Wiersz polecenia i wybierz Uruchom jako administrator.
- Rodzaj sfc /skanuj polecenie i naciśnij Enter.
- Po zakończeniu procesu skanowania, uruchom ponownie komputer dokonywać zmian.
- Teraz wszystko jest gotowe. na koniec sprawdź swój Windows 10 prędkość internetu za pomocą Ookla .

Zaktualizuj sterowniki Windows 10 WIFI za pomocą oprogramowania
Na rynku dostępnych jest wiele oprogramowania do naprawy lub aktualizacji sterowników Wi-Fi. Możesz użyć Driver Easy lub Driver Booster. są to najczęściej używane i zaufane oprogramowanie, które może automatycznie wykrywać, pobierać i instalować brakujące lub nieaktualne sterowniki dla Twojego komputera.

3. Wyłącz aktualizacje Peer to Peer
Aktualizacje równorzędne to funkcja systemu Windows 10, która umożliwia komputerowi pobieranie aktualizacji z innych komputerów w Internecie. Chociaż może to przyspieszyć proces pobierania aktualizacji, może również powodować problemy ze spowolnieniem. Najlepiej więc go wyłączyć, jeśli masz problemy z niską prędkością Internetu.

4. Wyłącz aplikacje działające w tle
Podczas instalacji systemu Windows 10 wiele aplikacji zaczyna działać w tle bez Twojej wiedzy. Te aplikacje mogą wykorzystywać przepustowość i spowalniać również prędkość Internetu. Więc najlepiej je wyłączyć, jeśli chcesz naprawić swój Windows 10 wolny internet problem.

5. Napraw awarie sieci za pomocą Driver Booster
Jeśli zauważysz, że Twój Internet nie działa poprawnie lub wolno, możesz użyć Driver Booster do skanowania i rozwiązywania problemów ze sterownikami sieciowymi. Jest to jedno z najpopularniejszych i najskuteczniejszych dostępnych narzędzi do aktualizacji sterowników. Ma bezpłatną opcję z ograniczonymi funkcjami, również jeśli chcesz więcej funkcji, możesz skorzystać z Driver Booster Pro.

6. Wyłącz odciążanie dużych wysyłek (LSO)
LSO to funkcja, która pomaga poprawić wydajność sieci. Jednak w niektórych przypadkach może to również powodować problemy z spowolnieniem Internetu. Jeśli więc masz problemy z niską prędkością Internetu, możesz spróbować wyłączyć LSO i sprawdzić, czy to robi różnicę.
Tylko jeśli korzystasz z połączenia Wi-Fi przez Ethernet, pojawi się duże odciążenie wysyłania. jeśli korzystasz z połączenia bezprzewodowego, nie pojawi się.
Wyłączyć LSO ty masz dwie opcje:
Samsung smart tv dźwięk nie działa
Krok pierwszy,

Krok drugi,

7. Zamknij niechciane procesy w wykorzystaniu sieci
W używanej sieci w tle działa wiele procesów, których nie znasz. Najlepiej więc zamknąć niechciane aplikacje sieciowe w tle. menadżer zadań to najlepsza opcja do zamykania niechcianych procesów.

8. Wyłącz automatyczne dostrajanie systemu Windows
Autodostrajanie systemu Windows ma na celu poprawę wydajności sieci. Jednak w niektórych przypadkach może to również powodować problemy ze spowolnieniem Internetu. Jeśli więc masz do czynienia z wolnymi prędkościami Internetu w systemie Windows 10, możesz spróbować wyłączyć automatyczne dostrajanie systemu Windows.

Jeśli masz problemy ze swoim klawiatura zablokowane, więc przeczytaj, aby to naprawić.
Przycisk okna Windows 10 nie działa
9. Tymczasowo wyłącz zaporę sieciową i ochronę sieci w systemie Windows 10
Tymczasowe wyłączenie zapory i ochrony sieci może przyspieszyć powolne połączenie internetowe w systemie Windows 10. wyłącz je zarówno w sieciach publicznych, jak i prywatnych.

10. Przeskanuj komputer za pomocą narzędzia do sprawdzania plików systemowych (SFC), aby naprawić brakujące lub uszkodzone pliki
Jeśli brakuje jakichkolwiek lub uszkodzonych plików systemowych, może to również powodować powolne problemy z Internetem w systemie Windows 10. Możesz więc uruchomić Kontroler plików systemowych (SFC) skanuj, aby naprawić brakujące lub uszkodzone pliki i sprawdź, czy to pomoże rozwiązać problem.

Więcej informacji, aby przyspieszyć połączenie .
Ostatnie słowa
Po wypróbowaniu wszystkich powyższych metod, Twój Windows 10 wolny internet prędkość jest zwiększona. Oto 10 najlepszych metod naprawy wolnego połączenia internetowego w systemie Windows 10. Mam nadzieję, że ten wpis na blogu pomoże Ci rozwiązać problem. Jeśli masz jakieś pytania, daj nam znać w sekcji komentarzy poniżej. Dziękuję za przeczytanie.
Przeczytaj, aby wiedzieć Jak naprawić zablokowanie systemu Windows Ready?
Ciekawe Artykuły
Wybór Redakcji

Jak włączyć wielozadaniowość w iOS 9
Firma Apple wydała poważną aktualizację swoich platform iPhone i iPad, iOS 9. iOS 9 to coś więcej niż tylko kilka zmian estetycznych i zgrabne drobne dodatki, iOS 9 umożliwia funkcje wielozadaniowości dla tych, którzy mają sprzęt, który Apple uważa za zdolny. Więc jeśli ty

Firma Microsoft wycofuje pakiety Local Experience Pack jako pliki CAB dla systemu Windows 10
Począwszy od systemu Windows 10 w wersji 1809 „Aktualizacja z października 2018 r.” Firma Microsoft zaprzestanie oferowania pakietów językowych w formacie CAB. Jak być może już wiesz, Windows 10 w wersji 1803, który jest najnowszą stabilną wersją systemu operacyjnego w chwili pisania tego tekstu, wprowadził lokalne pakiety doświadczeń, zwane również LXP. Pakiety Local Experience Pack to pakiety AppX

Jak przesyłać strumieniowo Rose Bowl (2025)
Przecinacze kabli mogą oglądać transmisję na żywo Rose Bowl z komputera, smartfona, tabletu, urządzenia do przesyłania strumieniowego lub telewizora Smart TV za pośrednictwem dowolnej usługi oferującej ESPN.
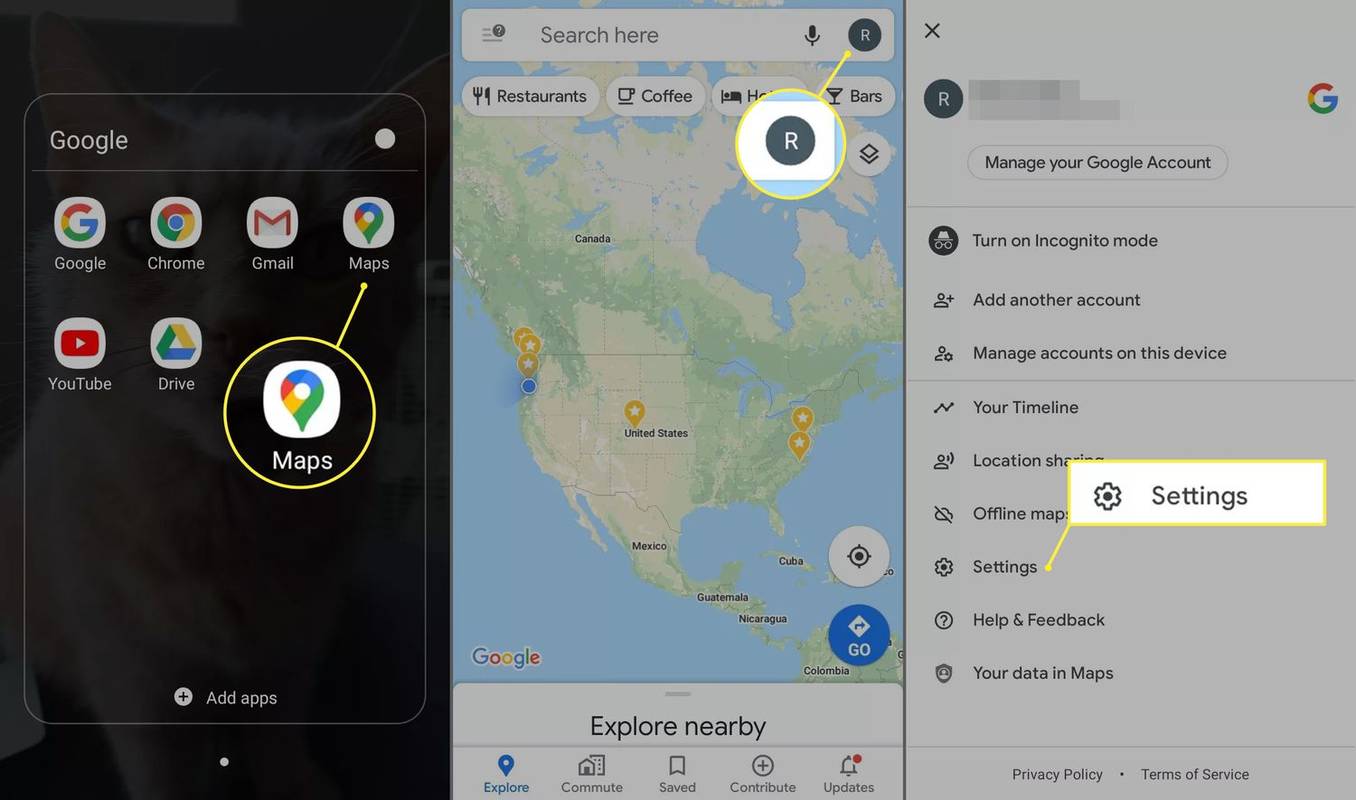
Jak korzystać z Map Google ze wskazówkami głosowymi
Wskazówki głosowe dla Map Google zapewniają pieszym wskazówki piesze niewidoczne na ekranie. Oto jak korzystać z Map Google ze wskazówkami głosowymi.
![Naprawa uszkodzeń spowodowanych przez wodę w konsoli Xbox [Wyjaśnienie]](https://www.macspots.com/img/blogs/75/xbox-water-damage-repair.jpg)
Naprawa uszkodzeń spowodowanych przez wodę w konsoli Xbox [Wyjaśnienie]
Nie można programowo wyłączyć reklam automatycznych na stronie, więc oto jesteśmy!

Life360 – czy to jest złe, czy warte swojej ceny?
Life360 to jedna z najpopularniejszych usług lokalizacyjnych w historii, a wiele znanych marek integruje ją ze swoimi systemami śledzenia GPS. Jednak ogólnoświatowa integracja tej aplikacji nie oznacza, że jest ona pozbawiona wad. Ostatnio zaczęły pojawiać się wątpliwości
![Android nie wykryto karty SIM [Wypróbuj te poprawki]](https://www.macspots.com/img/messaging/71/android-no-sim-card-detected.png)


