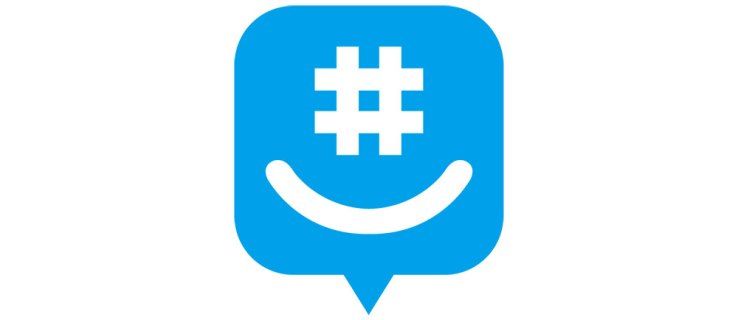Jeśli często korzystasz z tabel programu Excel, od czasu do czasu może być konieczna zmiana kolejności kolumn danych. Czasami musisz zmienić strukturę danych, a innym razem chcesz umieścić niektóre kolumny obok siebie w celu porównania.

W tym artykule przedstawiono wiele sposobów łatwej zmiany położenia kolumn programu Excel za pomocą kilku kliknięć lub skrótów klawiaturowych.
Zamień dwie kolumny metodą przeciągnij i upuść
Jeśli spróbujesz po prostu przeciągnąć kolumnę z jednego miejsca do drugiego, Excel tylko podświetli komórki, zamiast je przenosić. Zamiast tego musisz kliknąć właściwą lokalizację komórki, przytrzymując klawisz Shift.
Tak to się robi:
- Otwórz plik Microsoft Excel.

- Kliknij nagłówek kolumny, którą chcesz przenieść. Powinno to podświetlić całą kolumnę.

- Przesuń kursor myszy do prawej krawędzi kolumny, aż kursor zmieni się w cztery strzałki skierowane we wszystkich kierunkach.

- Kliknij lewym przyciskiem myszy krawędź kolumny i przytrzymaj klawisz Shift.

- Przeciągnij kolumnę do tej, z którą chcesz ją zamienić. Powinien pojawić się wiersz „|” wskazujący, gdzie zostanie wstawiona następna kolumna.

- Zwolnij mysz i klawisz Shift.

- Pierwsza kolumna powinna zastąpić drugą, a drugą przesunąć na bok.

- Weź drugą kolumnę i użyj tej samej metody przeciągnij i upuść, aby przenieść ją tam, gdzie pierwotnie była pierwsza.

- Powinno to zamienić pozycje obu kolumn.

UWAGA: Próba zrobienia tego bez przytrzymania klawisza Shift może spowodować nadpisanie wszystkich danych w kolumnie docelowej.
Zamień miejsca kolumn metodą Wytnij / Wklej
Jeśli metoda „przeciągnij i upuść” nie przemawia do Ciebie, możesz zamiast tego użyć metody wytnij / wklej. Aby to zrobić, wykonaj następujące kroki:
- Otwórz plik Microsoft Excel.
- Wybierz nagłówek kolumny, którą chcesz zamienić. Powinno to podświetlić całą kolumnę.
- Kliknij kolumnę prawym przyciskiem myszy i wybierz opcję „Wytnij”. Alternatywnie możesz po prostu nacisnąć Ctrl + X.
- Wybierz nagłówek kolumny, którą chcesz zamienić z pierwszą.
- Po podświetleniu kliknij kolumnę prawym przyciskiem myszy i wybierz z menu „Wstaw wycięte komórki”.

- Spowoduje to wstawienie kolumny w miejsce oryginalnej.

- W ten sam sposób przenieś drugą kolumnę zamiast pierwszej.
Należy zauważyć, że w niektórych sytuacjach może być korzystne wstawienie zupełnie nowej kolumny w żądanym miejscu podczas kopiowania / wklejania całych kolumn.
Zamień dwie kolumny za pomocą skrótów klawiaturowych
Korzystanie ze skrótów klawiaturowych to najszybszy sposób na zamianę dwóch kolumn programu Excel. Aby to zrobić, powinieneś:
- Kliknij dowolne komórki w kolumnie.
- Przytrzymaj Ctrl + Spacja, aby podświetlić całą kolumnę.

- Naciśnij Ctrl + X, aby go „wyciąć”.

- Wybierz kolumnę, którą chcesz zamienić z pierwszą.
- Przytrzymaj Ctrl + spacja ponownie, aby go podświetlić.
- Przytrzymaj Ctrl + znak plus (+) na klawiaturze numerycznej.

- Spowoduje to wstawienie kolumny w miejsce oryginalnej.
- Wybierz drugą kolumnę i przytrzymaj Ctrl + spacja, aby ją podświetlić.
- Naciśnij ponownie Ctrl + X.
- Przenieś go na miejsce pierwszego i naciśnij Ctrl + znak plus (+).
- Spowoduje to zamianę pozycji obu kolumn.
Zamiana wielu kolumn
Możesz także użyć metody przeciągnij i upuść, aby zamienić wiele kolumn. Konieczne będzie ręczne zastąpienie pozycji obu zestawów kolumn. Wykonaj następujące kroki, aby zamienić wiele kolumn między jedną lokalizacją a drugą:
- Kliknij nagłówek kolumny w pierwszej lokalizacji i przeciągnij myszą nad sąsiednie kolumny, które chcesz podświetlić. Alternatywnie możesz przytrzymać klawisz Shift i kliknąć nagłówek każdej kolumny.
- Najedź kursorem na prawą krawędź ostatniej wybranej kolumny. Kursor powinien zmienić się w cztery strzałki skierowane we wszystkich kierunkach.

- Przytrzymaj klawisz Shift i przeciągnij i upuść kolumny w drugie miejsce.
- W drugiej lokacji nowe kolumny powinny zastąpić oryginalne, podczas gdy oryginalne przesuną się na bok.

- Teraz wybierz oryginalne kolumny z drugiej lokalizacji i użyj tej samej metody przeciągania i upuszczania, aby przenieść je do pierwszej lokalizacji.
Dodatkowe FAQ
Czy mogę skopiować / wkleić więcej niż jedną kolumnę jednocześnie w programie Excel?
Niestety nie. Metoda Wytnij / Wklej nie pozwala na jednoczesne wybranie wielu kolumn, więc nie możesz jej użyć do zamiany więcej niż jednej kolumny na raz. Oznacza to, że metoda skrótu klawiaturowego również nie będzie działać.
Jak zamienić pojedynczą komórkę?
Możesz użyć metody przeciągnij i upuść, aby zamienić pojedyncze komórki, zarówno między kolumnami, jak iw tej samej kolumnie.
Jak zamienić dane uporządkowane w wierszach?
Wszystkie metody wymienione w tym artykule mogą być również używane do wymiany danych zorganizowanych w wierszach.
Jak naprawić błąd popełniony podczas przenoszenia danych w programie Excel?
Pamiętaj, że jeśli przypadkowo przegapisz kliknięcie, naciśniesz klawisz usuwania lub użyjesz niewłaściwego skrótu klawiaturowego, Excel ma tę samą przydatną funkcję Cofnij. miecz. Możesz także użyć skrótu klawiaturowego Cofnij, czyli Ctrl + Z.
Przełącz to
Jak widać, istnieje wiele prostych sposobów zmiany miejsc kolumn programu Excel. W ten sposób możesz reorganizować swoje arkusze kalkulacyjne bez konieczności ręcznego zastępowania danych.
disney plus na amazon fire stick
Podczas pracy z dużymi arkuszami Excela metoda wycinania / wklejania może być bezpieczniejsza i dokładniejsza niż metoda przeciągnij i upuść. Jednak dzięki metodzie przeciągnij i upuść możesz łatwo przenosić więcej kolumn w tym samym czasie. Jeśli chcesz jak najszybciej zamienić poszczególne kolumny, możesz również użyć skrótów klawiaturowych.
Którą metodę wolisz? Jeśli masz alternatywną sugestię, podziel się nią w komentarzach poniżej.