Czasami trzeba uzyskać pełny dostęp do jakiegoś pliku lub folderu w systemie Windows 10. Może to być plik lub folder systemowy lub taki, który został utworzony przez konto użytkownika, które już nie istnieje. W większości przypadków system operacyjny Windows uniemożliwi wykonywanie jakichkolwiek operacji na takich plikach i folderach. W tym artykule zobaczymy, jak przejąć własność i uzyskać pełny dostęp do plików i folderów w systemie Windows 10.
Reklama
Przejmij własność pliku lub folderu w systemie Windows 10 za pomocą Eksploratora plików
Przejąć na własność plik lub folder w systemie Windows 10 bez korzystania z narzędzi innych firm
jak pozbyć się pustej strony w Google Docs
- Otwórz Eksplorator plików, a następnie zlokalizuj plik lub folder, do którego chcesz przejąć własność.
- Kliknij plik lub folder prawym przyciskiem myszy, kliknij polecenie Właściwości, a następnie kliknij kartę Zabezpieczenia.
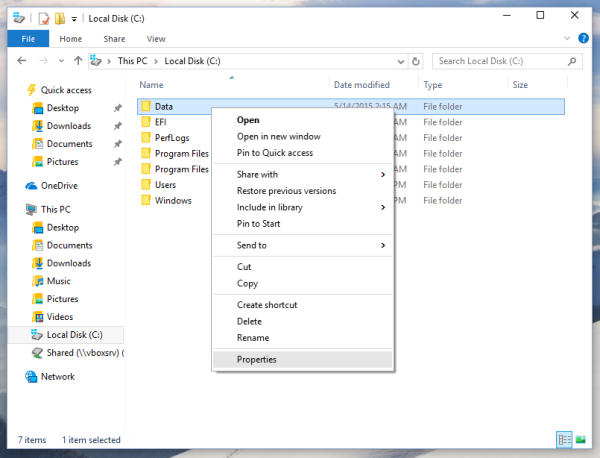
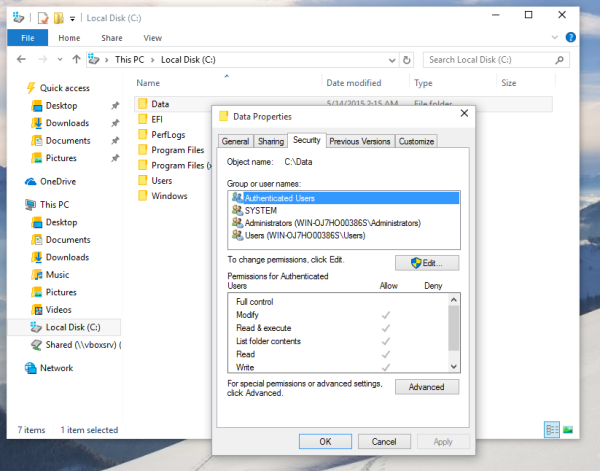
- Kliknij przycisk Zaawansowane. Pojawi się okno „Zaawansowane ustawienia zabezpieczeń”. Tutaj musisz zmienić właściciela klucza.
Kliknij link Zmień obok etykiety „Właściciel:”
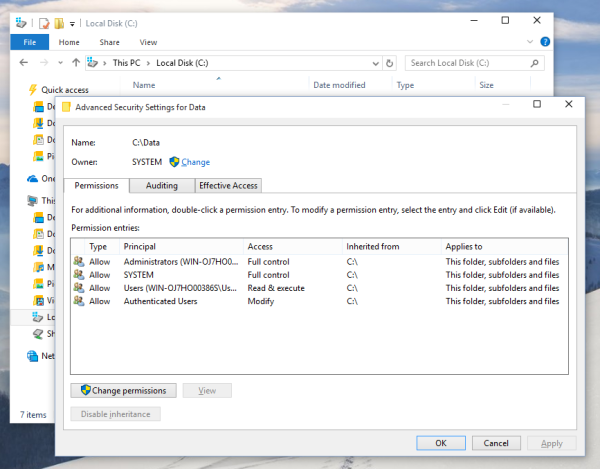
- Pojawi się okno Wybierz użytkownika lub grupę.
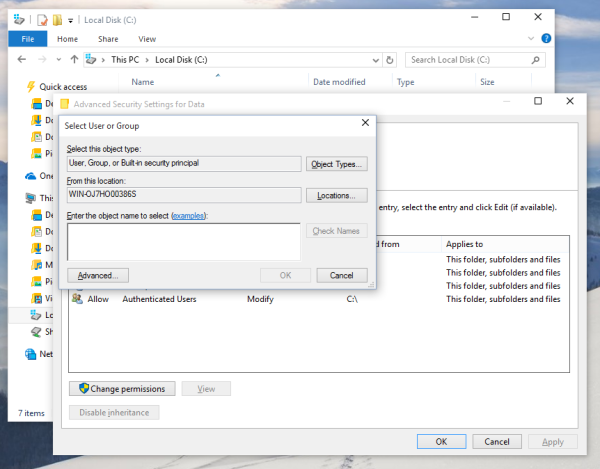
Wybierz konto użytkownika za pomocą przycisku Zaawansowane lub po prostu wpisz swoje konto użytkownika w obszarze z napisem „Wprowadź nazwę obiektu do wybrania” i kliknij OK. - Opcjonalnie, aby zmienić właściciela wszystkich podfolderów i plików w folderze, zaznacz pole wyboru „Zastąp właściciela w podkontenerach i obiektach” w oknie „Zaawansowane ustawienia zabezpieczeń”. Kliknij OK, aby zmienić właściciela.
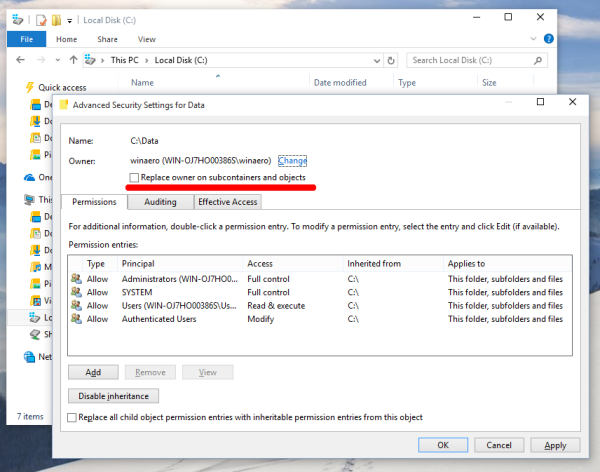
- Teraz musisz zapewnić pełny dostęp do pliku lub folderu swojego konta. Ponownie kliknij plik lub folder prawym przyciskiem myszy, kliknij polecenie Właściwości, a następnie kliknij kartę Zabezpieczenia.
- Kliknij przycisk Dodaj. Na ekranie pojawi się okno „Wpis uprawnień”:
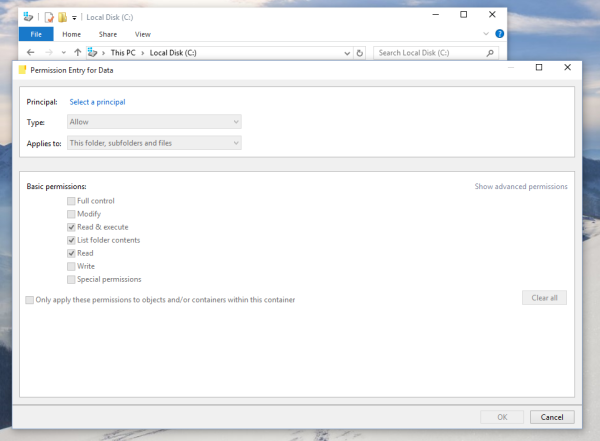
- Kliknij „Wybierz mocodawcę” i wybierz swoje konto:
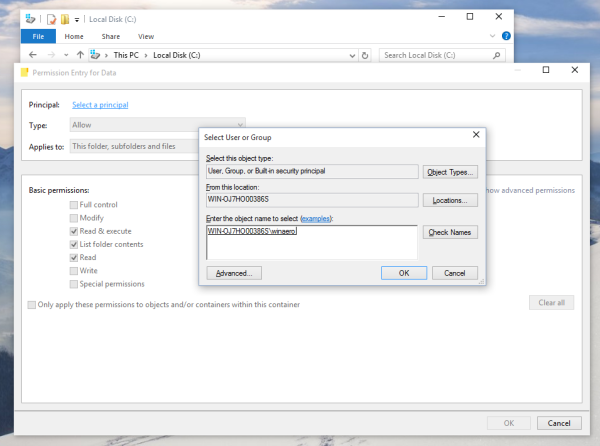
- Ustaw uprawnienia na „Pełna kontrola”:
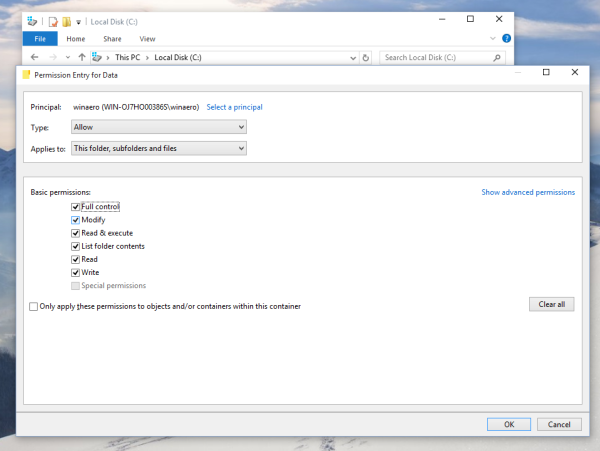
Kliknij OK. - Opcjonalnie w oknie „Zaawansowane ustawienia zabezpieczeń” kliknij opcję „Zastąp wszystkie istniejące uprawnienia dziedziczone u wszystkich elementów podrzędnych uprawnieniami dziedziczonymi z tego obiektu”.
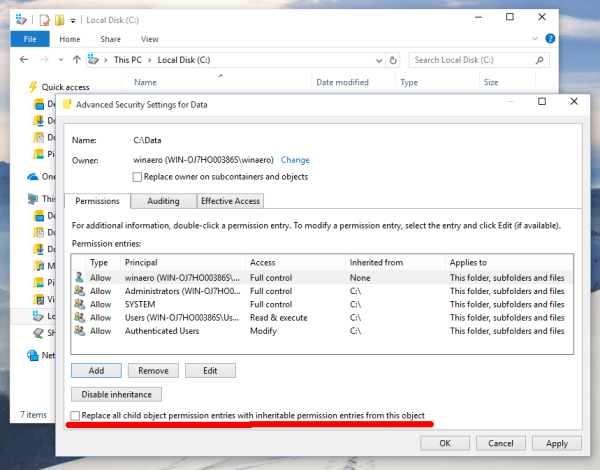
Oznacza to, że uprawnienia do tego obiektu nadrzędnego zastąpią uprawnienia na jego obiektach podrzędnych. Po wyczyszczeniu uprawnienia do każdego obiektu, zarówno nadrzędnego, jak i podrzędnego, mogą być unikatowe. Kliknij OK, aby uzyskać pełny dostęp do pliku lub folderu.
Otóż to. Właśnie zmieniłeś właściciela i uzyskałeś pełny dostęp do pliku w systemie Windows 10 za pomocą aplikacji Eksplorator plików.
jak umieścić muzykę w historiach na Instagramie
Widzieć: Jak przywrócić własność TrustedInstaller w systemie Windows 10
Korzystanie z menu kontekstowego Zmień właściciela
Ponadto możesz dodać plik Zmiana właściciela menu kontekstowe. Pozwoli to zaoszczędzić znaczną ilość czasu poprzez bezpośrednie przypisanie własności do jednego z predefiniowanych kont systemowych.

jak zrobić ukryty kanał na niezgodzie
Menu kontekstowe umożliwia szybką zmianę właściciela na jedno z następujących kont systemowych: Administratorzy Grupa, Wszyscy , SYSTEM , i Zaufany instalator . Aby dowiedzieć się więcej o menu kontekstowym Zmień właściciela, zapoznaj się z następującym postem.
Jak dodać menu kontekstowe zmiany właściciela w systemie Windows 10
Znajdziesz tam gotowe do użycia pliki rejestru, szczegółowe instrukcje i wyjaśnienia dotyczące działania każdej pozycji menu kontekstowego. Umożliwi to zmianę właściciela pliku, folderu lub dysku jednym kliknięciem.
Przejmij własność pliku lub folderu w systemie Windows 10 za pomocą TakeOwnershipEx
Alternatywnie możesz zaoszczędzić dużo czasu używając mojego darmowego oprogramowania, TakeOwnershipEx . Umożliwia zmianę właściciela pliku i praw dostępu za pomocą jednego kliknięcia. Po prostu wybierz plik lub folder i kliknij przycisk „Przejmij na własność”:

Po uzyskaniu pełnego dostępu do żądanego pliku lub folderu możesz nawet przywrócić domyślne uprawnienia, które miał. Kliknij przycisk „Przywróć własność”, aby je przywrócić:

Otóż to. Korzystając z aplikacji TakeOwnershipEx, możesz zaoszczędzić czas, ale nawet jeśli wolisz korzystać z wbudowanych opcji w Eksploratorze plików, nie powinno to być dla Ciebie zbyt trudne, jeśli postępujesz zgodnie z instrukcjami w tym artykule.

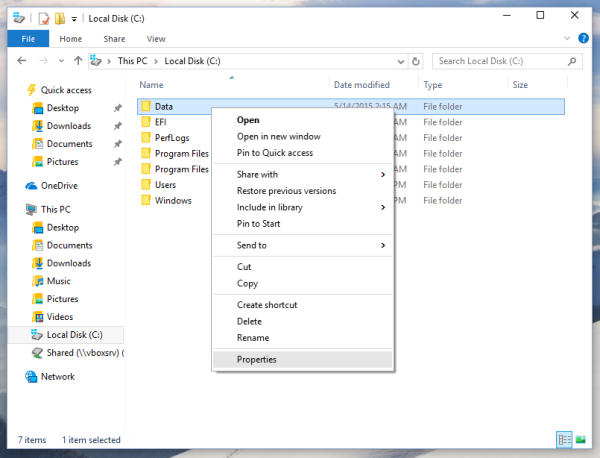
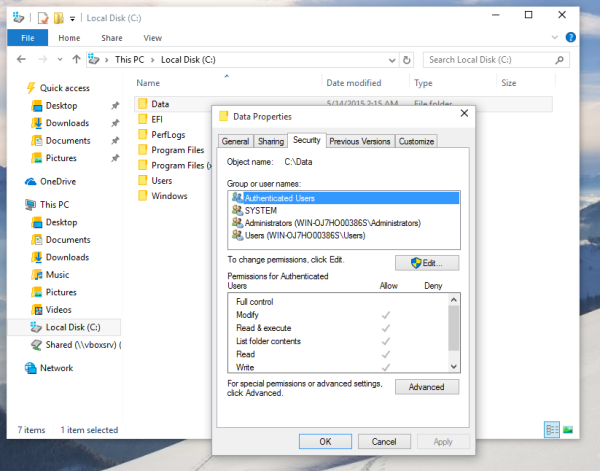
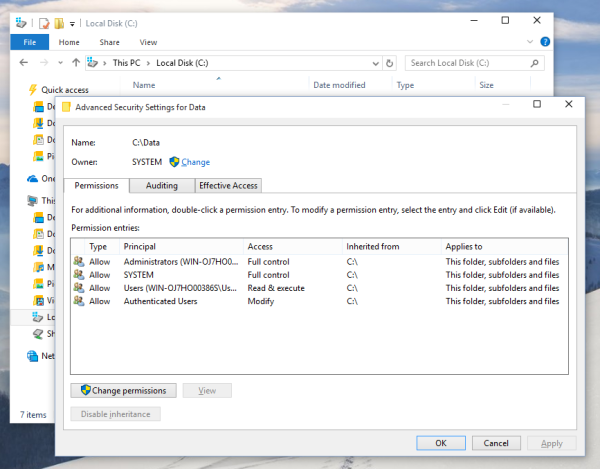
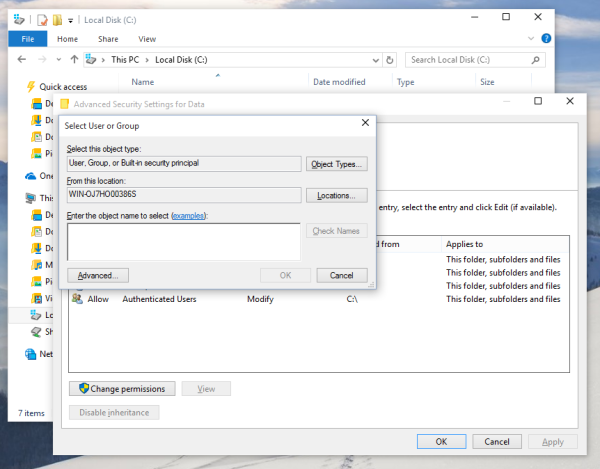
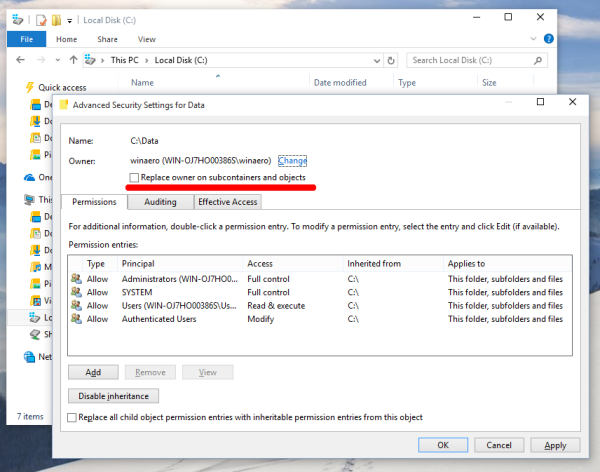
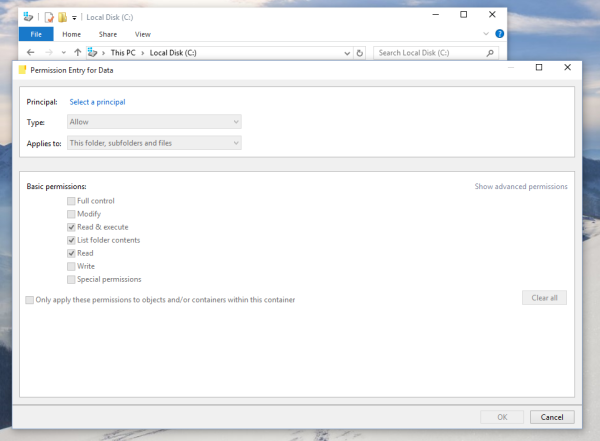
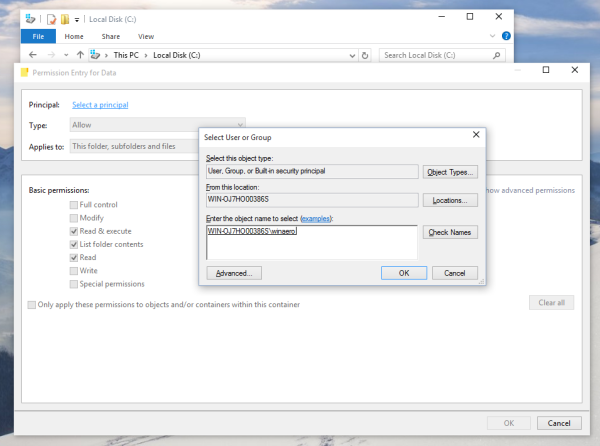
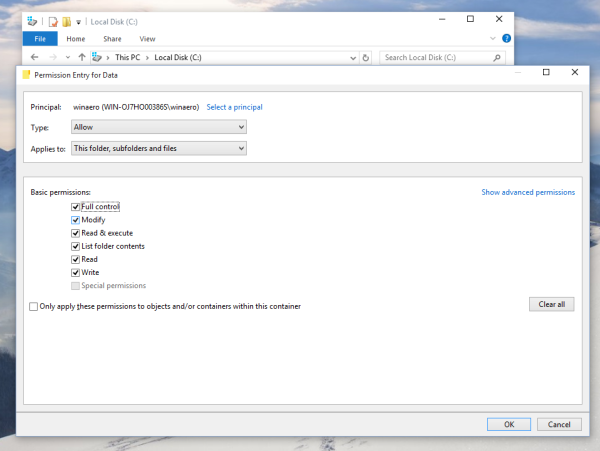
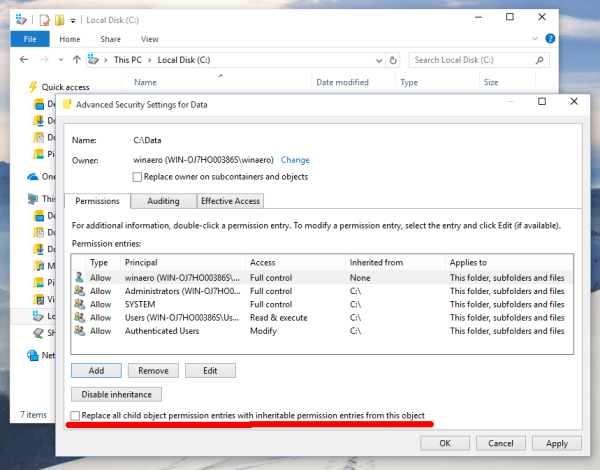

![Jak usunąć kogoś z kanału Slack [wszystkie urządzenia]](https://www.macspots.com/img/smartphones/04/how-remove-someone-from-slack-channel.jpg)






