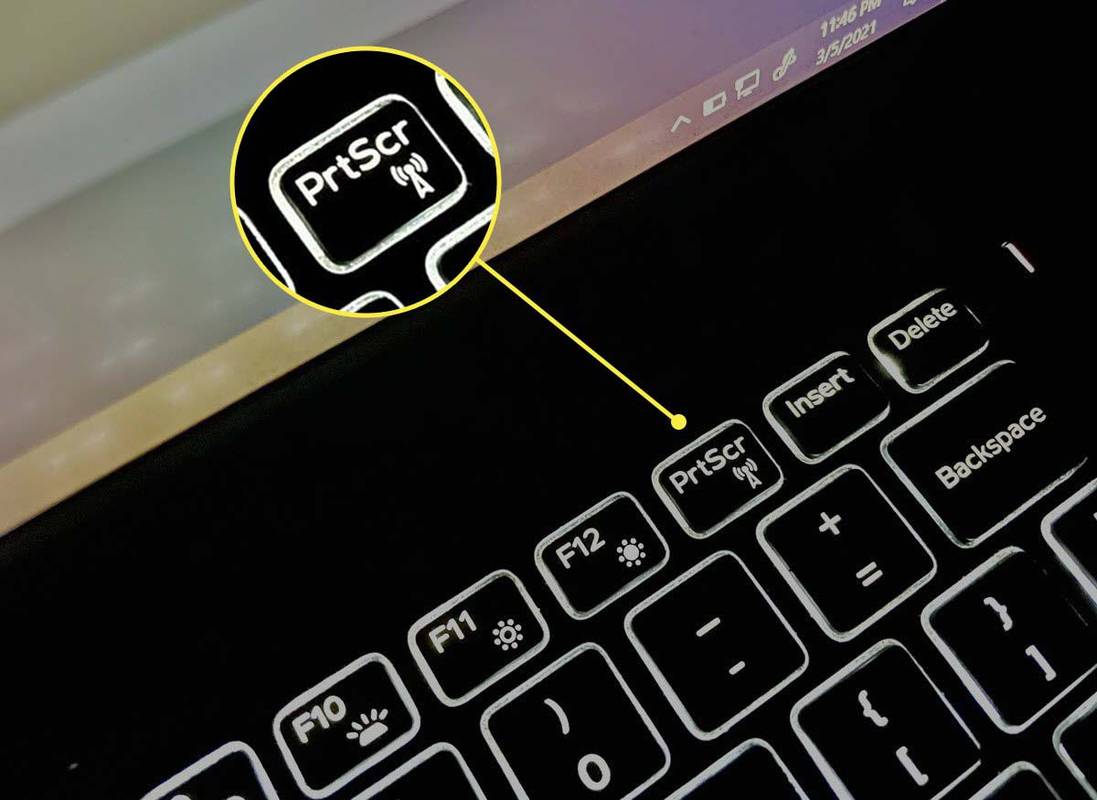Co wiedzieć
- Dell oznacza klawisz Print Screen na różne sposoby w różnych modelach laptopów Dell.
- Naciśnij dedykowany Zrzut ekranu klawisz znajdujący się w prawym górnym rzędzie klawiatury.
- Używać Ctrl + V aby wkleić przechwycony zrzut ekranu do dowolnej aplikacji, okna czatu lub wiadomości w mediach społecznościowych.
W tym artykule dowiesz się, jak zrobić zrzut ekranu na laptopie Dell z systemem Windows 10 lub nowszym, za pomocą klawisza Print Screen na klawiaturze.
Jak korzystać z funkcji Print Screen na laptopie Dell
Przycisk Print Screen jest częścią większości klawiatur komputerowych. Większość modeli laptopów Dell ma także dedykowany klawisz Print Screen umieszczony w pierwszym rzędzie klawiatury, obok klawiszy funkcyjnych. Dell zwykle oznacza to jako Print Screen lub PrtScr.
Można go również skrócić jako PrintScreen, PrntScrn, PrntScr, PrtScn, PrtScr lub PrtSc. W tym artykule będziemy używać PrtScr w odniesieniu do klucza.
Notatka:
Niektóre laptopy Dell mogą mieć inny klawisz sparowany z funkcją Print Screen. Na przykład modele Dell Latitude 7310 i Dell XPS 13 9310 mają funkcję F10 na tym samym przycisku znajdującym się pod klawiszem Print Screen. Ponieważ klawisz Print Screen znajduje się na górze, naciśnij go bez użycia klawisza funkcyjnego (Fn) jako modyfikatora. Jeśli Print Screen znajduje się poniżej innej funkcji tego samego przycisku na dowolnej klawiaturze, przytrzymaj klawisz Funkcja (Fn) na klawiaturze przed naciśnięciem klawisza Print Screen.
czy możesz używać imaca jako monitora?
-
Przejdź do ekranu, z którego chcesz zrobić zrzut ekranu. Może to być pulpit, strona internetowa lub inna otwarta aplikacja.
-
Znajdź przycisk ekranu drukowania (zwykle w prawym górnym rogu klawiatury).
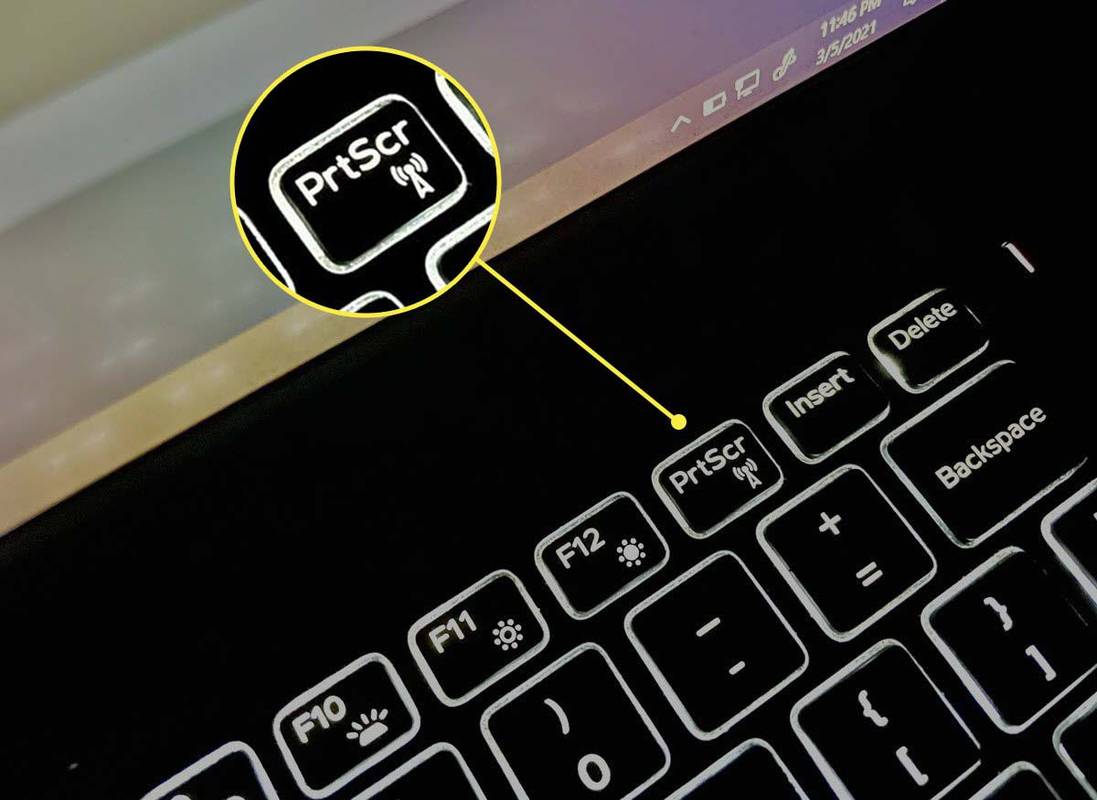
-
Niektóre klawiatury mogą nie mieć osobnego klawisza Print Screen. W takich przypadkach wykonaj akcję Print Screen, naciskając i przytrzymując przycisk Fn + wstawka klucze razem.
dlaczego mój telewizor Vizio ciągle się włącza?
-
Przechwyć cały ekran lub tylko otwarte, aktywne okno lub okno dialogowe.
- Aby przechwycić cały ekran: Naciśnij PrtScr klucz.
- Aby przechwycić tylko aktywne okno: Naciśnij Alt + PrtScr klucze razem.
-
Zrzut ekranu zostanie automatycznie skopiowany do schowka Windows jako plik PNG.
-
Naciskać Ctrl + V , aby wkleić zrzut ekranu do innego dokumentu, wiadomości e-mail, wiadomości w mediach społecznościowych lub edytora obrazów.
Czy Nintendo może przełączać się w gry wii?
Jeśli korzystasz z Windows + PrtScr skrót, a następnie po wykonaniu pierwszego zrzutu ekranu system Windows utworzy plik Zrzuty ekranu folderze w Kino teczka. Dostęp do folderu można uzyskać za pomocą wyszukiwarki systemu Windows lub przechodząc do folderu Obrazy, który można również znaleźć, korzystając z następującej ścieżki: C:Users[nazwa użytkownika]OneDrivePicturesScreenshot S.
Wskazówka:
Zrób wiele zrzutów ekranu i użyj historii Schowka systemu Windows, aby wkleić je w innych lokalizacjach jako partię. Dzięki Schowkowi systemu Windows możesz synchronizować przechwycone zrzuty ekranu z innymi urządzeniami z tym samym loginem Microsoft.
Jak wyłączyć klawisz funkcyjny w laptopie Dell