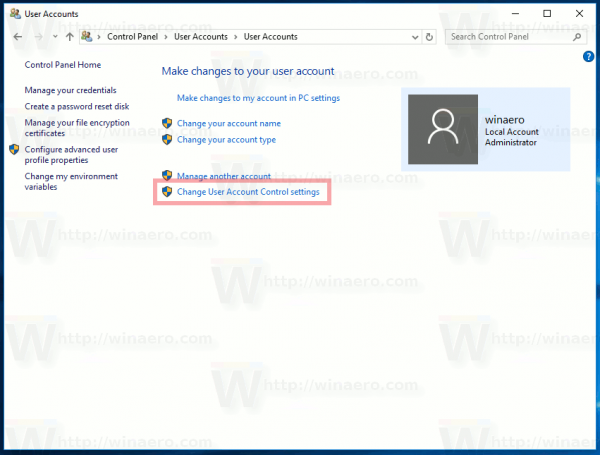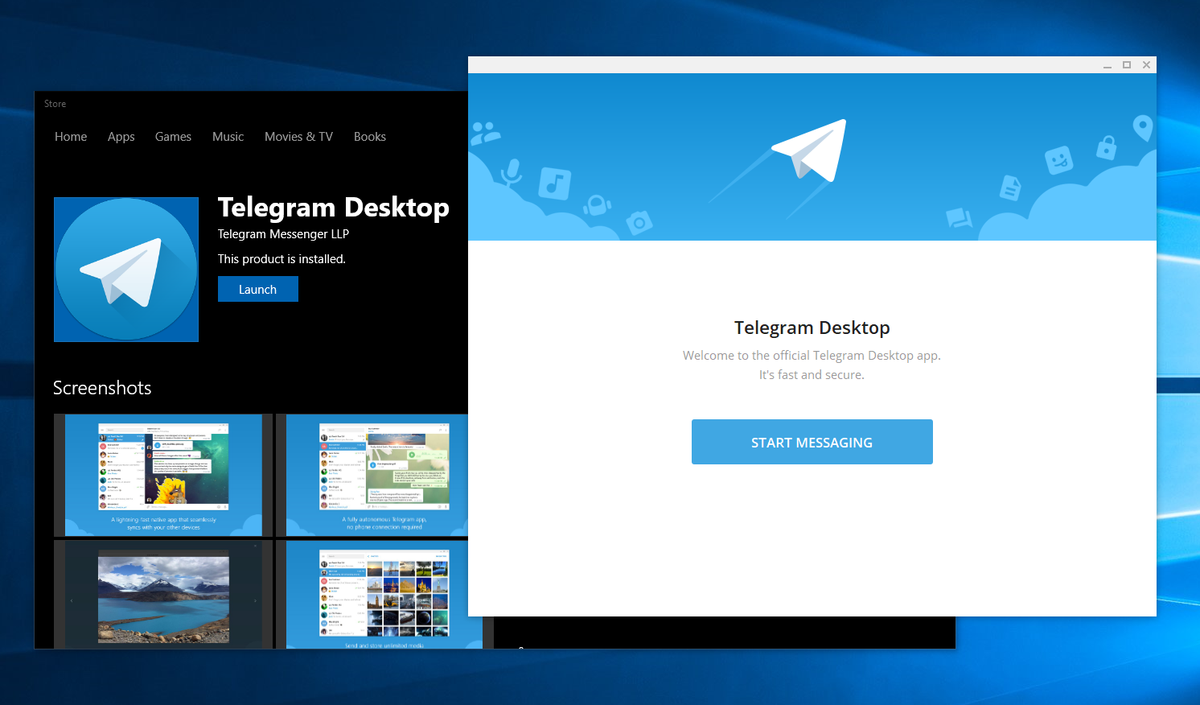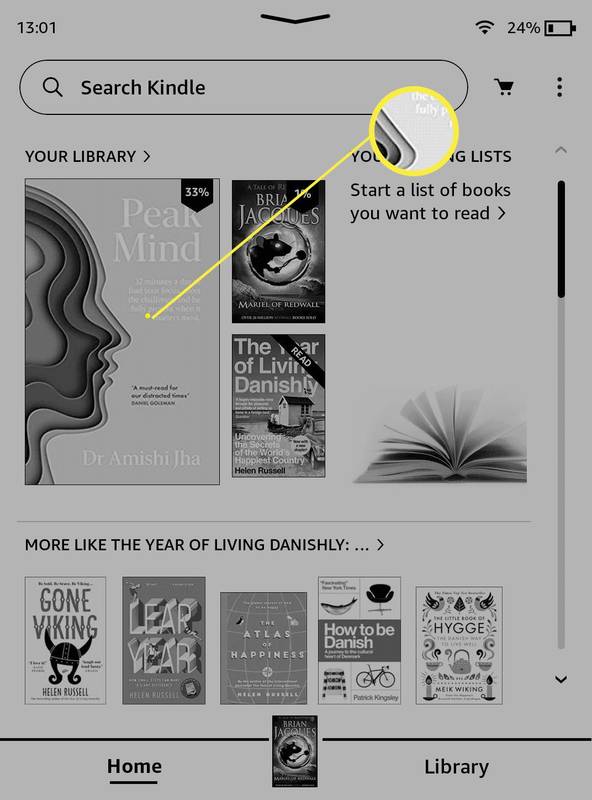Każdy laptop Apple i niektóre wersje stacjonarne są wyposażone w iSight. Jest to funkcja aparatu, wbudowana w urządzenie, która umożliwia użytkownikowi prowadzenie wideorozmów, robienie zdjęć i bezpośrednie nagrywanie wideo na komputerze Mac.
Zanim rozpoczniesz rozmowę wideo lub zaplanujesz sesję nagrywania wideo, warto upewnić się, że kamera działa prawidłowo. Istnieje sposób na przetestowanie kamery i sprawdzenie jej, co może być jej przyczyną.
Oto, jak włączyć i przetestować kamerę internetową Maca i kilka fajnych wskazówek na ten temat.
Jak włączyć i przetestować kamerę internetową na komputerze Mac?
Najlepszy sposób na sprawdzenie, czy aparat Mac jestaktywnyjest szukanie obok niej małej zielonej diody LED. Sama wbudowana kamera znajduje się nad ekranem urządzenia. Jeśli dioda LED nie jest aktywna, nie oznacza to, że kamera działa nieprawidłowo – oznacza to, że nie jest aktywna i nie nagrywa ani nie przesyła strumieniowo obrazu na żywo.
jak zainstalować mody na Sims 4

Nie ma ręcznego, sprzętowego sposobu włączania kamery iSight. Jedynym sposobem, aby to zrobić, jest otwarcie aplikacji, która go używa. Pamiętaj, że nie ma też aplikacji iSight.
Włączanie kamery
Aby włączyć kamerę i sprawdzić, czy działa optymalnie, musisz wiedzieć, które aplikacje z niej korzystają. Istnieją dwie aplikacje, które domyślnie znajdziesz na komputerze Mac, które korzystają z iSight: FaceTime i PhotoBooth. Włączenie dowolnej z dwóch aplikacji spowoduje włączenie aparatu. Zobaczysz, że zielona dioda LED zaświeci się i jeśli wszystko działa poprawnie, powinieneś zobaczyć siebie używając jednego z dwóch.

Możesz także włączyć kamerę za pomocą aplikacji internetowych, takich jak Facebook Messenger. Nie musisz wykonywać wideorozmowy, aby sprawdzić, czy kamera działa. Wejdź na messenger.com lub facebook.com, przejdź do dowolnego czatu (możesz użyć tego ze sobą) i kliknij ikonę plusa obok miejsca, w którym chcesz wpisać wiadomość. Następnie wybierz ikonę aparatu z wyświetlonej listy opcji. Kamera powinna się włączyć.
Inne aplikacje również będą działać. Jeśli wiesz, że aplikacja korzysta z iSight, możesz jej użyć do sprawdzenia, czy funkcja działa poprawnie.
Jeśli z jakiegoś powodu kamera niczego nie pokazuje i/lub zielona dioda LED nie świeci, kamera prawdopodobnie działa nieprawidłowo.
Rozwiązania
Istnieje wiele potencjalnych przyczyn nieprawidłowego działania aparatu. Ale najpierw wypróbujmy kilka prostych rozwiązań, które nie zajmą zbyt wiele czasu, a mimo to mogą rozwiązać problem.
Konflikty oprogramowania
Być może nie zdajesz sobie z tego sprawy, ale funkcja iSight działa w jednej aplikacji na raz. Więc nie, nie możesz uruchomić wielu aplikacji korzystających z tej funkcji i oczekiwać, że wszystkie pokażą Twój obraz z kamery. Jeśli na przykład otworzyłeś funkcję PhotoBooth, zacznie ona korzystać z aparatu. Teraz spróbuj uruchomić aplikację FaceTime, a zobaczysz, że kamera nie działa.

Szybkim rozwiązaniem jest tutaj zamknięcie aplikacji, której nie używasz. Jeśli aparat nadal nie działa, zamknij wszystkie aplikacje i uruchom tę, w której chcesz korzystać z funkcji iSight. Jeśli nadal masz problemy z uzyskaniem obrazu wideo w wybranej aplikacji, wypróbuj każdą aplikację korzystającą z tej funkcji, aby sprawdzić, czy problem dotyczy konkretnej aplikacji. Jeśli działa w innych aplikacjach, ale nie działa w tej, której chcesz teraz użyć, zainstaluj ją ponownie. To powinno rozwiązać problem.
Sprawdź, czy Mac rozpoznaje aparat
Może występować problem z komunikacją między funkcją iSight a komputerem Mac. Aby sprawdzić, czy aparat jest poprawnie rozpoznawany przez komputer, przejdź do Znalazca funkcja w Docku, a następnie Narzędzia .
Następnie wybierz Profiler systemu Ikona. Pod Sprzęt komputerowy , śmiało i kliknij USB . Powinieneś zobaczyć Wbudowany iSight wpis pojawia się w Szybka magistrala USB Sekcja.

Jeśli nie ma tu takiego wpisu, problem dotyczy komunikacji między komputerem Mac a funkcją iSight. Na szczęście szybkie ponowne uruchomienie systemu rozwiąże problem. Uruchom ponownie urządzenie i sprawdź, czy funkcja iSight działa.
Resetowanie kontrolera zarządzania systemem
Jeśli ponowne uruchomienie komputera i ponowna instalacja aplikacji nie rozwiązały problemu, może być konieczne zresetowanie kontrolera SMC, znanego również jako kontroler zarządzania systemem.
Ale czym jest SMC? Cóż, jest to funkcja, która zajmuje się prostymi funkcjami, takimi jak ustawienie światła otoczenia, ogrzewanie i zarządzanie baterią.
Jeśli SMC nie działa prawidłowo, mogą wystąpić dziwne problemy, takie jak awarie iSight w niektórych aplikacjach. Zanim zresetujesz SMC, upewnij się, że zamknąłeś wszystkie aplikacje, zwłaszcza te, które nie odpowiadają. Najlepszym sposobem jest ponowne uruchomienie systemu przed przystąpieniem do resetowania SMC.
Następnie wciśnij Shift(po lewej)+Control+Opcja+Zasilanie klawisze w tym samym czasie. Poczekaj kilka sekund, a następnie zwolnij. Spowoduje to zamknięcie komputera Mac i wykonanie automatycznego resetowania SMC. Po zakończeniu procesu włącz ponownie komputer Mac i sprawdź, czy funkcja iSight działa prawidłowo we wszystkich aplikacjach.

Skontaktuj się z pomocą techniczną
Jeśli żadna z opisanych powyżej metod nie pomogła Ci rozwiązać problemu, możesz wybrać inną ścieżkę. Jeśli niedawno kupiłeś urządzenie, a problem nadal występuje, skontaktuj się ze sprzedawcą i poproś o wymianę urządzenia. Wyjaśnij im sytuację i postępuj zgodnie z ich instrukcjami.

Jeśli Twoja funkcja iSight działała idealnie do tego momentu, ale teraz zaczęła powodować problemy, skontaktuj się z pomocą techniczną Apple. Z przyjemnością pomogą Ci rozwiązać Twój problem. Możesz mieć pewność, że w taki czy inny sposób Twój problem zostanie rozwiązany.
Wskazówki dotyczące iSight
Chociaż korzystanie z iSightfeature jest dość proste i proste, istnieje kilka wskazówek, które mogą pomóc w uniknięciu potencjalnych problemów i poprawić ogólne wrażenia.
Zwróć uwagę na diodę LED
Nie ma zielonego wskaźnika LED na pokaz. Informuje, kiedy kamera jest włączona. Jest to głównie tam, abyś wiedział, czy złośliwe oprogramowanie ma dostęp do aparatu i naraża Twoją prywatność. Jednak może być również używany jako wskaźnik, czy poprawnie zamknąłeś aplikację korzystającą z aparatu.
Jeśli uważasz, że poprawnie zamknąłeś aplikację, a zielona dioda LED nadal się świeci, to nieprawda. Sprawdź, czy aplikacja jest zminimalizowana w Docku. Może nie odpowiadać, więc upewnij się, że jest prawidłowo zamknięty. Gdy zielona dioda LED jest wyłączona, powinieneś wiedzieć, że możesz używać iSight z innymi aplikacjami.
Użyj nadzoru
Aplikacje takie jak Oversight służą wyłącznie do informowania, kiedy funkcja iSight i mikrofon są aktywne. Aplikacja informuje również, które aplikacje korzystają z funkcji aparatu/mikrofonu. Chociaż ochrona prywatności jest głównym celem tej aplikacji, okazała się całkiem sprytna, jeśli chodzi o określenie, które aplikacje są w konflikcie z iSight. Nadzór działa na OS X10.10 lub nowszych wersjach.
Dodatkowe często zadawane pytania
Oto kilka często zadawanych pytań, które mogą pomóc w rozwiązaniu wszelkich problemów z iSight, które mogą wystąpić.
1. Jak na stałe wyłączyć kamerę?
Możesz nie chcieć korzystać z funkcji iSightw ogóle. Może to wynikać z obaw związanych z bezpieczeństwem lub dlatego, że nie potrzebujesz funkcji zaśmiecania środowiska Mac. Nie martw się, możesz na stałe wyłączyć aparat na komputerze Mac. Cóż, dopóki nie zdecydujesz się to cofnąć.
Najlepszym i najbardziej niezawodnym sposobem na zrobienie tego jest przyklejenie go taśmą klejącą. Tak, użyj czarnego kawałka grubej taśmy izolacyjnej, a żaden cyberprzestępca nie będzie mógł uzyskać dostępu do obrazu z Twojej kamery.
jak zmienić język w grze League of Legends

Istnieje również rozwiązanie programowe, które może tutaj pomóc, ale pamiętaj, że dobrze zorientowany haker, który zna tę metodę, będzie mógł szybko ją przywrócić, gdy uzyska kontrolę nad komputerem Mac. Istnieje aplikacja o nazwie iSight Disabler, znajdująca się na dedykowana strona internetowa i dalej GitHub . Pobierz aplikację, postępuj zgodnie z instrukcjami programisty, a będziesz mógł całkowicie wyłączyć funkcję iSight.
2. Dlaczego moja kamera nie działa na moim Macu?
Cóż, jak wspomniano powyżej, może być za tym wiele przyczyn. Może to być konflikt oprogramowania, słaba komunikacja między komponentami sprzętowymi lub usterka, którą można rozwiązać za pomocą resetowania kontrolera zarządzania systemem. Jeśli żadna z metod nie zadziała, ponownie skontaktuj się ze sprzedawcą lub wsparciem technicznym Apple.

3. Czy na moim Macu jest fizyczny przełącznik aparatu?
Niestety, nie tylko nie ma fizycznego przełącznika iSight na urządzeniach Mac, ale nie ma też oficjalnego nadpisania oprogramowania. Jeśli chcesz wyłączyć kamerę, wypróbuj aplikację iSightDisabler, jak wyjaśniono powyżej.

Wniosek
Zielona dioda LED najlepiej wskazuje, czy kamera iSight w komputerze Mac jest włączona. Greenindicator nie oznacza jednak, że wszystko działa poprawnie. Wykonaj opisane powyżej czynności, aby samodzielnie spróbować rozwiązać problem z iSight. Jeśli żadna z metod nie działa, nie powstrzymuj się od kontaktu z profesjonalistami.
Mamy nadzieję, że ten wpis pomógł Ci rozwiązać wszystkie problemy z iSight. Jeśli nie, przewiń w dół do sekcji komentarzy i zobacz, czy ktoś zaproponował Ci inne rozwiązanie. Nie powstrzymuj się również od angażowania się w rozmowę; nasza społeczność jest więcej niż szczęśliwa mogąc pomóc.