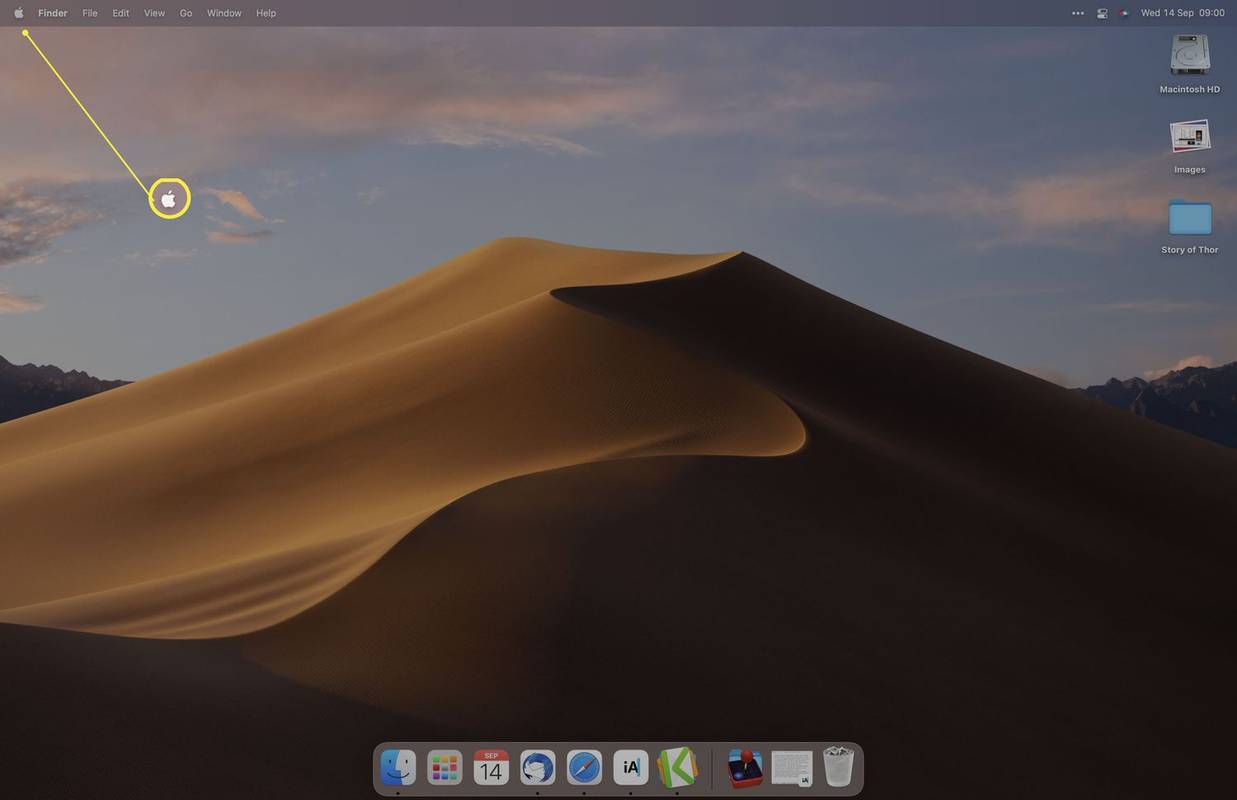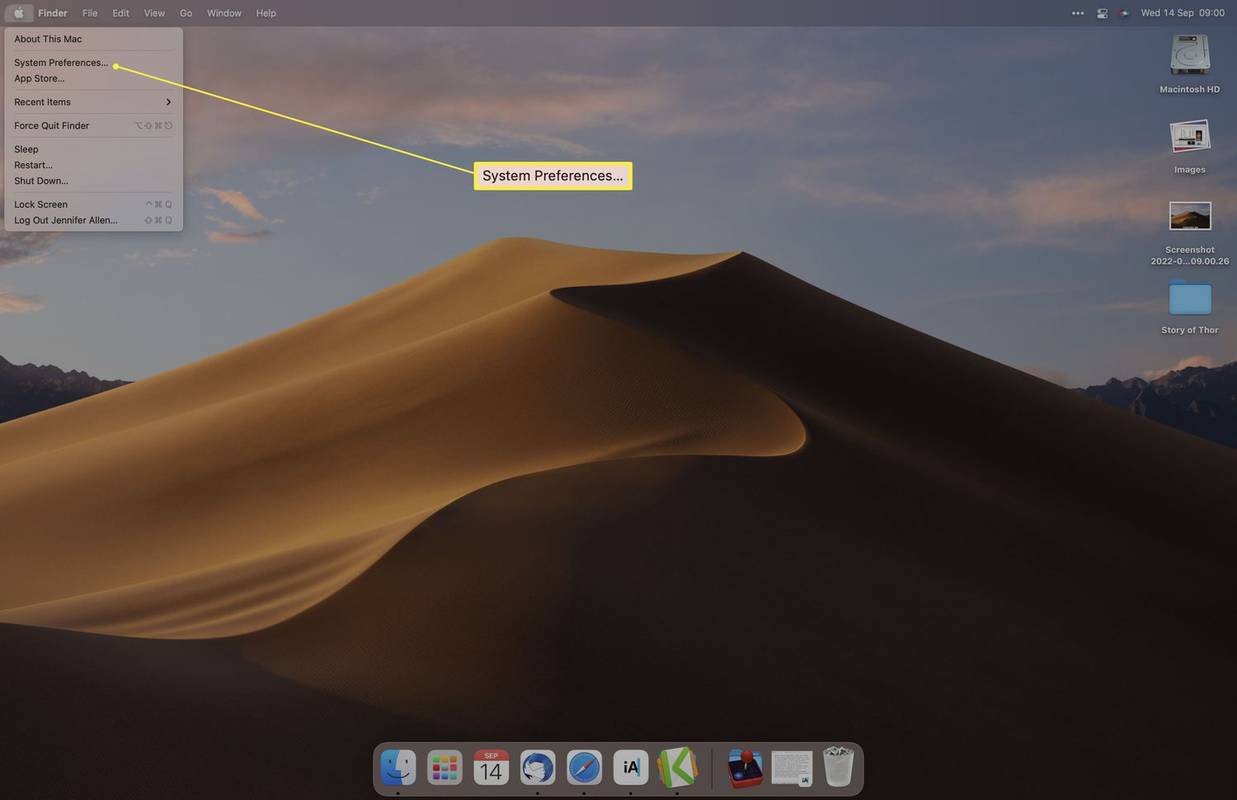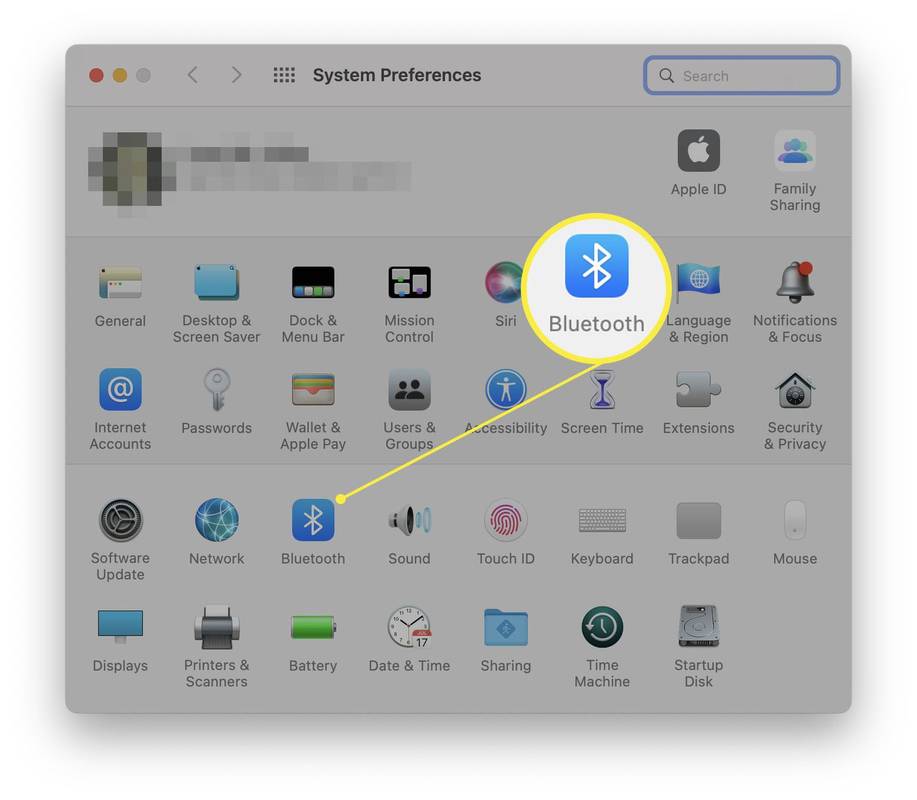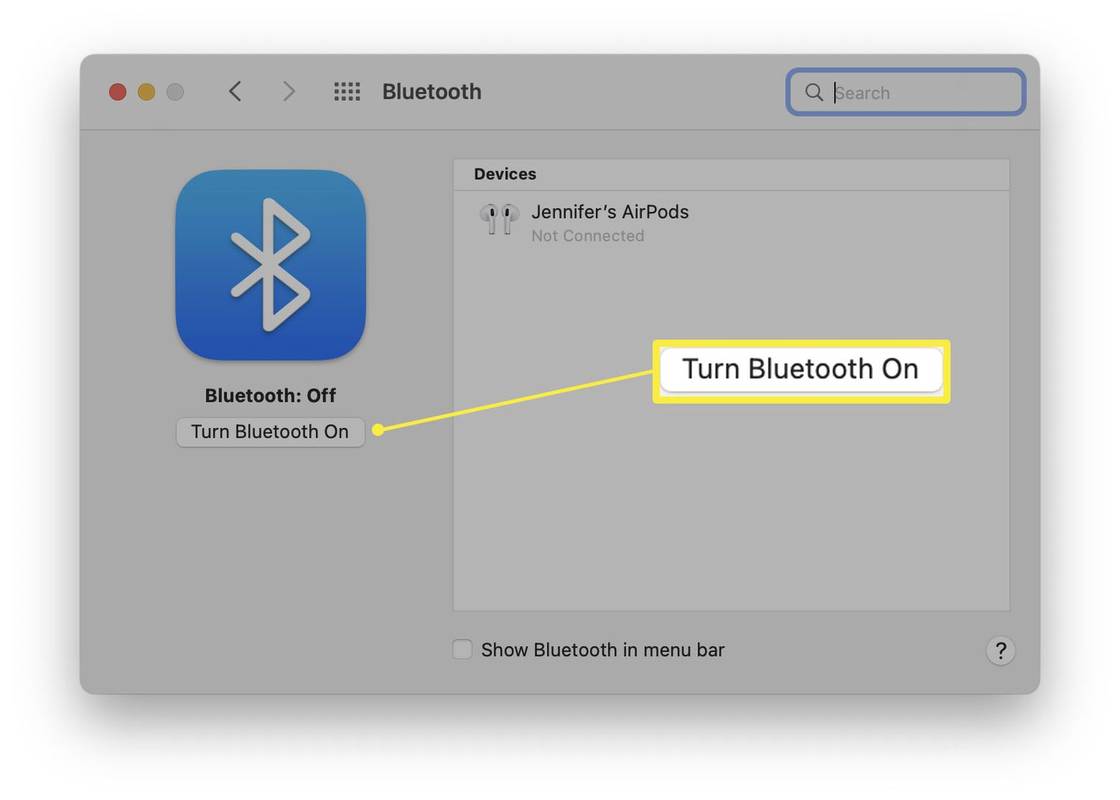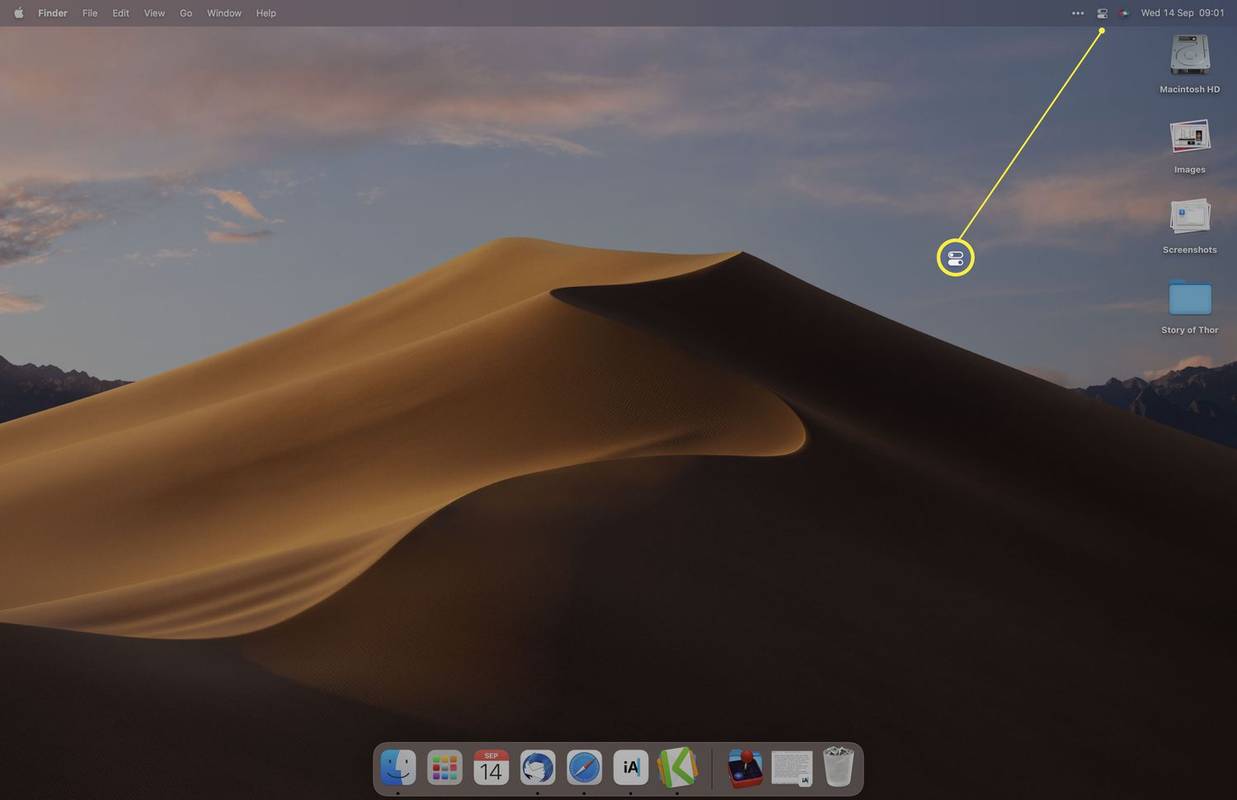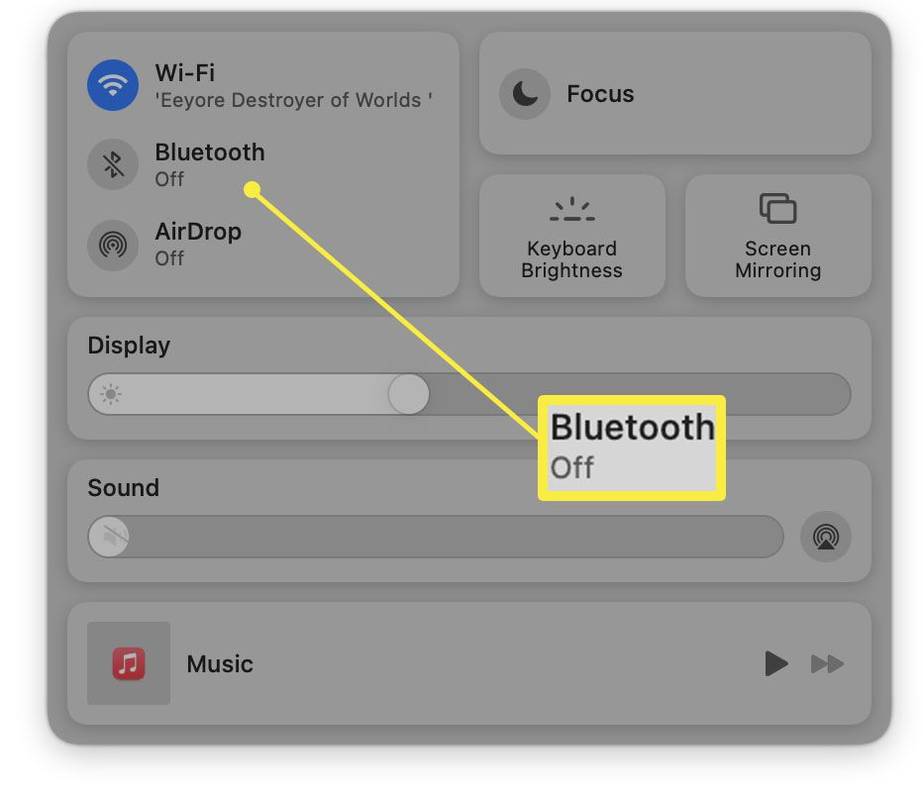Co wiedzieć
- Menu Apple > Preferencje systemowe > Bluetooth > Włącz Bluetooth aby włączyć Bluetooth.
- Alternatywnie kliknij Centrum sterowania na pasku menu i kliknij Bluetooth .
- Jeśli nie masz działającej myszy, powiedz „Hej, Siri, włącz Bluetooth”.
W tym artykule wyjaśniono, jak włączyć Bluetooth na komputerze Mac. Omówiono trzy sposoby, aby to zrobić, w tym włączenie Bluetooth bez myszy i klawiatury; porusza także temat parowania nowego urządzenia i postępowania, jeśli nie będzie ono działać.
Jak włączyć Bluetooth na komputerze Mac
Obecnie większość komputerów Mac ma włączoną funkcję Bluetooth. Jeśli jednak Twoje urządzenie stanowi wyjątek lub zostało wyłączone, oto jak włączyć Bluetooth na komputerze Mac.
-
Na komputerze Mac kliknij ikonę Apple na pasku menu.
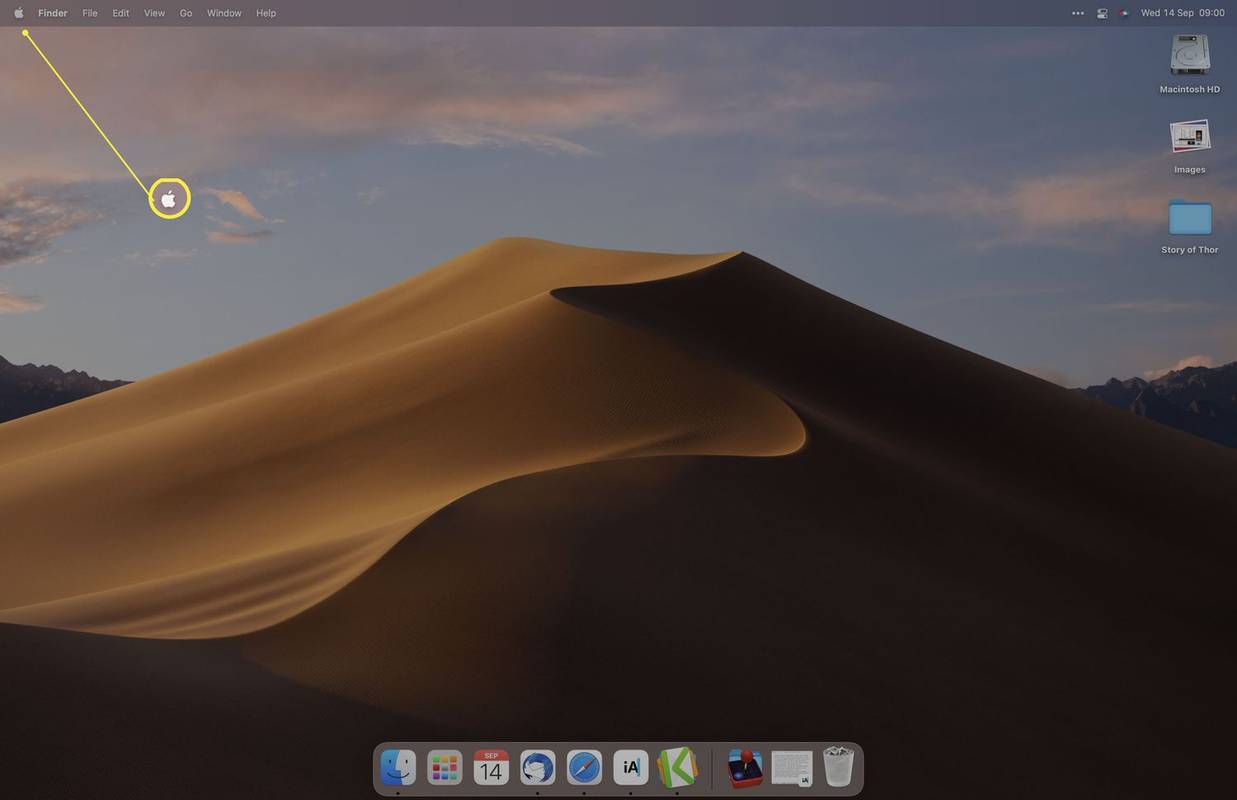
-
Kliknij Preferencje systemu .
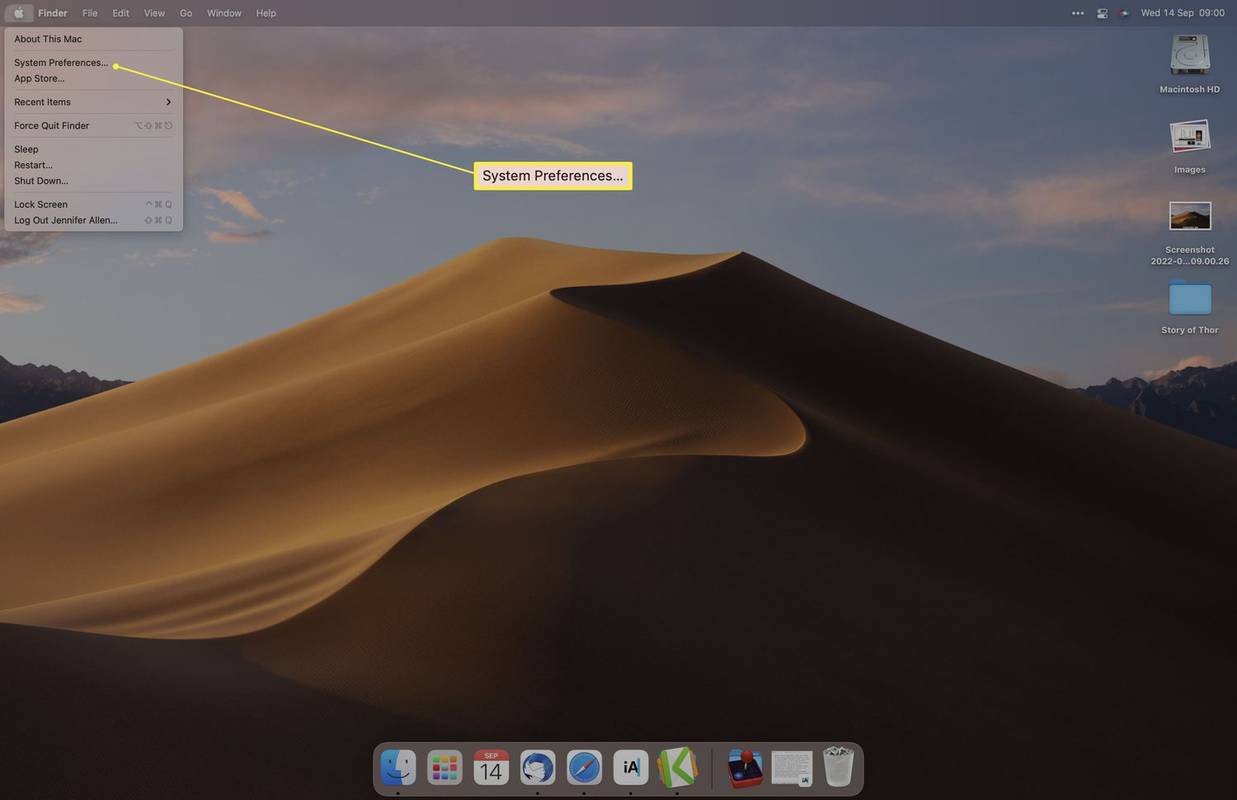
-
Kliknij Bluetooth .
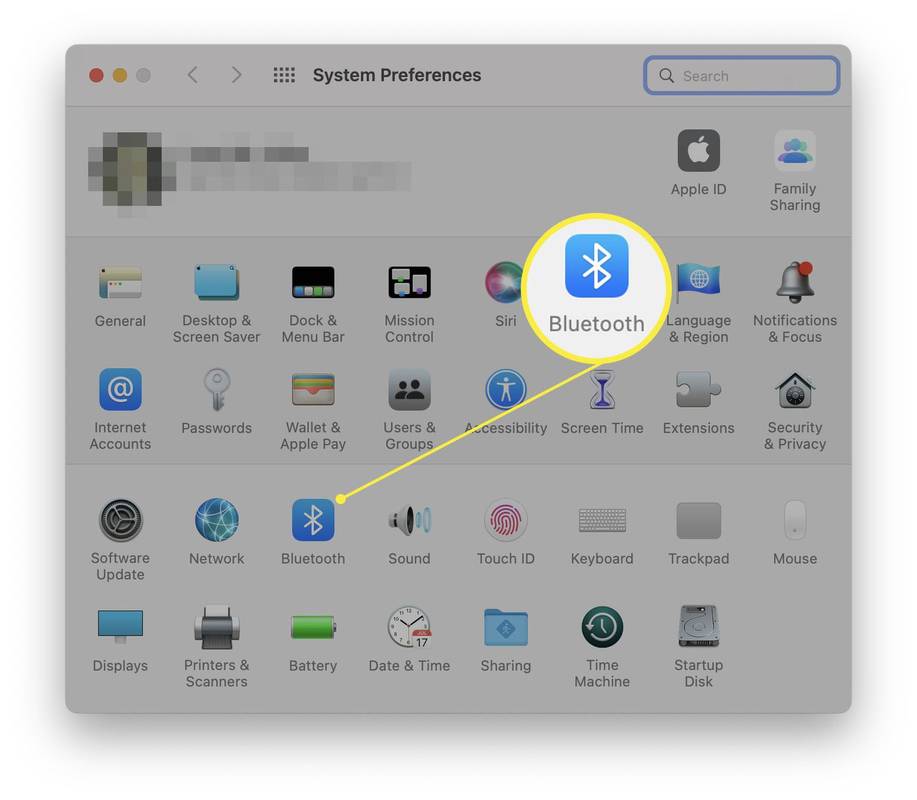
-
Kliknij Włącz Bluetooth .
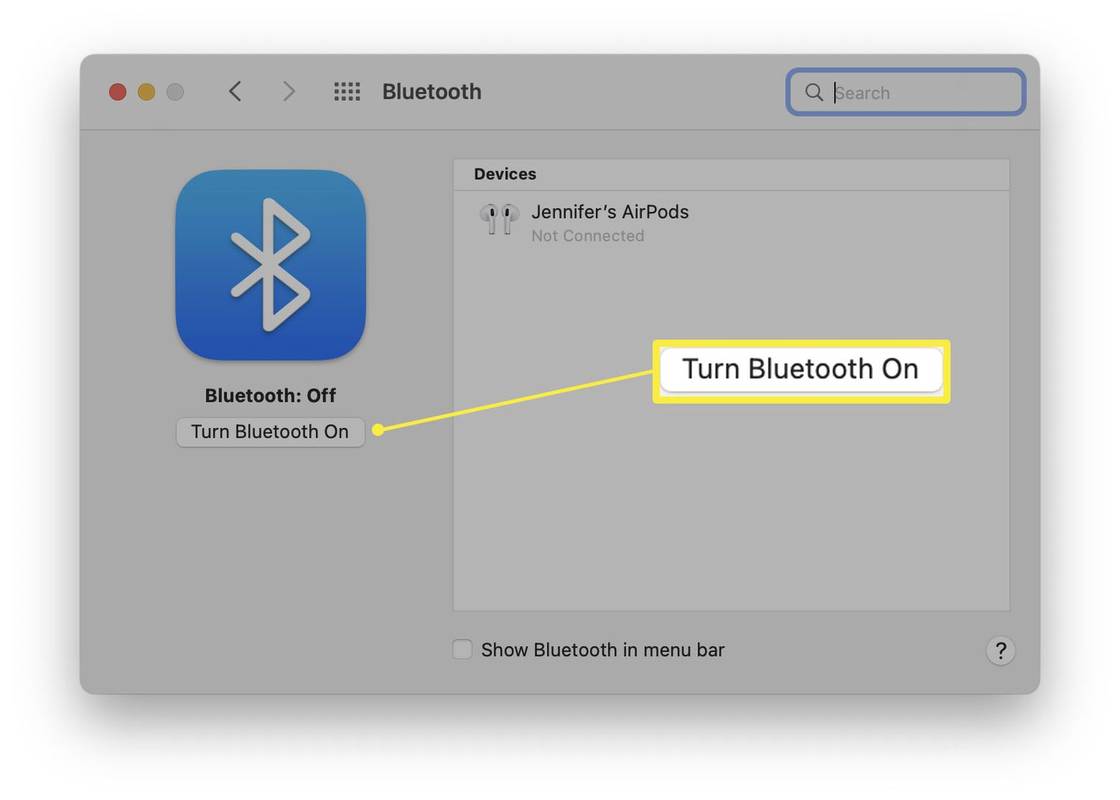
-
Bluetooth jest teraz włączony i gotowy do sparowania z urządzeniami.
Jak włączyć Bluetooth na komputerze Mac bez myszy i klawiatury
Jeśli Bluetooth został wyłączony i potrzebujesz go do korzystania z myszy lub klawiatury, możesz zamiast tego użyć myszy lub klawiatury USB, aby uzyskać dostęp do komputera Mac i ponownie włączyć Bluetooth. Jeśli go nie masz, oto jak włączyć Bluetooth za pomocą głosu.
Gdy Twój Mac jest włączony, powiedz „Hej, Siri, włącz Bluetooth”. Bluetooth zostanie włączony, a mysz i klawiatura wkrótce ponownie się połączą.
Musisz już włączyć Siri na swoim Macu.
Jak włączyć Bluetooth za pomocą Centrum sterowania
Bluetooth można także włączyć za pomocą Centrum sterowania na pasku menu. Oto, co należy zrobić.
czy Google może sterować ogniem w domu?
-
Na pasku menu kliknij Centrum Kontroli .
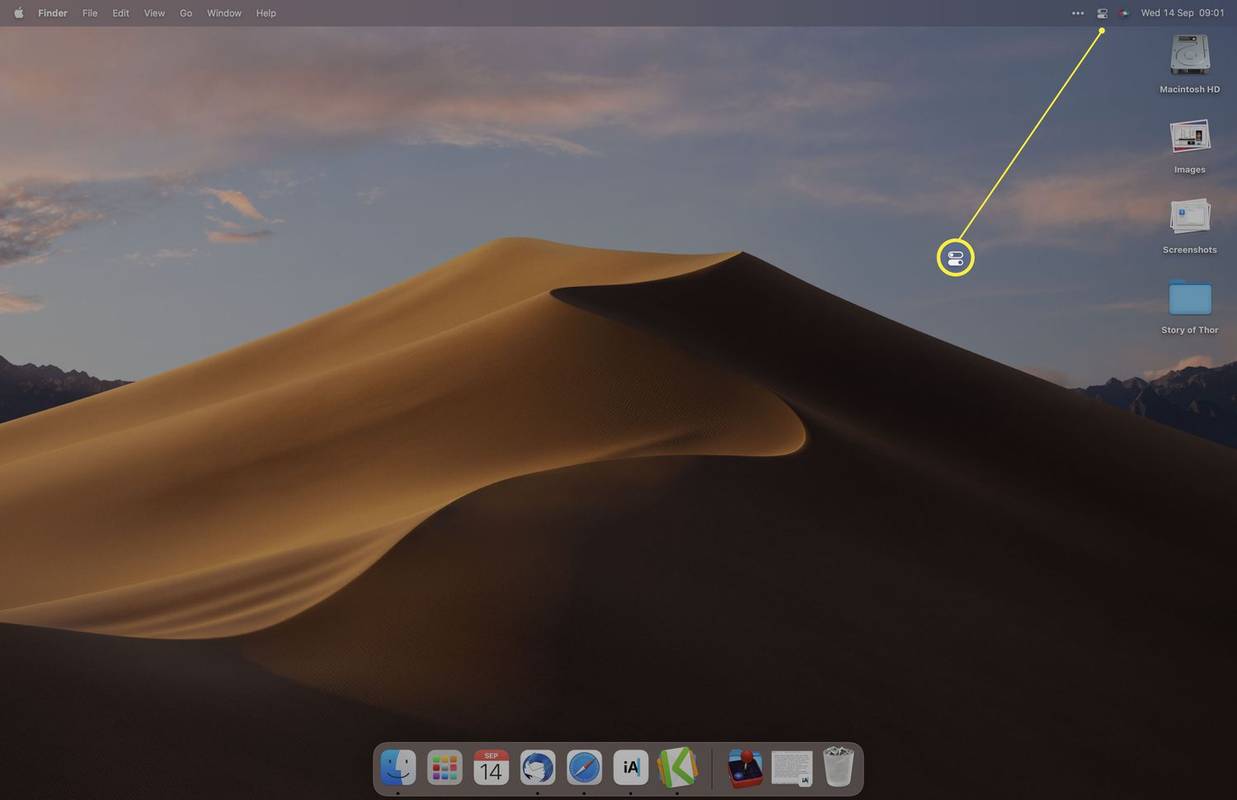
-
Kliknij Bluetooth aby go włączyć.
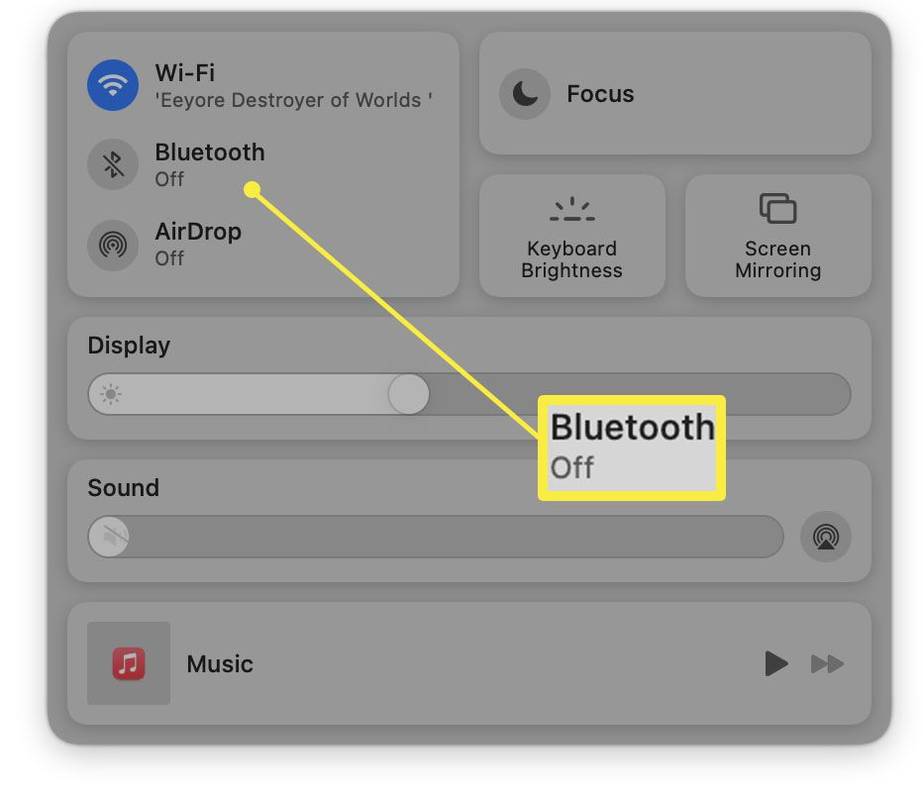
-
Bluetooth jest teraz włączony.
Jak sparować nowe urządzenie
Po włączeniu Bluetooth konieczne będzie sparowanie nowych urządzeń. Oto procedura parowania nowego urządzenia.
-
W sekcji Bluetooth w Preferencjach systemowych poczekaj, aż urządzenie pojawi się na liście.
Urządzenie musi być włączone i znajdować się w trybie parowania. Musisz przeczytać instrukcje dołączone do urządzenia, które chcesz sparować, ale zazwyczaj jest tam fizyczny przycisk, który należy przytrzymać przez chwilę, aby przełączyć urządzenie w tryb parowania.
-
Kliknij Łączyć .
-
Poczekaj, aż urządzenie się połączy.
W przypadku niektórych urządzeń konieczne będzie wprowadzenie kodu PIN wyświetlanego na komputerze Mac.
-
Urządzenie jest teraz sparowane z komputerem Mac.
Co zrobić, gdy Bluetooth nie działa
Jeśli Bluetooth nie będzie działać na Twoim Macu nawet po wykonaniu tych kroków, może to być spowodowane dość prostymi przyczynami. Oto krótki przegląd sposobów rozwiązywania problemu.
- Dlaczego Bluetooth nie wyłącza się na moim Macu?
Jeśli Bluetooth nie wyłącza się, zaktualizuj system macOS do najnowszej wersji. Błąd w starszych wersjach może powodować ten problem, ale został on naprawiony w późniejszych aktualizacjach.
jak pobrać kodi na tablet z Androidem
- Dlaczego Bluetooth nagle przestał działać na moim Macu?
Jeśli Bluetooth nagle przestanie działać na komputerze Mac, przyczyną jest prawdopodobnie uszkodzona lista preferencji Bluetooth (plik .plist). Usuń listę preferencji Bluetooth i uruchom ponownie komputer Mac.
- Jak podłączyć AirPods do mojego Maca?
Aby połączyć AirPods z komputerem Mac, włącz Bluetooth, naciśnij i przytrzymaj Ustawienia na etui Airpods, a następnie wybierz Łączyć w preferencjach Bluetooth. Aby zmienić wyjście audio, przejdź do menu głośności i wybierz swoje AirPods.
Ciekawe Artykuły
Wybór Redakcji

Jak naprawić Instagram: Twoje konto zostało tymczasowo zablokowane
Instagram może tymczasowo zablokować Twoje konto z kilku powodów. Firma zablokuje konto, aby chronić konta użytkowników, chronić platformę i zachęcać do najlepszego doświadczenia użytkownika. Jeśli próbowałeś zalogować się na swoje konto i otrzymałeś

Jak konwertować pliki obrazów z HEIC na JPG
Od iOS 11 Apple używa formatu obrazu HEIC i pod pewnymi względami przewyższa JPG. Na przykład obrazy HEIC są znacznie mniejsze niż JPG, co czyni je idealnymi dla urządzeń mobilnych. Niemniej jednak format powoduje problemy

Jak sprawdzić, ile utworów masz w Apple Music?
Apple słynie z posiadania jednych z najlepszych programów i systemów operacyjnych na świecie. Zarówno urządzenia macOS, jak i iOS mają elegancki interfejs, szerokie opcje dostosowywania i wysoką wydajność. Jednak niektóre funkcje nie są tak przejrzyste i

Jak wyłączyć i wyłączyć zaporę systemu Windows 11
Możesz wyłączyć i wyłączyć zaporę systemu Windows 11 za pomocą ustawień sieci i zabezpieczeń, ale powinieneś to robić tylko wtedy, gdy masz inną zaporę ogniową lub dobry powód, aby działać bez zapory.

Pobierz funkcję folderów roboczych w systemie Windows 8.1 dla systemu Windows 7
Jak zainstalować i używać folderów roboczych w systemie Windows 7

Jak pobrać kopię zapasową WhatsApp
Wiele osób korzysta z WhatsApp, aby komunikować się z przyjaciółmi, rodziną i innymi osobami. W trakcie rozmów wymieniasz setki ważnych wiadomości, których chcesz się zatrzymać. Ponieważ utrata historii czatów może być dość znacząca