Jeśli masz Google Home, możesz zapomnieć o pilocie! Google Home umożliwia włączanie telewizora za pomocą sterowania głosowego. To nie wszystko, ponieważ możesz go również użyć do znalezienia konkretnego programu telewizyjnego, regulacji głośności i wielu innych rzeczy.

W tym artykule pokażemy, jak włączyć telewizor za pomocą Google Home. Ale najpierw pokażemy, jak podłączyć telewizor i Google Home, jeśli nigdy wcześniej tego nie robiłeś.
Łączenie Google Home i telewizora
Jeśli chcesz połączyć te dwa urządzenia, musisz spełnić dwa kryteria.
Najpierw musisz mieć Google Chromecast.
Po drugie, musisz upewnić się, że Twój telewizor obsługuje kontrolę elektroniki użytkowej (CEC). Możesz to sprawdzić w specyfikacjach swojego telewizora, ale obecnie większość inteligentnych telewizorów obsługuje CEC. Oczywiście potrzebujesz także aplikacji Google Home na smartfonie.
Jeśli masz telewizor smart jednej z następujących marek, najprawdopodobniej obsługuje on CEC: Samsung, Sony, Sharp, AOC, Panasonic, Philips, Toshiba, Insignia, Mitsubishi i LG TV. Jeśli jednak nigdy nie kontrolowałeś swojego smart TV za pomocą urządzenia innej firmy, Twój CEC może być domyślnie wyłączony. Dlatego powinieneś najpierw znaleźć go w ustawieniach i włączyć.
jak przekazać tylko jeden e-mail w Gmailu?
Zanim zaczniemy, podłącz Chromecasta do telewizora i połącz smartfon i Google Home z tym samym Wi-Fi, w przeciwnym razie nie będą mogli się rozpoznać.
Jak połączyć Google Home i Smart TV:
- Włącz telewizor i przejdź do ekranu Chromecasta.
- Otwórz aplikację Google Home na swoim smartfonie.
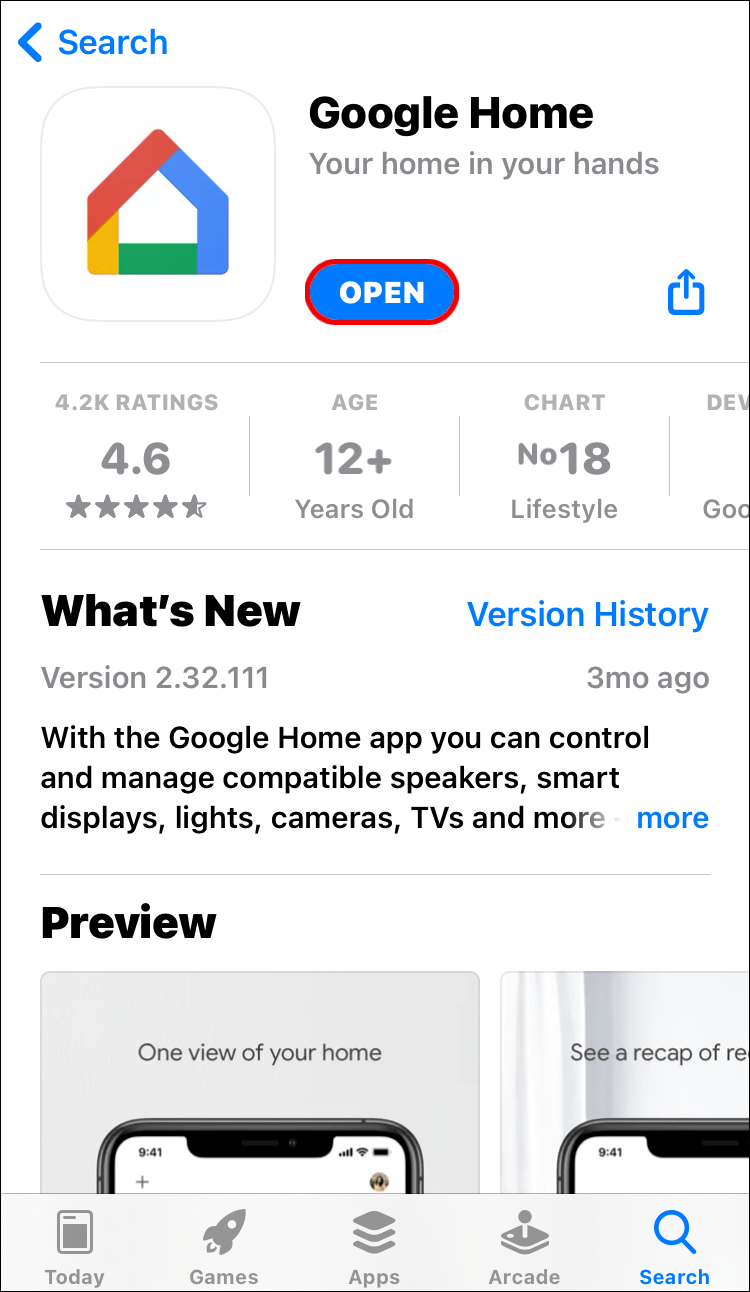
- Stuknij w Jeszcze podpisać.
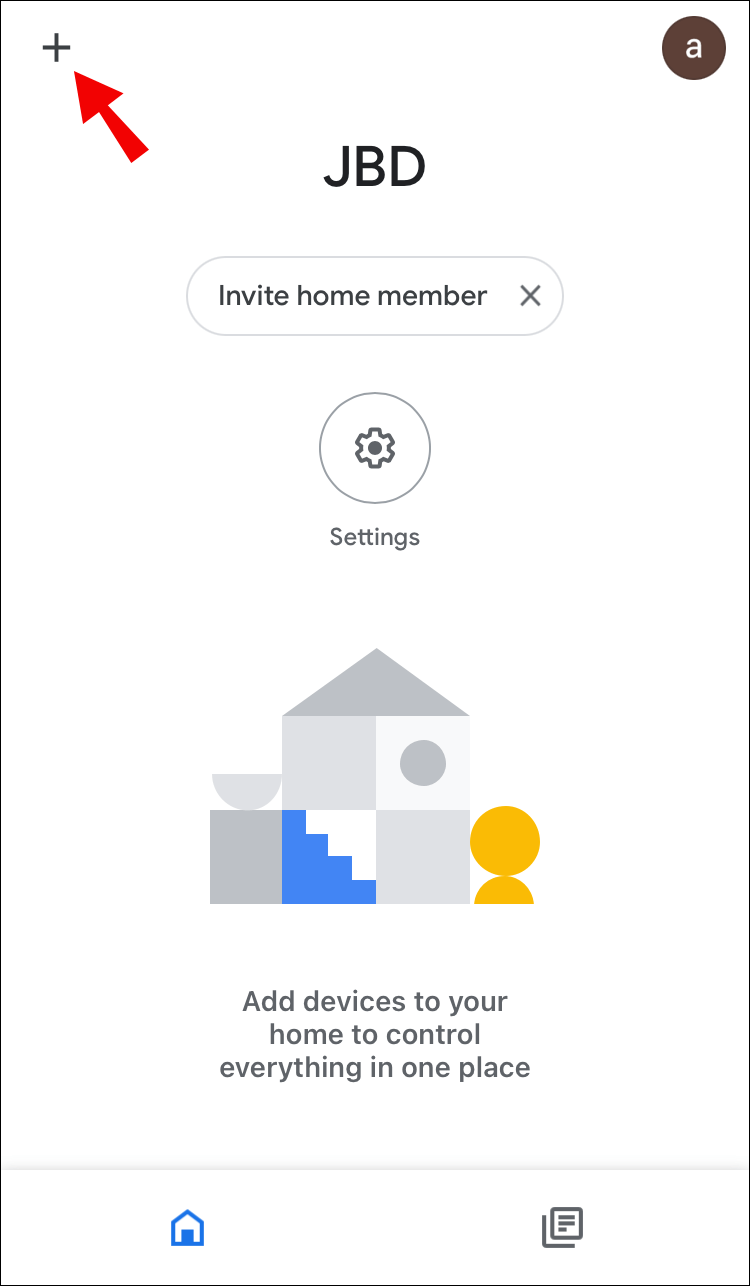
- Wybierać Skonfiguruj urządzenie.
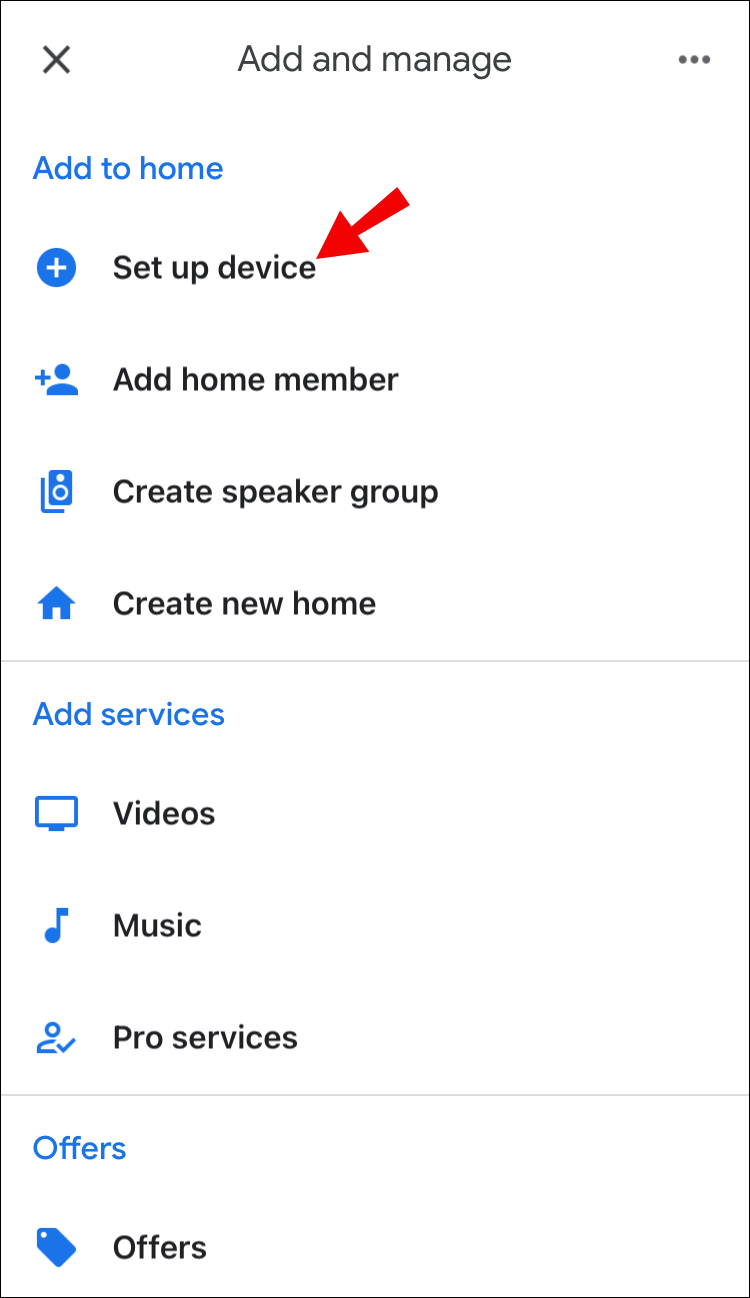
- Aplikacja wyszuka teraz nowe urządzenie.
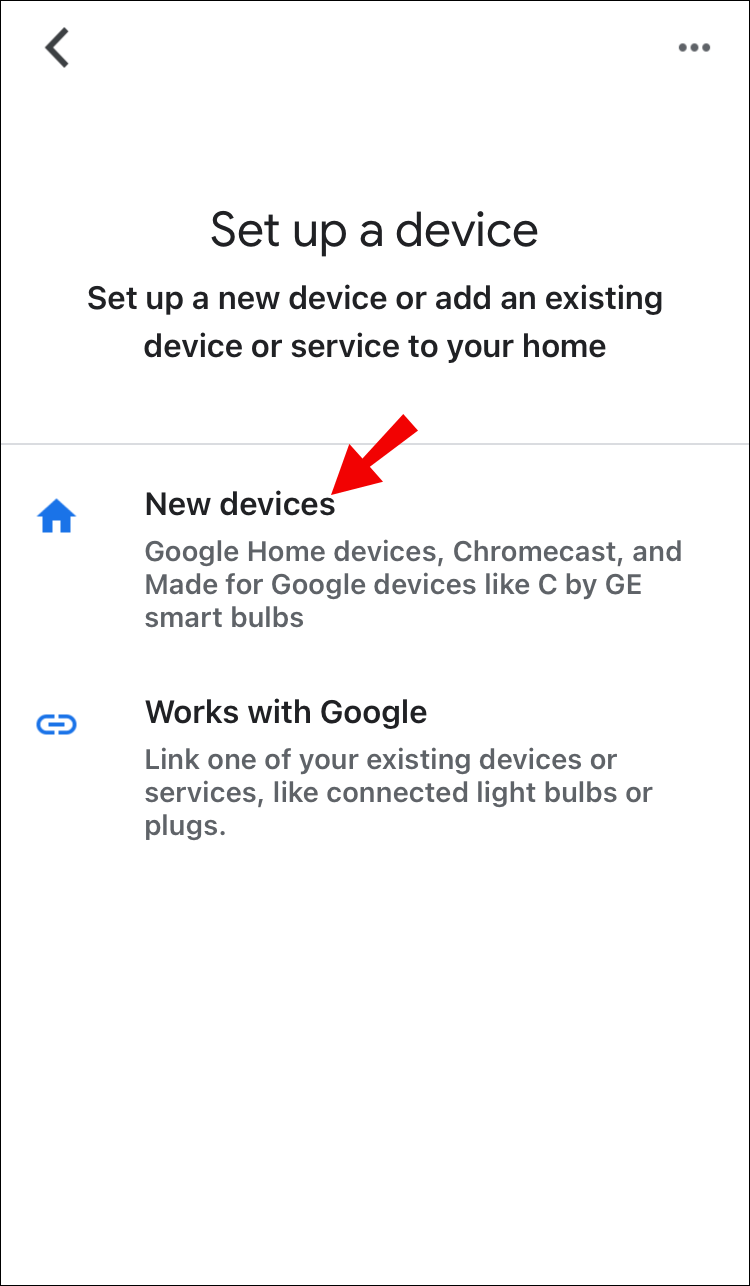
- Gdy aplikacja rozpozna Chromecasta, dotknij Następny potwierdzać.
- Sprawdź, czy kod na smartfonie i telewizorze pasuje.
- Jeśli pasują, dotknij Zgadzać się.
- Aplikacja poprowadzi Cię teraz przez kroki, aby połączyć Chromecasta z Wi-Fi.
- Na koniec połącz swojego Chromecasta z kontem Google.
Masz to! Teraz możesz nauczyć się, jak zdalnie sterować telewizorem za pomocą Google Home.

Jak włączyć nasz telewizor za pomocą Google Home
Używanie głosu do sterowania urządzeniami nie jest niczym nowym. Od dawna możesz prosić Google o odtworzenie ulubionej piosenki lub ulubionego programu telewizyjnego. Jednak Google Home niedawno wprowadził możliwość faktycznego włączenia telewizora bez pytania o odtworzenie czegoś konkretnego.
Jeśli poprawnie podłączyłeś wszystkie urządzenia, wystarczy, że powiesz: OK Google, włącz mój telewizor! lub OK Google, włącz mój telewizor! Google Home jest tak intuicyjny, że możesz użyć dowolnej frazy, tak jak poproszenie rzeczywistej osoby o włączenie telewizora.
Jeśli chodzi o wyłączanie telewizora, sytuacja jest nieco inna. Można by pomyśleć, że jeśli możesz włączyć telewizor za pomocą Google Home, możesz użyć tej samej metody, aby go wyłączyć, ale nie zawsze tak jest. Niektóre modele nie obsługują tego polecenia, a wszystko zależy od posiadanego telewizora.
Jednak równie dobrze możesz spróbować. Powiedz coś takiego: OK Google, wyłącz mój telewizor! lub OK Google, wyłącz mój telewizor! i poczekaj, co się stanie.
Wskazówka: Jeśli masz dwa telewizory lub dwa Chromecasty, może być konieczna zmiana nazwy jednego z nich, aby uniknąć pomyłek. Otwórz aplikację Google Home i zmień ich nazwy na Telewizor w salonie oraz Telewizor w sypialni. Zamiast mówić Google, włącz mój telewizor, powinieneś powiedzieć Google, włącz telewizor w salonie bo tylko w ten sposób Google wie, który telewizor chcesz włączyć.
Podsumowując, Google Home oferuje wyjątkowe wrażenia podczas oglądania filmów we własnym domu. Gdy usiądziesz wygodnie na krześle, nie będziesz musiał się w ogóle ruszać. Nie musisz sięgać po pilota, ponieważ Twój asystent Google zrobi wszystko za Ciebie. Wszystko, co musisz zrobić, to odpocząć i cieszyć się tym.
czy możesz zmienić swoją nazwę fortnite?

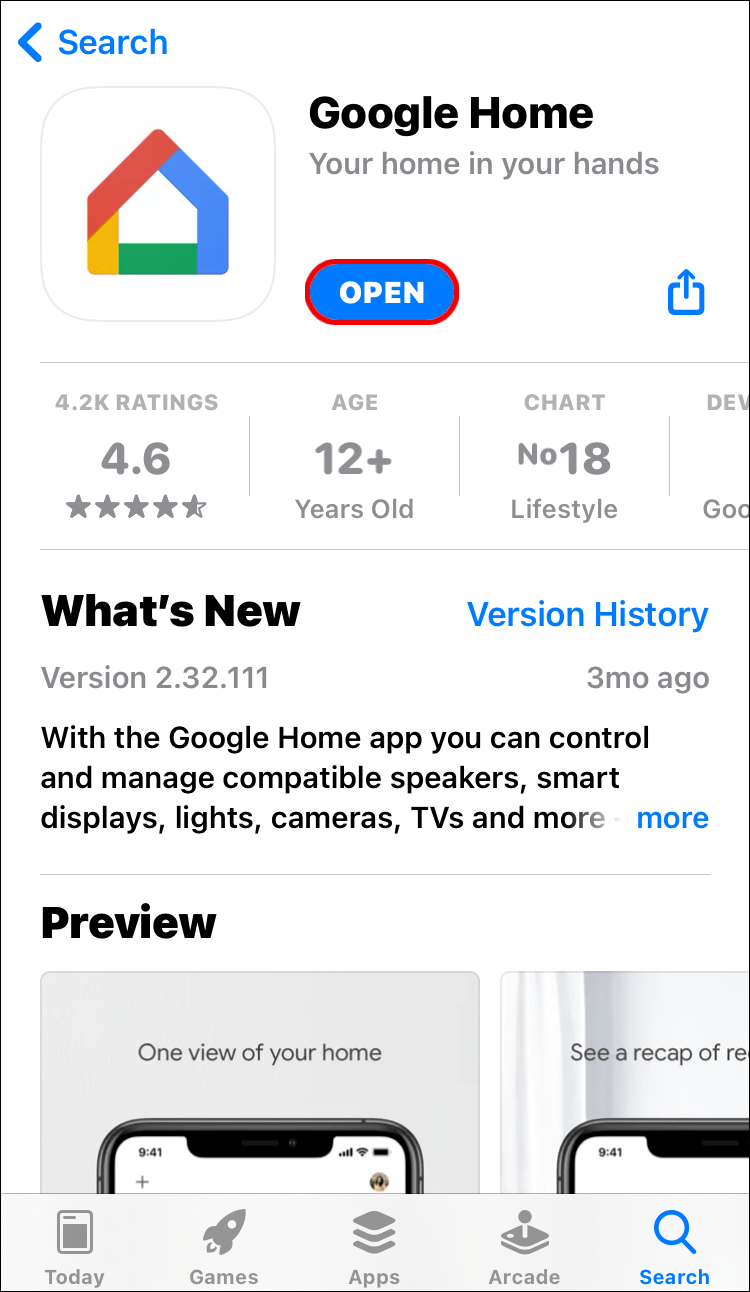
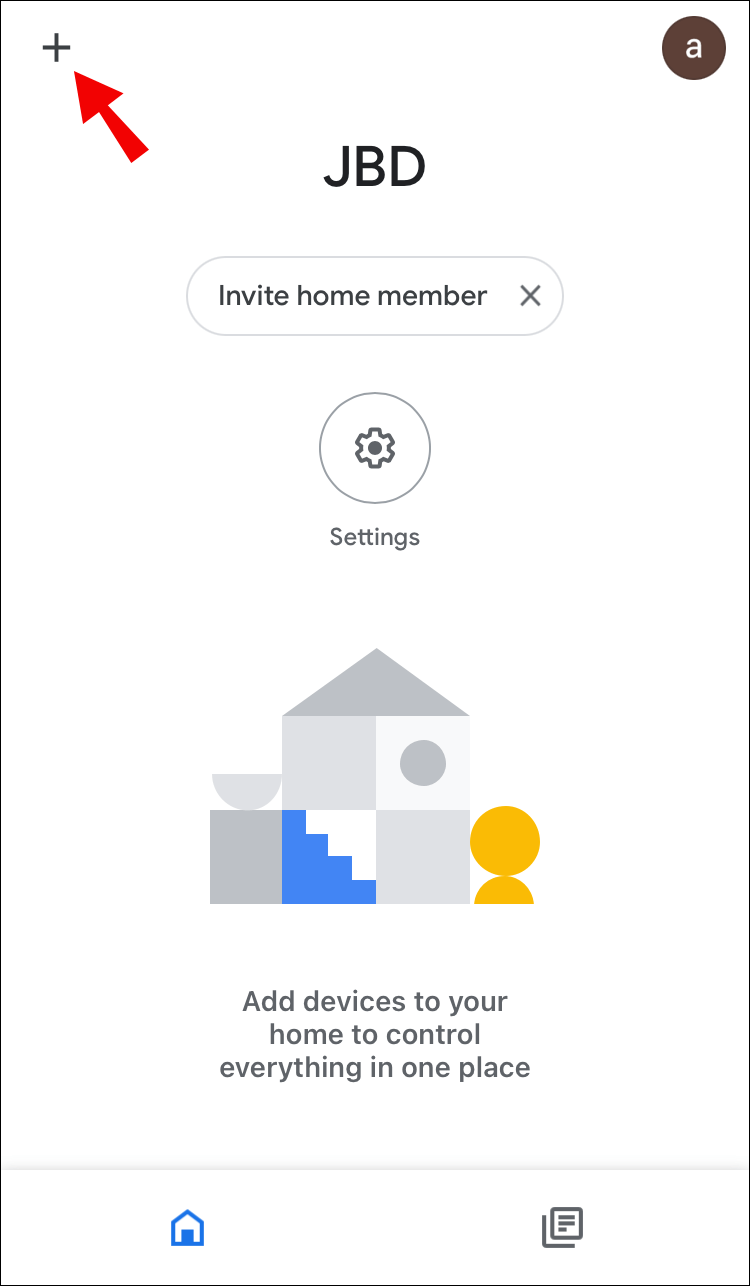
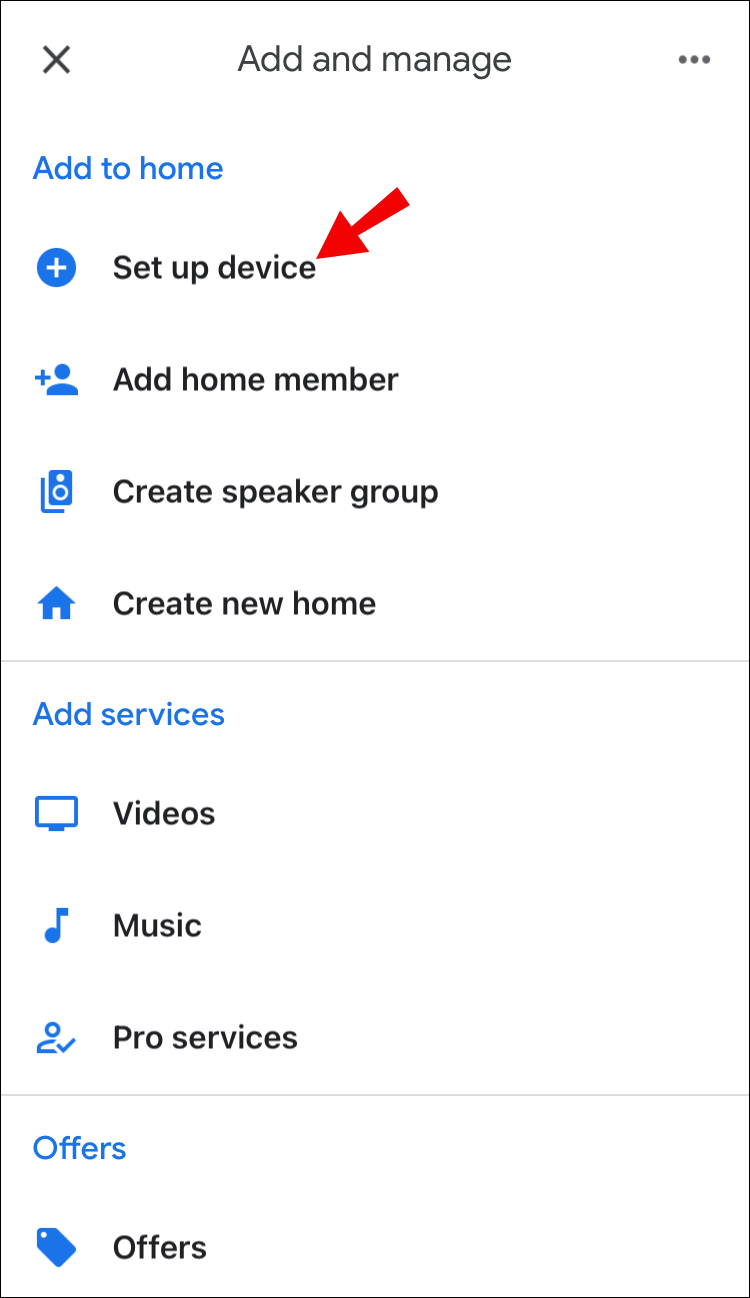
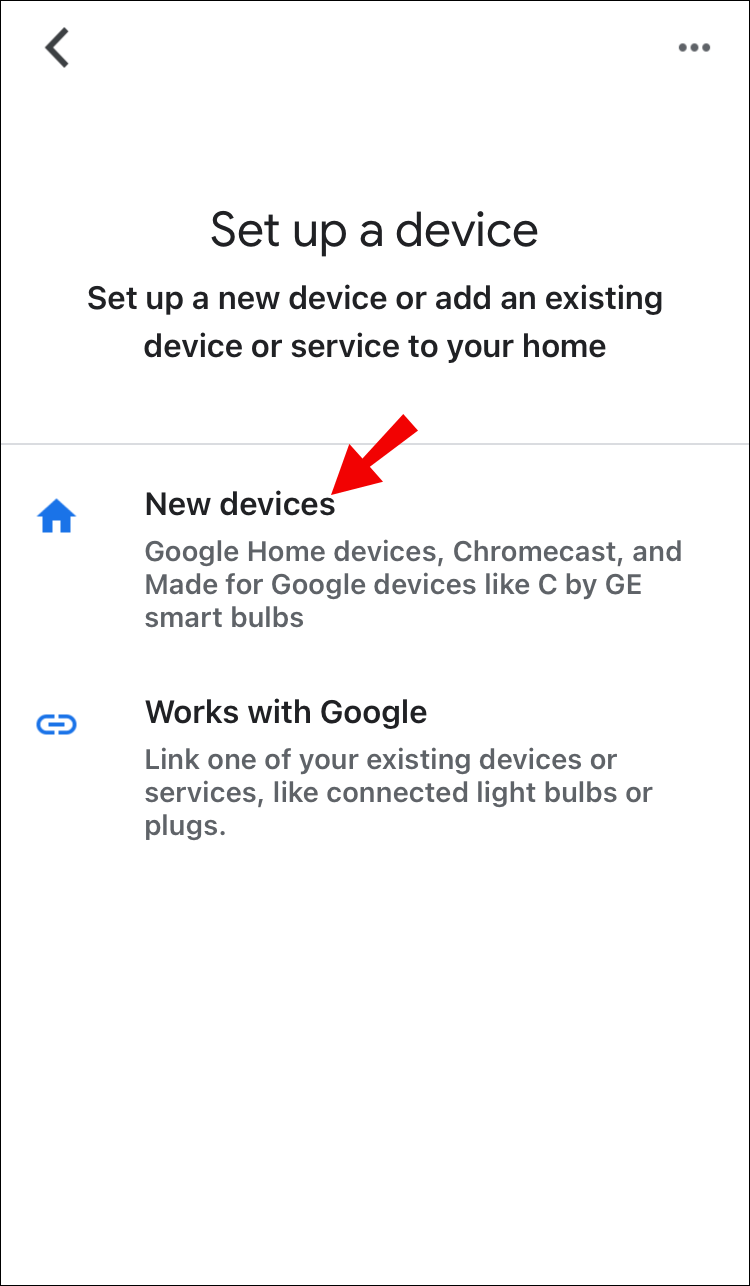


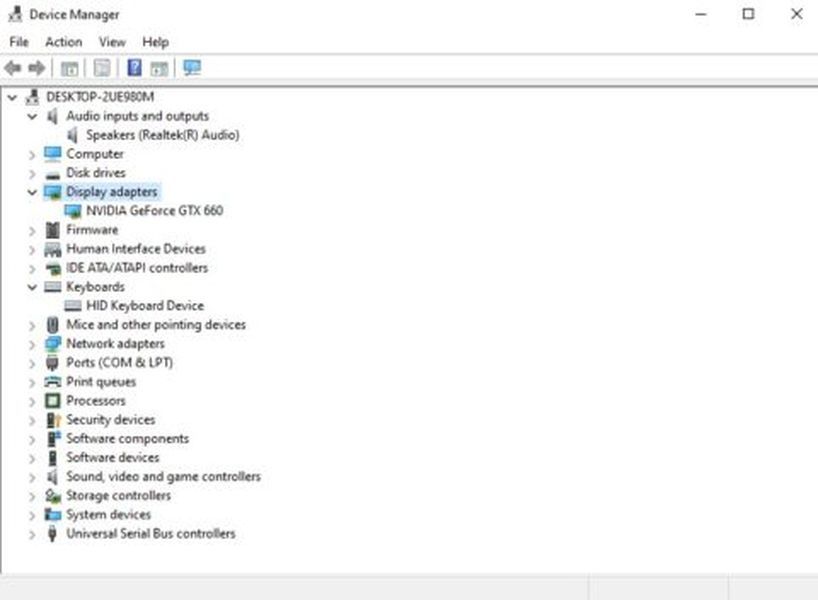


![Co zrobić, gdy twój Amazon Fire TV Stick utrzymuje buforowanie/zatrzymywanie [grudzień 2020 r.]](https://www.macspots.com/img/streaming-devices/65/what-do-when-your-amazon-fire-tv-stick-keeps-buffering-stopping.jpg)


