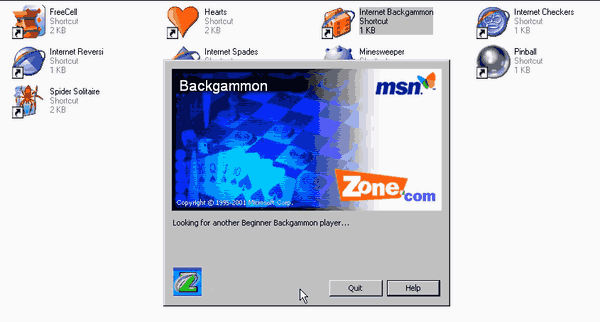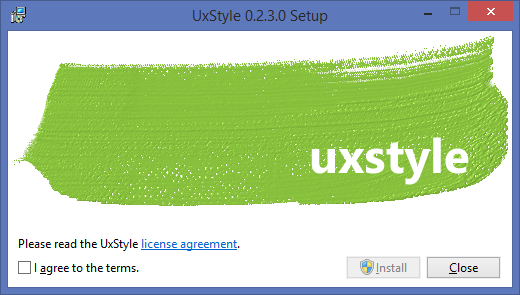Czasami może być konieczne odinstalowanie gier, nawet jeśli Ci się podobają – a Minecraft nie jest wyjątkiem. Niezależnie od tego, czy próbujesz naprawić uporczywy błąd, czy chcesz tymczasowo zwolnić trochę miejsca, jesteśmy tutaj, aby pomóc Ci zapewnić bezpieczeństwo danych gry podczas tego procesu.

W tym przewodniku wyjaśnimy, jak ponownie zainstalować Minecraft Bedrock i Javę na różnych urządzeniach, zachowując swoje zapisy. Dodatkowo dostarczymy instrukcje dotyczące czystej ponownej instalacji i odpowiemy na kilka typowych pytań związanych z tworzeniem kopii zapasowych danych Minecrafta.
Zachowaj zapisy na PC Minecraft: Bedrock Odinstaluj i zainstaluj ponownie
Zanurzmy się od razu — znajdź poniżej instrukcje ponownej instalacji Minecraft Bedrock dla swojego urządzenia.
Windows Bedrock z zapisami
Aby odinstalować Minecraft Bedrock z komputera z systemem Windows, zachowując zapisane stany gry i zainstalować go ponownie, wykonaj poniższe czynności:
- Przed rozpoczęciem procesu dezinstalacji pamiętaj, że nie należy usuwać programu uruchamiającego Minecraft.
- Naciśnij jednocześnie klawisze Win i R, a następnie wpisz %appdata% w wyświetlonym oknie.

- Naciśnij klawisz Enter lub kliknij OK, aby otworzyć folder Roaming.

- Z folderu Roaming otwórz folder .minecraft. Następnie kliknij prawym przyciskiem myszy folder zapisów.

- Z menu rozwijanego wybierz Kopiuj i zapisz folder w dowolnej bezpiecznej lokalizacji na swoim komputerze.

- Wróć do folderu Roaming i kliknij prawym przyciskiem myszy folder .minecraft, a następnie wybierz Usuń. Spowoduje to odinstalowanie Minecrafta z komputera.
Aby ponownie zainstalować Minecraft:
- Otwórz program uruchamiający Minecrafta. Rozpocznie się proces instalacji.

- Postępuj zgodnie z instrukcjami wyświetlanymi na ekranie – zwykle wystarczy kliknąć przycisk Dalej kilka razy i zalogować się na swoje konto Minecraft po zakończeniu instalacji.
- Skopiuj folder zapisów z wybranej bezpiecznej lokalizacji.

- Otwórz ponownie folder .minecraft z folderu Roaming i wklej tam folder zapisów.

Mac Bedrock z zapisanym
Instrukcje dotyczące ponownej instalacji Minecraft Bedrock na komputerze Mac różnią się nieco od instrukcji dla systemu Windows — oto jak to zrobić:
- Przed rozpoczęciem procesu dezinstalacji pamiętaj, że nie należy usuwać programu uruchamiającego Minecraft.
- Otwórz aplikację Finder – jej ikona wygląda jak niebieska kwadratowa twarz.

- Kliknij Idź u góry okna Findera, a następnie Idź do folderu…

- Wpisz ~/Library/Application Support/minecraft w oknie wyszukiwania i naciśnij klawisz Enter. Powinien się otworzyć folder .minecraft.

- Kliknij prawym przyciskiem myszy folder zapisów i wybierz Kopiuj z menu rozwijanego, a następnie zapisz folder w bezpiecznym miejscu, takim jak pulpit.

- Kliknij prawym przyciskiem myszy cały folder .minecraft i wybierz Usuń z opcji, a następnie potwierdź. Powinno to odinstalować Minecraft z twojego komputera.
Aby ponownie zainstalować Minecrafta: - Otwórz Minecraft Launcher – powinno to rozpocząć proces instalacji.

- Postępuj zgodnie z instrukcjami wyświetlanymi na ekranie i poczekaj na zakończenie procesu, a następnie zamknij Launcher.
- Skopiuj folder zapisów z bezpiecznej lokalizacji.

- Otwórz ponownie folder .minecraft i wklej tam folder z zapisanymi plikami.

Linux Bedrock z zapisami
Aby odinstalować Minecraft Bedrock z urządzenia z systemem Linux, potrzebujesz tylko jednego skryptu. Wykonaj poniższe czynności, aby usunąć i ponownie zainstalować grę:
- Przed rozpoczęciem procesu dezinstalacji pamiętaj, że nie należy usuwać programu uruchamiającego Minecraft.
- Uruchom Menedżera plików i otwórz folder .minecraft.
- Kliknij prawym przyciskiem myszy folder zapisów i wybierz Kopiuj, a następnie zapisz go w bezpiecznej lokalizacji z dala od folderu .minecraft.
- Uruchom Terminal za pomocą skrótu klawiaturowego Ctrl + Alt + T.
- Wpisz rm -vr ~/.minecraft/* do Terminala, a następnie naciśnij klawisz Enter. W razie potrzeby wprowadź swoje hasło. To polecenie powinno usunąć wszystkie pliki Minecraft.
Aby ponownie zainstalować Minecraft: - Otwórz Minecraft Launcher – powinno to rozpocząć proces instalacji. Postępuj zgodnie z instrukcjami wyświetlanymi na ekranie, aby to zakończyć.
- Skopiuj folder zapisów z bezpiecznej lokalizacji.
- Otwórz ponownie folder .minecraft i wklej tam folder z zapisanymi plikami.
Zachowaj oszczędności na Mobile Minecraft: Bedrock PE Odinstaluj i zainstaluj ponownie
Jeśli grasz w Minecrafta na urządzeniu mobilnym, nadal możesz zachować zapisane stany gry podczas ponownej instalacji gry. Poniżej znajdziesz szczegółowe instrukcje zarówno dla urządzeń z Androidem, jak i iPhone'a.
IOS Bedrock PE z zapisami
Aby ponownie zainstalować Minecraft PE na iPhonie, wykonaj poniższe czynności:
- Zainstaluj iExplorer z oficjalnego stronie internetowej . Jeśli używasz komputera z systemem Windows, potrzebujesz również aplikacji iTunes.

- Użyj kabla USB, aby podłączyć telefon do komputera.

- Rozwiń okno zarządzania plikami telefonu i przejdź do aplikacji.

- Kliknij Minecraft PE, a następnie Dokumenty, Gry i com.mojang.

- Skopiuj folder MinecraftWorlds i zapisz go w bezpiecznej lokalizacji z dala od głównego folderu Minecraft.
- Na telefonie dotknij i przytrzymaj ikonę aplikacji Minecraft. Gdy zacznie się poruszać, dotknij ikony minus i potwierdź swoje działanie. Powinno to odinstalować grę.

- Zainstaluj ponownie Minecraft PE z AppStore.

- Na komputerze ponownie otwórz folder com.mojang i przenieś z powrotem folder MinecraftWorlds.
Android Bedrock PE z zapisami
Postępuj zgodnie z poniższym przewodnikiem, aby ponownie zainstalować Minecraft PE na urządzeniu z Androidem:
- Otwórz aplikację Eksplorator plików (dokładna nazwa może się różnić) na telefonie.

- Znajdź folder Gry, a następnie przejdź do folderu com.mojang.

- Skopiuj folder MinecraftWorlds i zapisz go w dowolnej lokalizacji z dala od głównego folderu com.mojang.

- Odinstaluj aplikację Minecraft PE. Stuknij i przytrzymaj ikonę Minecraft i przeciągnij ją do prawego górnego rogu ekranu do opcji Odinstaluj, a następnie potwierdź (w przypadku nowszych telefonów z systemem Android). Jeśli ta metoda nie działa na Twoim urządzeniu, zrób to za pomocą aplikacji Ustawienia.

- Zainstaluj ponownie Minecraft PE ze sklepu Google Play.

- Otwórz ponownie folder com.mojang z Eksploratora plików i przenieś folder MinecraftWorlds z powrotem.
Zachowaj oszczędności na konsoli Minecraft: Bedrock Odinstaluj i zainstaluj ponownie
Ochrona danych Minecrafta podczas ponownej instalacji jest o wiele łatwiejsza na konsolach niż na komputerze. Czytaj dalej, aby znaleźć instrukcje dotyczące konkretnych modeli konsol.
PS4 Bedrock z zapisami
PS4 automatycznie zapisuje dane z gry Minecraft w chmurze, więc nie musisz wykonywać żadnych kroków, aby tworzyć kopie zapasowe swoich światów. Wykonaj poniższe czynności, aby ponownie zainstalować grę:
- Z głównego menu konsoli otwórz menu gier.
- Znajdź Minecraft Bedrock, a następnie naciśnij klawisz Opcje na kontrolerze — mały owalny przycisk po prawej stronie touchpada.
- Wybierz Usuń. Minecraft zostanie odinstalowany, ale nie twoje zapisy - są przechowywane w innej lokalizacji. Wybierz Nie, gdy pojawi się pytanie, czy chcesz usunąć zapisane dane aplikacji.
- Zaloguj się do swojego konta PlayStation Store i przejdź do swojej biblioteki.
- Znajdź Minecraft Bedrock w Bibliotece i kliknij Pobierz – powinieneś być w stanie zainstalować go bez płacenia. Następnie postępuj zgodnie ze zwykłymi instrukcjami instalacji PS4.
- Po zainstalowaniu sejwy powinny pojawić się w grze automatycznie.
Xbox One Bedrock z zapisami
Jeśli jesteś zarejestrowany w usłudze Xbox Live, Twoje dane z gry Minecraft są przechowywane w chmurze. Oto jak ponownie zainstalować grę:
- Uruchom konsolę Xbox i naciśnij klawisz Xbox na kontrolerze.
- Przejdź do Moje gry i aplikacje, a następnie znajdź Minecraft.
- Naciśnij klawisz Menu (Start) na kontrolerze.
- Z menu wybierz Odinstaluj. Twoje zapisy powinny pozostać w chmurze, jeśli używasz usługi Xbox Live.
- Wróć do menu głównego, a następnie do Moich gier i aplikacji.
- Przejdź do pełnej biblioteki, a następnie do wszystkich posiadanych gier. Minecraft nadal powinien być przechowywany w tym folderze – zaznacz tytuł gry i wybierz Zainstaluj. Gra powinna się zainstalować ze wszystkimi twoimi sejwami.
Nintendo Switch Bedrock z zapisami
Na Nintendo Switch musisz najpierw ręcznie wykonać kopię zapasową danych. Aby to zrobić i ponownie zainstalować grę, wykonaj poniższe czynności:
- W menu głównym zaznacz Minecraft, a następnie naciśnij klawisz + na przełączniku, aby otworzyć Ustawienia gry.
- Z lewego paska bocznego wybierz Zapisz chmurę danych, a następnie wybierz użytkownika i potwierdź swoje działanie.
- Z lewego paska bocznego wybierz Zarządzaj oprogramowaniem, a następnie Usuń oprogramowanie i potwierdź, aby odinstalować Minecraft.
- Wróć do głównego menu i otwórz sklep Nintendo – żółtą ikonę torby na zakupy na dole ekranu.
- Kliknij ikonę swojego profilu, a następnie wybierz opcję Pobierz ponownie, aby wyświetlić gry, które już posiadasz.
- Kliknij ikonę chmury obok Minecrafta i poczekaj, aż się zainstaluje. Twoje sejwy powinny zostać przywrócone automatycznie.
Zachowaj oszczędności na starszej konsoli Minecraft: Odinstaluj i zainstaluj ponownie
Oczywiście możesz również ponownie zainstalować Minecraft na starszych konsolach, takich jak PS3 i Xbox 360. Czytaj dalej, aby dowiedzieć się, jak to zrobić.
PS3 Legacy Bedrock z zapisami
Ponowna instalacja gry Minecraft na PS3 nie różni się od ponownej instalacji na PS4. Nie możesz jednak przenieść danych Minecrafta ze starszych wersji PS na PS4 lub PS5. Aby ponownie zainstalować grę na tej samej konsoli, wykonaj poniższe czynności:
- Z głównego menu konsoli otwórz menu gier.
- Znajdź Minecraft Bedrock, a następnie naciśnij klawisz Opcje na kontrolerze — mały owalny przycisk po prawej stronie touchpada.
- Wybierz Usuń. Minecraft zostanie odinstalowany, ale nie twoje zapisy - są przechowywane w innej lokalizacji. Wybierz Nie, gdy pojawi się pytanie, czy chcesz usunąć zapisane dane aplikacji.
- Zaloguj się do swojego konta PlayStation Store i przejdź do swojej biblioteki.
- Znajdź Minecraft Bedrock w Bibliotece i kliknij Pobierz – powinieneś być w stanie zainstalować go bez płacenia. Następnie postępuj zgodnie ze zwykłymi instrukcjami instalacji PS3.
- Po zainstalowaniu sejwy powinny pojawić się w grze automatycznie.
PS Vita Legacy Bedrock z zapisami
Podobnie jak w przypadku PS3, nie możesz przenieść danych Minecrafta z PS Vita na PS4, ale możesz zachować swoje dane, jeśli ponownie instalujesz grę na tym samym urządzeniu. Oto jak to zrobić:
- Z menu głównego otwórz Menedżera zawartości, a następnie przejdź do Magazynu online.
- Wybierz System PS Vita -> Pamięć online.
- Zaznacz pole wyboru obok Minecraft Legacy i dotknij Kopiuj.
- Wróć do menu głównego i znajdź ikonę Minecraft. Dotknij go i przytrzymaj przez kilka sekund. Gdy zacznie się poruszać, dotknij ikony z trzema kropkami obok niej.
- Wybierz Usuń i potwierdź.
- W menu głównym otwórz PS Store i dotknij ikony z trzema kropkami w rogu ekranu. Następnie wybierz Lista pobierania.
- Znajdź Minecraft i dotknij Pobierz. Powinieneś być w stanie zainstalować go za darmo.
- Wróć do magazynu online i wybierz opcję Pamięć online -> System PS Vita.
- Zaznacz pole wyboru obok Minecraft Legacy i dotknij Kopiuj.
Xbox 360 Legacy Bedrock z zapisami
Instrukcje dotyczące ponownej instalacji zawartości na konsoli Xbox 360 są dokładnie takie same, jak na konsoli Xbox One. Oto jak odinstalować Minecraft na konsoli, zachowując swoje zapisane stany gry:
- Uruchom konsolę Xbox i naciśnij klawisz Xbox na kontrolerze.
- Przejdź do Moje gry i aplikacje, a następnie znajdź Minecraft.
- Naciśnij klawisz Menu (Start) na kontrolerze.
- Z menu wybierz Odinstaluj. Twoje zapisy powinny pozostać w chmurze, jeśli używasz usługi Xbox Live.
- Wróć do menu głównego, a następnie do Moich gier i aplikacji.
- Przejdź do pełnej biblioteki, a następnie do wszystkich posiadanych gier. Minecraft nadal powinien być przechowywany w tym folderze – zaznacz tytuł gry i wybierz Zainstaluj. Gra powinna się zainstalować ze wszystkimi twoimi sejwami.
Zachowaj oszczędności w Minecraft Java: Odinstaluj i zainstaluj ponownie
Przeczytaj tę sekcję, aby dowiedzieć się, jak zachować zapisane stany gry podczas ponownej instalacji Minecraft Java Edition na komputerze.
Windows Minecraft Java z zapisami
Aby zachować zapisane stany gry Minecraft podczas ponownej instalacji gry na komputerze z systemem Windows, wykonaj poniższe czynności:
- Przed rozpoczęciem procesu dezinstalacji pamiętaj, że nie należy usuwać programu uruchamiającego Minecraft.
- Naciśnij jednocześnie klawisze Win i R, a następnie wpisz %appdata% w wyświetlonym oknie.

- Naciśnij klawisz Enter lub kliknij OK, aby otworzyć folder Roaming.

- Z folderu Roaming otwórz folder .minecraft. Następnie kliknij prawym przyciskiem myszy folder zapisów.

- Z menu rozwijanego wybierz Kopiuj i zapisz folder w dowolnej bezpiecznej lokalizacji na swoim komputerze.

- Wróć do folderu Roaming i kliknij prawym przyciskiem myszy folder .minecraft, a następnie wybierz Usuń. Spowoduje to odinstalowanie Minecrafta z komputera.

- Otwórz program uruchamiający Minecrafta. Rozpocznie się proces instalacji.

- Postępuj zgodnie z instrukcjami wyświetlanymi na ekranie – zwykle wystarczy kliknąć przycisk Dalej kilka razy i zalogować się na swoje konto Minecraft po zakończeniu instalacji.
- Skopiuj folder zapisów z wybranej bezpiecznej lokalizacji.

- Otwórz ponownie folder .minecraft z folderu Roaming i wklej tam folder zapisów.

Mac Minecraft Java z zapisami
Ponowna instalacja Minecraft Java nie różni się od ponownej instalacji wersji Bedrock. Oto jak to zrobić:
- Przed rozpoczęciem procesu dezinstalacji pamiętaj, że nie należy usuwać programu uruchamiającego Minecraft.
- Otwórz aplikację Finder – jej ikona wygląda jak niebieska kwadratowa twarz.

- Kliknij Idź u góry okna Findera, a następnie Idź do folderu…

- Wpisz ~/Library/Application Support/minecraft w oknie wyszukiwania i naciśnij klawisz Enter. Powinien się otworzyć folder .minecraft.

- Kliknij prawym przyciskiem myszy folder zapisów i wybierz Kopiuj z menu rozwijanego, a następnie zapisz folder w bezpiecznym miejscu, takim jak pulpit.

- Kliknij prawym przyciskiem myszy cały folder .minecraft i wybierz Usuń z opcji, a następnie potwierdź. Powinno to odinstalować Minecraft z twojego komputera.
- Otwórz Minecraft Launcher – powinno to rozpocząć proces instalacji.

- Postępuj zgodnie z instrukcjami wyświetlanymi na ekranie i poczekaj na zakończenie procesu, a następnie zamknij Launcher.
- Skopiuj folder zapisów z bezpiecznej lokalizacji.

- Otwórz ponownie folder .minecraft i wklej tam folder z zapisanymi plikami.

Linux Minecraft Java z zapisami
Ponowna instalacja Minecraft Java w systemie Linux jest dość prosta — wykonaj poniższe czynności:
- Przed rozpoczęciem procesu dezinstalacji pamiętaj, że nie należy usuwać programu uruchamiającego Minecraft.
- Uruchom Menedżera plików i otwórz folder .minecraft.
- Kliknij prawym przyciskiem myszy folder zapisów i wybierz Kopiuj, a następnie zapisz go w bezpiecznej lokalizacji z dala od folderu .minecraft.
- Uruchom Terminal za pomocą skrótu klawiaturowego Ctrl + Alt + T.
- Wpisz rm -vr ~/.minecraft/* do Terminala, a następnie naciśnij klawisz Enter. W razie potrzeby wprowadź swoje hasło. To polecenie powinno usunąć wszystkie pliki Minecraft.
- Otwórz Minecraft Launcher – powinno to rozpocząć proces instalacji. Postępuj zgodnie z instrukcjami wyświetlanymi na ekranie, aby to zakończyć.
- Skopiuj folder zapisów z bezpiecznej lokalizacji.
- Otwórz ponownie folder .minecraft i wklej tam folder z zapisanymi plikami.
Świeży start dla Minecraft Bedrock: dokończ dezinstalację i ponowną instalację
Jeśli chcesz trwale usunąć swoje dane z Minecrafta, przeczytaj tę sekcję, aby dowiedzieć się, jak to zrobić na swoim urządzeniu.
Okna skalne
Aby usunąć wszystkie dane Minecrafta z komputera z systemem Windows, wykonaj poniższe czynności:
- Przed rozpoczęciem procesu dezinstalacji pamiętaj, że nie należy usuwać programu uruchamiającego Minecraft.
- Naciśnij jednocześnie klawisze Win i R, a następnie wpisz %appdata% w wyświetlonym oknie.

- Naciśnij klawisz Enter lub kliknij OK, aby otworzyć folder Roaming.

- W folderze Roaming kliknij prawym przyciskiem myszy folder .minecraft.

- Wybierz Usuń. Spowoduje to odinstalowanie Minecrafta z twojego komputera, w tym twoich zapisanych stanów gry.

- Otwórz program uruchamiający Minecrafta. Rozpocznie się proces instalacji.

- Postępuj zgodnie z instrukcjami wyświetlanymi na ekranie – zwykle wystarczy kliknąć przycisk Dalej kilka razy i zalogować się na swoje konto Minecraft po zakończeniu instalacji.
Łóżko Rock MacOS
Możesz łatwo usunąć wszystkie swoje pliki Minecraft z komputera Mac — oto jak to zrobić:
- Przed rozpoczęciem procesu dezinstalacji pamiętaj, że nie należy usuwać programu uruchamiającego Minecraft.
- Otwórz aplikację Finder – jej ikona wygląda jak niebieska kwadratowa twarz.

- Kliknij Idź u góry okna Findera, a następnie Idź do folderu…

- Wpisz ~/Library/Application Support/minecraft w oknie wyszukiwania i naciśnij klawisz Enter. Powinien się otworzyć folder .minecraft.

- Kliknij prawym przyciskiem myszy cały folder .minecraft i wybierz Usuń z opcji, a następnie potwierdź. Powinno to odinstalować Minecrafta z twojego komputera Mac, w tym twoich zapisów.
- Otwórz Minecraft Launcher – powinno to rozpocząć proces instalacji.

- Postępuj zgodnie z instrukcjami wyświetlanymi na ekranie i poczekaj na zakończenie procesu.
Podłoże Linux
Usunięcie plików Minecrafta z urządzenia z systemem Linux wymaga tylko czterech kroków – znajdź je poniżej:
- Przed rozpoczęciem procesu dezinstalacji pamiętaj, że nie należy usuwać programu uruchamiającego Minecraft.
- Uruchom Terminal za pomocą skrótu klawiaturowego Ctrl + Alt + T.
- Wpisz rm -vr ~/.minecraft/* do Terminala, a następnie naciśnij klawisz Enter. W razie potrzeby wprowadź swoje hasło. To polecenie powinno usunąć wszystkie twoje pliki Minecraft, w tym twoje sejwy.
- Otwórz Minecraft Launcher – powinno to rozpocząć proces instalacji. Postępuj zgodnie z instrukcjami wyświetlanymi na ekranie, aby to zakończyć.
Fresh Start for Minecraft PE (Bedrock): Dokończ odinstalowywanie i ponowne instalowanie
Poniżej znajdziesz instrukcje dotyczące trwałego odinstalowania Minecraft PE z telefonu.
Minecraft PE przy użyciu Androida
Aby usunąć wszystkie pliki Minecrafta z telefonu z systemem Android, wykonaj następujące czynności:
- Stuknij i przytrzymaj ikonę Minecraft i przeciągnij ją do prawego górnego rogu ekranu do opcji Odinstaluj, a następnie potwierdź (w przypadku nowszych telefonów z systemem Android). Jeśli ta metoda nie działa na Twoim urządzeniu, zrób to za pomocą aplikacji Ustawienia. Powinno to usunąć Minecraft bez zapisywania danych.

- Zainstaluj ponownie Minecraft PE ze sklepu Google Play.

Minecraft PE przy użyciu iOS
Aby odinstalować Minecraft bez zapisywania danych z iPhone'a, wykonaj dwa proste kroki poniżej:
- Na telefonie dotknij i przytrzymaj ikonę aplikacji Minecraft. Gdy zacznie się poruszać, dotknij ikony minus i potwierdź swoje działanie. Powinno to odinstalować grę bez zapisywania danych.

- Zainstaluj ponownie Minecraft PE z AppStore.

Świeży start dla Minecraft Java: Całkowite odinstalowanie i ponowna instalacja
Nie musisz przechowywać swoich danych Minecraft Java, jeśli nie chcesz — dowiedz się, jak trwale odinstalować grę poniżej.
Czysta instalacja w Minecraft Java w systemie Windows
Aby ponownie zainstalować Minecraft Java na urządzeniu z systemem Windows, postępuj zgodnie z poniższymi instrukcjami:
- Przed rozpoczęciem procesu dezinstalacji pamiętaj, że nie należy usuwać programu uruchamiającego Minecraft.
- Naciśnij jednocześnie klawisze Win i R, a następnie wpisz %appdata% w wyświetlonym oknie.

- Naciśnij klawisz Enter lub kliknij OK, aby otworzyć folder Roaming.

- W folderze Roaming kliknij prawym przyciskiem myszy folder .minecraft.

- Wybierz Usuń. Spowoduje to odinstalowanie Minecrafta z twojego komputera, w tym twoich zapisanych stanów gry.

- Otwórz program uruchamiający Minecrafta. Rozpocznie się proces instalacji.

- Postępuj zgodnie z instrukcjami wyświetlanymi na ekranie – zwykle wystarczy kliknąć przycisk Dalej kilka razy i zalogować się na swoje konto Minecraft po zakończeniu instalacji.
Czysta instalacja w Minecraft Java na Macu
Możesz ponownie zainstalować grę na komputerze Mac bez zapisywania swoich światów — oto jak to zrobić:
jak wyświetlić wszystkie nieprzeczytane e-maile w Gmailu
- Przed rozpoczęciem procesu dezinstalacji pamiętaj, że nie należy usuwać programu uruchamiającego Minecraft.
- Otwórz aplikację Finder – jej ikona wygląda jak niebieska kwadratowa twarz.

- Kliknij Idź u góry okna Findera, a następnie Idź do folderu…

- Wpisz ~/Library/Application Support/minecraft w oknie wyszukiwania i naciśnij klawisz Enter. Powinien się otworzyć folder .minecraft.

- Kliknij prawym przyciskiem myszy cały folder .minecraft i wybierz Usuń z opcji, a następnie potwierdź. Powinno to odinstalować Minecrafta z twojego komputera Mac, w tym twoich zapisów.
- Otwórz Minecraft Launcher – powinno to rozpocząć proces instalacji.

- Postępuj zgodnie z instrukcjami wyświetlanymi na ekranie i poczekaj na zakończenie procesu.
Czysta instalacja w Minecraft Java w systemie Linux
Odinstalowanie wszystkich danych Minecraft Java z systemu Linux i ponowne zainstalowanie gry jest proste — wykonaj poniższe czynności:
- Przed rozpoczęciem procesu dezinstalacji pamiętaj, że nie należy usuwać programu uruchamiającego Minecraft.
- Uruchom Terminal za pomocą skrótu klawiaturowego Ctrl + Alt + T.
- Wpisz rm -vr ~/.minecraft/* do Terminala, a następnie naciśnij klawisz Enter. W razie potrzeby wprowadź swoje hasło. To polecenie powinno usunąć wszystkie twoje pliki Minecraft, w tym twoje sejwy.
- Otwórz Minecraft Launcher – powinno to rozpocząć proces instalacji. Postępuj zgodnie z instrukcjami wyświetlanymi na ekranie, aby to zakończyć.
Często Zadawane Pytania
Przeczytaj tę sekcję, aby dowiedzieć się więcej o ponownej instalacji Minecrafta.
Gdzie jest mój folder zapisu, aby móc wykonać kopię zapasową danych z Minecrafta? Nie mogę tego znaleźć.
W zależności od urządzenia folder zapisów Minecrafta może znajdować się w różnych lokalizacjach. Na PlayStation i Xbox Twoje dane są automatycznie zapisywane w chmurze, podczas gdy na PS Vita musisz utworzyć ich kopię zapasową w Ustawieniach. Nie musisz jednak szukać folderu sejwów – po ponownej instalacji gry Twoje dane zostaną przywrócone automatycznie. W przypadku innych urządzeń postępuj zgodnie z poniższymi instrukcjami, aby znaleźć folder zapisu:
W systemie Windows:
1. Naciśnij jednocześnie klawisze Win i R, a następnie wpisz %appdata% w wyświetlonym oknie.

2. Naciśnij klawisz Enter lub kliknij OK, aby otworzyć folder Roaming.

3. W folderze Roaming kliknij prawym przyciskiem myszy folder .minecraft.

4. Otwórz folder zapisów.
W systemie macOS:
1. Otwórz aplikację Finder – jej ikona wygląda jak niebieska kwadratowa twarz.

2. Kliknij Idź u góry okna Findera, a następnie Idź do folderu…

3. Wpisz ~/Library/Application Support/minecraft w oknie wyszukiwania i naciśnij klawisz Enter. Powinien się otworzyć folder .minecraft. Tutaj zobaczysz folder zapisów.

Na Androidzie:
1. Otwórz aplikację Eksplorator plików (dokładna nazwa może się różnić) w telefonie.

2. Znajdź folder Gry, a następnie przejdź do folderu com.mojang.

3. Twoje zapisy znajdują się w folderze MinecraftWorlds.
Na iPhonie:
1. Użyj kabla USB, aby podłączyć telefon do komputera.
2. Rozwiń okno zarządzania plikami telefonu i przejdź do aplikacji.
3. Kliknij Minecraft PE, a następnie Dokumenty, Gry i com.mojang.
4. Twoje zapisy znajdują się w folderze MinecraftWorlds.
Jeśli po prostu ponownie zainstaluję Minecraft, czy usunie moje zapisane dane?
Tak – jeśli nie wykonasz kopii zapasowej danych przed odinstalowaniem gry, Twoje zapisy zostaną utracone. Dotyczy to wszystkich urządzeń poza konsolami PlayStation i Xbox. Aby całkowicie usunąć dane Minecrafta z PS4, wybierz Tak, gdy pojawi się pytanie, czy chcesz usunąć zapisane dane aplikacji. Nie możesz trwale usunąć danych z magazynu w chmurze usługi Xbox Live, ale magazyn w chmurze nie będzie dostępny, jeśli nie jesteś zarejestrowany w usłudze Xbox Live.
Nie trać swoich światów
Każdy gracz Minecrafta wie, jak frustrujące jest utrata świata, który budowałeś tak długo! Na szczęście teraz, gdy już wiesz, jak poprawnie ponownie zainstalować Minecraft, możesz mieć pewność, że Twoje zapisy nie zostaną usunięte. Jeśli grasz w Minecrafta na komputerze lub telefonie komórkowym, możesz wcześniej wykonać kopię zapasową danych gry, nawet jeśli nie planujesz ponownej instalacji Minecrafta w dającej się przewidzieć przyszłości. Użyj karty pamięci, innego urządzenia lub pamięci w chmurze – pomoże to uratować światy na wypadek, gdyby coś poszło nie tak z urządzeniem.
Jak wolisz tworzyć kopie zapasowe danych gry? Podziel się swoimi doświadczeniami w sekcji komentarzy poniżej.