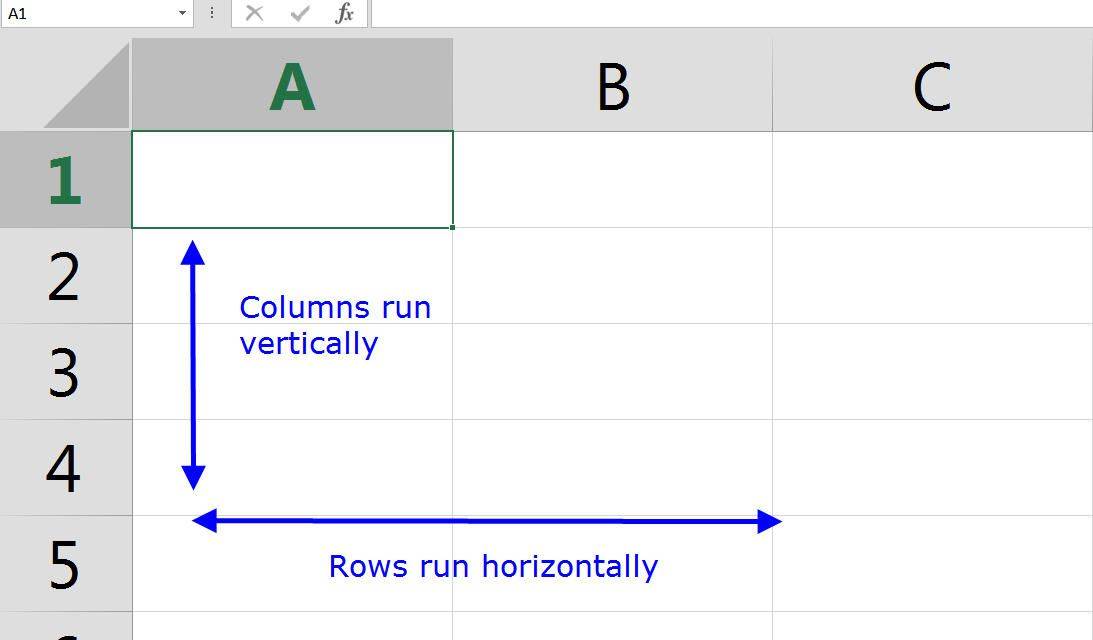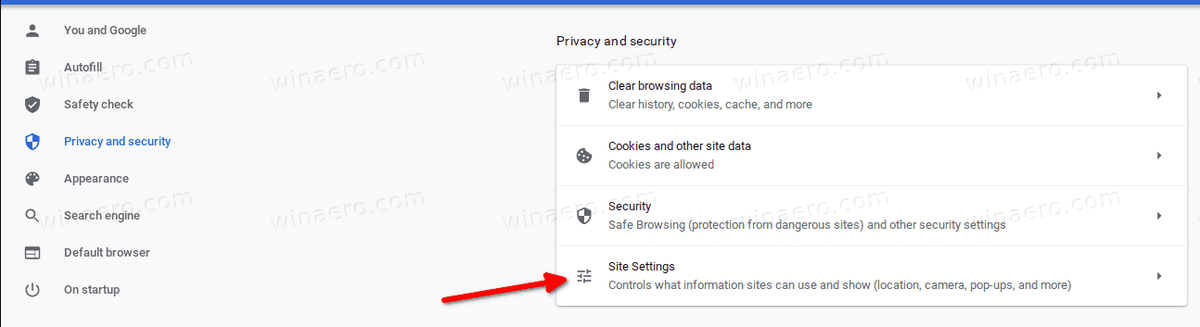Przesyłanie strumieniowe programów telewizyjnych i muzyki ze smartfona lub tabletu jest świetne – i do czego przeznaczony jest Chromecast – ale możesz także używać Chromecastów do strumieniowego przesyłania treści z komputera lub laptopa.

Kilka rzeczy sprawia, że Chromecast jest lepszy od innych metod przesyłania strumieniowego. Jednym z nich jest to, że nie musisz kupować żadnych specjalnych kabli do konwersji HDMI. Inną rzeczą, która sprawia, że Chromecast jest świetny, jest to, że możesz go zabrać wszędzie. I wreszcie, Chromecast pozwala ustawić funkcje trybu gościa, które są doskonałe do prezentacji i tym podobnych.
Od momentu odsłonięcia Chromecast zyskał zarówno popularność, jak i kompatybilność. W tym artykule omówimy, jak przesyłać treści z komputera lub laptopa na urządzenie Chromecast.
Rzeczy, które warto wiedzieć
Najpierw omówimy kilka podstawowych zadań, które musisz wykonać, zanim to zadziała, i nie, nie wymaga to żadnego specjalistycznego sprzętu. Wystarczy przeglądarka internetowa, rozszerzenie i przyzwoite połączenie Wi-Fi.
jak wyłączyć wyciszenie postów na instagramie
Po pierwsze, może być łatwiej to zrobić z Google Chrome, ponieważ Chromecast to urządzenie Google, ale możesz zbadać rozszerzenie dla przeglądarki Mozilla Firefox lub inną przeglądarkę, aby to zrobić.
Jeśli używasz Chrome, po prostu dotknij ikony menu w prawym górnym rogu (są to trzy pionowe kropki lub ikona strzałki w zależności od tego, czy przeglądarka jest zaktualizowana), a następnie kliknij prawym przyciskiem myszy „Przesyłaj”.

Teraz zobaczysz przycisk przesyłania na stałe w prawym górnym rogu Chrome.
Po przygotowaniu ikony przesyłania nadszedł czas, aby sprawdzić połączenie internetowe. Aby sparować komputer lub laptop z urządzeniem Chromecast, muszą one być w tej samej sieci Wi-Fi. Chociaż może się to wydawać dość proste, uważaj, że wiele routerów oferuje wiele pasm, więc upewnij się, że oba urządzenia są podłączone do pasma 2,4 GHz lub 5 GHz.
Na smartfonie lub tablecie otwórz aplikację Google Home. Stuknij w „Ustawienia”, a następnie „Sieć Wi-Fi”. Teraz możesz podłączyć go do pasma internetowego, którego chcesz użyć.

Uwaga: może być konieczne zapomnienie istniejącej sieci, aby połączyć się z nową.
Teraz musisz podłączyć komputer lub laptop do tej samej sieci. Wystarczy kliknąć ikonę sieci w prawym dolnym rogu ekranu, a pojawi się lista dostępnych sieci. Kliknij ten, którego używałeś w aplikacji Google Home i wprowadź wszelkie niezbędne informacje dotyczące bezpieczeństwa.
jak dodać rolę w niezgodzie
Wykonanie tych zadań przed próbą połączenia pomoże uniknąć zarówno frustracji, jak i błędów łączności.
Jak korzystać z Chromecasta na komputerze lub laptopie.
W przypadku usług takich jak Netflix i Spotify proces jest taki sam, jak na telefonie lub tablecie: wystarczy kliknąć ikonę „Przesyłaj”, którą omówiliśmy powyżej.
Nawet jeśli nie ma kompatybilności Cast w odtwarzaczu wideo, nadal możesz używać Chromecasta do strumieniowego przesyłania treści i istnieje kilka sposobów na zrobienie tego.
Najprostszym sposobem jest strumieniowe przesyłanie karty z przeglądarki internetowej Chrome. Zakładka może zawierać wideo, audio, zdjęcia – możesz jej nawet użyć do odzwierciedlenia prezentacji w sytuacji awaryjnej. Innymi słowy, cokolwiek w Internecie.
Oto jak to zrobić:
- Uruchom przeglądarkę Chrome i zainstaluj Rozszerzenie Google Cast od Sklep internetowy Chrome.

- Kliknij ikonę Google Cast po prawej stronie paska adresu i wybierz swojego Chromecasta z listy. Karta powinna teraz pojawić się na telewizorze.

- W dowolnym momencie możesz przesyłać z innej karty, klikając rozszerzenie Cast i wybierając Przesyłaj tę kartę, a następnie wybierając Zatrzymaj przesyłanie.

- Możliwe jest nawet przesyłanie strumieniowe pliku wideo przechowywanego na komputerze lub laptopie, po prostu przeciągając plik na kartę Chrome i klikając przycisk pełnego ekranu w odtwarzaczu wideo, aby wypełnić ekran telewizora.
Jak tylko wykonasz te kroki, rozpocznie się tworzenie kopii lustrzanych. Oznacza to, że nie ma już nic do zrobienia, Twoje treści powinny wyświetlać się automatycznie.
Co zrobić, jeśli komputer nie chce się połączyć
Jeśli Twój Chromecast nie wyświetla się na komputerze, prawdopodobnie przyczyną jest połączenie internetowe na jednym z urządzeń.
Po prostu użyj aplikacji Google Home i ikony sieci komputera, aby upewnić się, że oba są połączone z dokładnie tym samym połączeniem Wi-Fi. Zwykle rozwiązuje to wszelkie problemy z urządzeniem, które nie wyświetlają się w przypadku błędu typu niepowodzenie parowania.
w&t retencyjny numer telefonu 2018
Ale jeśli tak się nie stanie, musisz zresetować router. W zależności od producenta routera może znajdować się mały przycisk resetowania otworu na pin. Jeśli tak, użyj cienkiego przedmiotu, takiego jak kolczyk, aby nacisnąć i przytrzymać przycisk przez 10 sekund. Pozwól routerowi zresetować się i ponownie połączyć.
Twoje nieszczęścia Chromecasta można również przypisać twojemu połączeniu zasilania. Ogólnie można to łatwo zauważyć, ponieważ Twój Chromecast nie włącza się bez zasilania. Jeśli jednak komputer lub laptop nie znajduje urządzenia, sprawdź połączenia przewodowe i upewnij się, że Chromecast jest włączony.