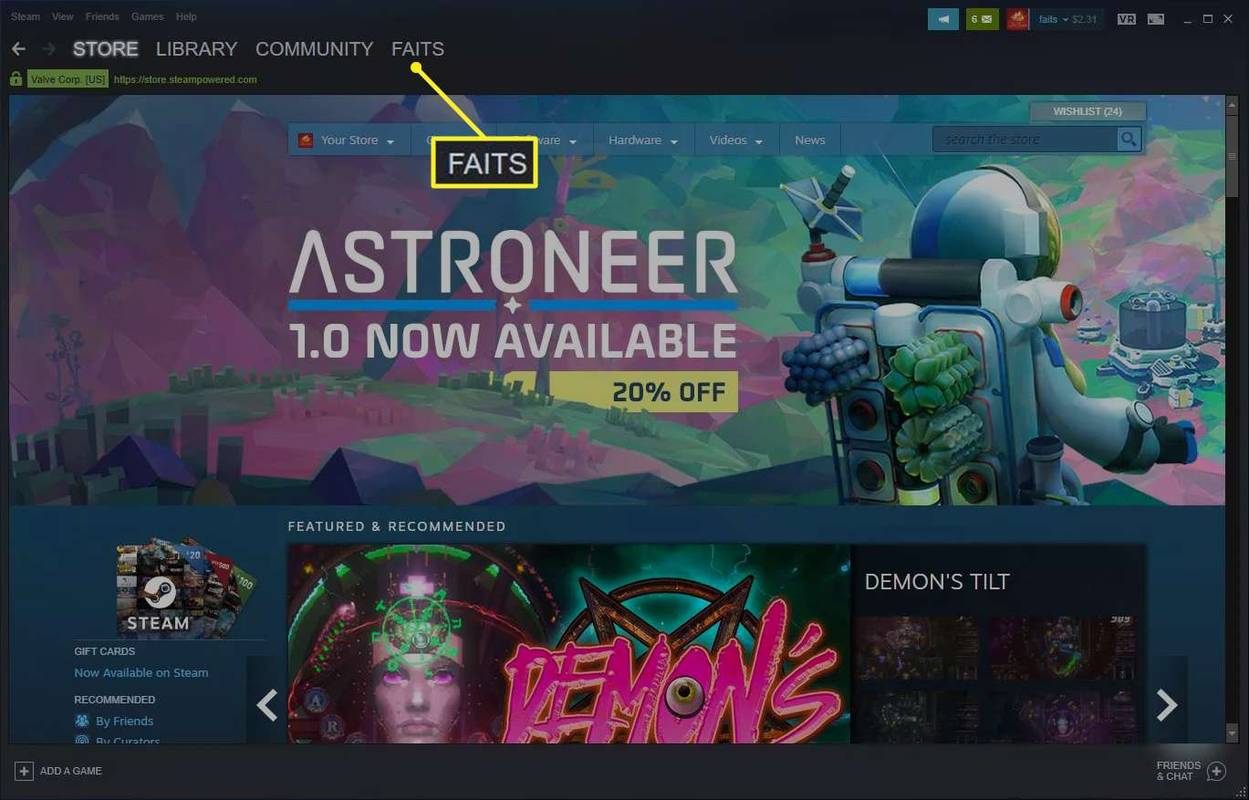- Jak korzystać z Chromecasta: wszystko, co musisz wiedzieć
- 20 najlepszych aplikacji Chromecast 2016
- Jak poprawić wydajność Chromecasta
- Jak używać Chromecasta do dublowania ekranu your
- Jak używać Chromecasta do grania w gry
- Jak używać Chromecasta do strumieniowego przesyłania dźwięku
- Jak wyłączyć Chromecasta
- Jak przesyłać strumieniowo odtwarzacz VLC do Chromecasta
- Jak korzystać z Chromecasta bez Wi-Fi
- Jak zresetować Chromecasta
- Wskazówki i porady dotyczące Chromecasta
Gdy potrzebujesz wyświetlić aplikację na telewizorze, która nie ma wbudowanej obsługi Chromecasta, możesz wyświetlić cały pulpit komputera PC lub Mac.

Google nazywa tę funkcję eksperymentalną, ale z naszego doświadczenia wynika, że działa całkiem dobrze do pokazywania zdjęć, stron internetowych i treści hostowanych w aplikacjach poza Chrome. Z Chromecastem jest to tak samo proste, jak cokolwiek innego.
Jak przesyłać za pomocą Chromecasta
Przesyłanie to termin, którego używamy do bezprzewodowego kopiowania ekranu komputera na inne urządzenie. Chromecast Google sprawia, że jest to niezwykle proste ze względu na kompatybilność z Google Chrome.
Połącz się z Wi-Fi
Aby rozpocząć, musisz upewnić się, że Chromecast i komputer są połączone z tą samą siecią Wi-Fi. Jest to niezwykle prosty krok i jeśli już to zrobiłeś, możesz przejść dalej. Jeśli jednak nie zweryfikowałeś połączenia Wi-Fi, zróbmy to teraz, aby uniknąć problemów w przyszłości:
Zacznij od podłączenia telefonu komórkowego lub laptopa do danej sieci Wi-Fi.
jak zapisywać snapchaty bez zrzutu ekranu

Zwróć uwagę na trzy wyróżnione sieci Wi-Fi. Każda z nich to technicznie ta sama sieć, ale z innym pasmem. Upewnij się, że wszystkie Twoje urządzenia są połączone z tym samym pasmem.
Użytkownicy Androida mogą to zrobić, przeciągając w dół od góry ekranu i przytrzymując ikonę WiFi. Wybierz jedną z opcji z dostępnej listy. Użytkownicy iOS mogą przejść do Ustawień i dotknąć Wi-Fi. Wybierz sieć bezprzewodową, z której zamierzasz korzystać.
Następnie otwórz aplikację Google Home (lub pobierz ją, jeśli jeszcze tego nie zrobiłeś) i dodaj Chromecasta do listy urządzeń, klikając symbol „+” u góry. Po dodaniu Twój Chromecast połączy się z tą samą siecią co Twój telefon.

Teraz zrobimy to samo z naszym komputerem. Jeśli używasz komputera z systemem Windows, kliknij ikonę Wi-Fi w lewym dolnym rogu paska zadań. Wybierz swoją sieć Wi-Fi. Użytkownicy komputerów Mac mogą kliknąć ikonę Wi-Fi w prawym górnym rogu pulpitu i wybrać odpowiednią sieć.

Teraz, gdy wszystkie Twoje urządzenia są prawidłowo połączone z Internetem, zacznijmy przesyłać!
Rozpocznij przesyłanie
Aby rozpocząć przesyłanie, użyjemy Google Chrome. Doskonale łączy się z urządzeniem Chromecast i umożliwia tworzenie kopii lustrzanych całego pulpitu. Na szczęście instrukcje są takie same dla komputerów Mac i Windows.
Aby przesłać cały pulpit, wykonaj następujące czynności:
- Otwórz przeglądarkę Google Chrome na swoim komputerze.
- Stuknij opcję Menu w prawym górnym rogu.

- Kliknij Przesyłaj.

- Kliknij strzałkę obok Źródła, a następnie wybierz Przesyłaj pulpit z wyświetlonego menu rozwijanego.

- Wybierz swoje urządzenie Chromecast.

- Kliknij, aby udostępnić ekran i dźwięk, jeśli chcesz.

- Zminimalizuj Chrome, jeśli przeszkadza, ale nie zamykaj go.
Aby zatrzymać przesyłanie, wykonaj następujące czynności:
- Najpierw zatrzymaj przesyłanie, klikając rozszerzenie Google Cast i klikając przycisk Zatrzymaj przesyłanie.

Często Zadawane Pytania
Jeśli nadal jesteś nowy w świecie castingu, nie martw się. Tutaj mamy odpowiedzi na więcej Twoich pytań!
Jaka jest różnica między przesyłaniem a dublowaniem?
Przesyłanie, dublowanie i przesyłanie strumieniowe to terminy używane zamiennie, gdy mówimy o wyświetlaniu obrazu z ekranu na innym ekranie. Ale technicznie rzecz biorąc, istnieje jedna zasadnicza różnica między odbiciem lustrzanym a odlewaniem.
Odbicie lustrzane ekranu oznacza wyświetlanie całego ekranu podczas przesyłania, co pozwala wyświetlać tylko jedną aplikację lub kartę. Jeśli więc przesyłasz, możesz wybrać wyświetlanie jednego ekranu podczas wielozadaniowości, korzystając z innej aplikacji na tym samym urządzeniu.
Streaming odnosi się oczywiście do odtwarzania treści przez Internet i dlatego bezpośrednio opisuje wyświetlanie obrazu z jednego urządzenia na drugie. Jednak większość ludzi używa terminów zamiennie, co w większości przypadków jest w porządku, ale należy zauważyć, że większość urządzeń jest w stanie wykonać kopię lustrzaną, ale nie wszystkie urządzenia obsługują przesyłanie.
jak wykopać ludzi z twojego hulu
Czy mogę wykonać kopię lustrzaną ekranu mojego telefonu?
Tak. W większości przypadków dublowanie ekranu telefonu nie powinno w ogóle stanowić problemu. Właściwie mamy tutaj kilka naprawdę pomocnych artykułów dla użytkowników iOS i Użytkownicy Androida mogą skorzystać z tego artykułu .
Jeśli nie masz Chromecasta, nadal możesz przesyłać lub odbijać ekran swojego telefonu na wielu inteligentnych telewizorach i urządzeniach, korzystając z aplikacji innych firm i natywnych funkcji, takich jak Airplay firmy Apple lub Smart View firmy Samsung.