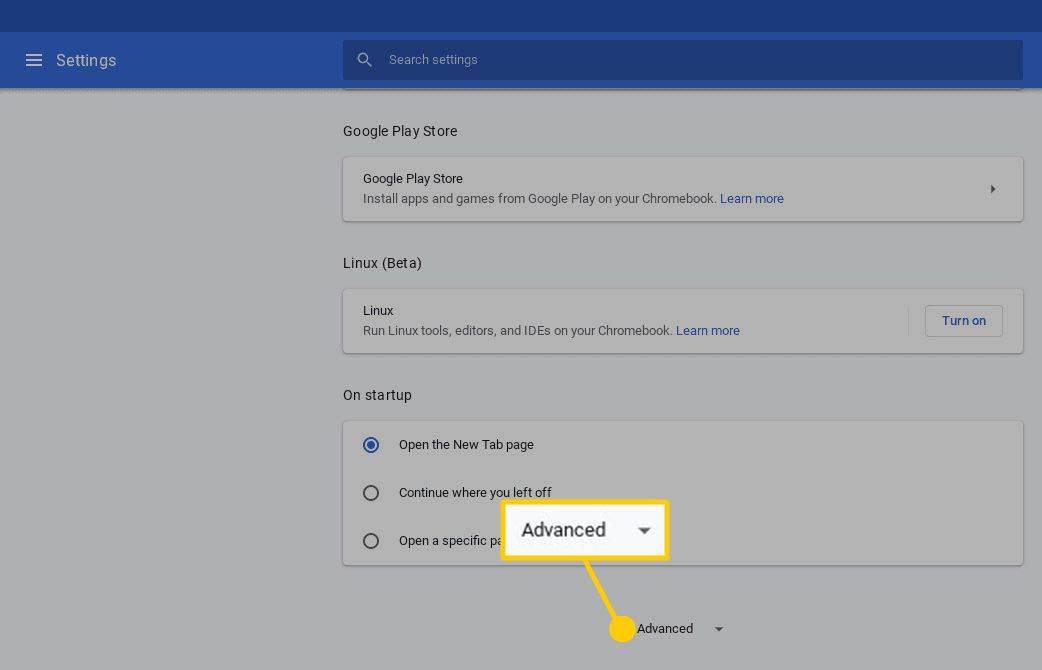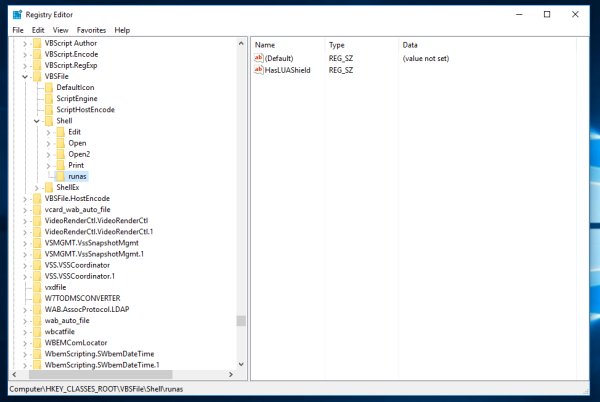- Jak korzystać z Chromecasta: wszystko, co musisz wiedzieć
- 20 najlepszych aplikacji Chromecast 2016 roku
- Jak poprawić wydajność Chromecasta
- Jak używać Chromecasta do tworzenia kopii lustrzanych ekranu
- Jak używać Chromecasta do grania w gry
- Jak używać Chromecasta do strumieniowego przesyłania dźwięku
- Jak wyłączyć Chromecasta
- Jak przesyłać strumieniowo VLC Player do Chromecasta
- Jak korzystać z Chromecasta bez Wi-Fi
- Jak zresetować Chromecasta
- Porady i wskazówki dotyczące Chromecasta
Google Chromecast to cudownie prosty sposób na bezproblemowe przesyłanie wideo i audio ze smartfona, tabletu, komputera lub urządzenia inteligentnego do telewizora, bez względu na to, gdzie się znajduje. Aby było jeszcze lepiej, Chromecast jest cudownie tani i łatwy w obsłudze.

Jeśli Twój wybór aplikacji obejmuje obsługę Chromecasta, używasz przeglądarki Chrome lub Twoje urządzenie przenośne obsługuje Google Cast, możesz wysłać praktycznie wszystko na swój telewizor za pomocą Chromecasta. Możesz nawet wykonać kopię lustrzaną ekranu swojego urządzenia na telewizorze, jeśli wolisz korzystać z dużego ekranu.
Co więcej, goście mogą korzystać z Twojego Chromecasta dzięki trybowi gościa. Każda osoba w promieniu 25 stóp od Chromecasta i posiadająca aplikację Google Cast / Home może przesyłać zawartość ze swojego telefonu lub urządzenia do urządzenia do przekazu strumieniowego. Możesz też skonfigurować go jako użytkownika, podając czterocyfrowy kod PIN znajdujący się w ustawieniach aplikacji na jego urządzeniu.
Jak skonfigurować Chromecasta
Pierwszym krokiem do korzystania z Chromecasta jest jego zakup (może się to wydawać oczywiste i prawdopodobnie już go masz, jeśli tu jesteś). Jeśli go nie masz lub szukasz nowego, możesz pobrać najnowsze i najlepsze Amazonka za około 70 dolarów. Jeśli jesteś zadowolony z nieco starszego (ale nadal świetnego) modelu, możesz go znaleźć w Internecie za około 35 USD.
Chromecast działa w sieci Wi-Fi i łączy się z innymi urządzeniami w tej samej sieci Wi-Fi. Pierwszą rzeczą, którą musisz zrobić, aby rozpocząć, jest podłączenie urządzenia do telewizora. Następnie możesz rozpocząć prosty proces konfiguracji:
Pobierz Google Home
Za pomocą smartfona pobierz aplikację Google Home dostępną pod adresem iOS i Android .

Zaloguj się na swoje konto Google i kliknij „Rozpocznij”

Kliknij „Skonfiguruj nowe urządzenia”

Kliknij „Utwórz kolejny dom”, a następnie „Dalej”

Podaj swojemu domowi pseudonim i adres

Kliknij „Chromecast”, jeśli aplikacja nie może znaleźć Twojego urządzenia

Jeśli aplikacja Google Home nie znalazła Chromecasta, sprawdź połączenia i upewnij się, że wskaźnik świetlny się świeci. Sprawdź, czy urządzenie z aplikacją Google Home jest połączone z Wi-Fi. Postępuj zgodnie z monitami dotyczącymi połączenia w aplikacji, aby zakończyć konfigurację.
uruchom vbs jako administrator
Ikona obsady
Skoro wszystko jest już skonfigurowane, czas zacząć przesyłać. Możesz to zrobić na tak wielu urządzeniach, że nie jesteśmy w stanie objąć wszystkich z nich, więc pierwszą rzeczą, którą zrobimy, jest zaznajomienie Cię z ikoną przesyłania.

To jest ikona Cast
Za każdym razem, gdy zobaczysz tę ikonę na dowolnym urządzeniu, możesz ją kliknąć lub dotknąć, aby otworzyć opcję przesyłania strumieniowego treści do Chromecasta (cóż, prawie wszystko, ale tutaj jest lista kompatybilnych aplikacji dla Ciebie). Zobaczysz to na wszystkim, od filmów z Facebooka po treści z Netflix. Jeśli próbujesz przesyłać strumieniowo z telefonu, komputera lub tabletu, znajdź tę ikonę, aby rozpocząć.
Jak przesyłać z Google Chrome
Google Chrome bardzo ułatwia przesyłanie treści, więc zaczniemy tutaj. Otwórz przeglądarkę internetową i odwiedź witrynę, którą chcesz wyświetlić na telewizorze. Jako przykładu użyjemy Netflix, ale możesz użyć dowolnej witryny, która do Ciebie przemawia.
Kliknij trzy pionowe linie w Chrome

Kliknij Cast

Kliknij swojego Chromecasta

Wybierz swoje źródło

Możesz wybrać, czy chcesz przesłać kartę, cały pulpit, czy tylko plik. Po dokonaniu wyboru treści, które przesyłasz strumieniowo, automatycznie pojawią się na telewizorze. Gdy skończysz, kliknij ikonę Cast w prawym górnym rogu przeglądarki internetowej.
Przesyłanie z aplikacji
Niezależnie od tego, czy używasz Netflixa, PlutoTV, Spotify, czy innych popularnych aplikacji, które możesz przesyłać bezpośrednio z urządzenia na Chromecasta. Przyjrzyjmy się niektórym z bardziej popularnych:
Użyj Chromecasta, aby przesyłać strumieniowo Netflix
W serwisie Netflix ikona znajduje się w prawym górnym rogu ekranu. Aby przesyłać, naciśnij ikonę, wybierz Chromecasta z następnego pola i - po krótkiej chwili - wideo zostanie odtworzone na telewizorze.

Ikona Cast znajduje się w lewym dolnym rogu tutaj.
Użyj Chromecasta, aby przesyłać strumieniowo Spotify
Kochać muzykę? Korzystając z aplikacji Spotify, możesz przesyłać strumieniowo muzykę bezpośrednio do swojego Chromecasta. Nie masz głośnika, który odtwarza muzykę wystarczająco głośno? Dlaczego nie skorzystać z telewizora?
Spotify to jedna z tych aplikacji, które nie mają tradycyjnej ikony przesyłania. Zamiast tego ma ikonę głośnika / telewizora w lewym dolnym rogu. Stuknij w to i wybierz Chromecast.

Brakuje ikony przesyłania? Co mogę zrobić?
Jeśli nie możesz znaleźć ikony przesyłania w aplikacji lub nawet w przeglądarce internetowej, możesz zrobić kilka rzeczy.
Najpierw upewnij się, że Twoje urządzenie jest podłączone do tej samej sieci Wi-Fi, co Chromecast. Otwórz aplikację Google Home i sprawdź źródło Wi-Fi.
Po drugie, upewnij się, że Twoja przeglądarka lub aplikacja, której używasz, są aktualne. Nie zobaczysz opcji przesyłania, jeśli używasz nieaktualnego oprogramowania.
Czy mogę przesłać ekran telefonu do Chromecasta?
Tak, jeśli jesteś użytkownikiem Androida. Otwórz aplikację Google Home na swoim urządzeniu z Androidem i dotknij swojego Chromecasta. Kliknij Prześlij mój ekran, a ekran telefonu pojawi się na telewizorze.
Aby to zadziałało, po prostu upewnij się, że uprawnienia mikrofonu są włączone w ustawieniach telefonu i że masz połączenie z tym samym Wi-Fi co Chromecast.
Czy Chromecast jest kompatybilny z Kodi do przesyłania strumieniowego?
Tak, ci, którzy używają urządzenia zgodnego z Kodi (takiego jak Android lub komputer), mogą przesyłać strumieniowo zawartość za pomocą swojego Chromecasta