Ilekroć ludzie rozmawiają o pamięci podręcznej przeglądarki, zwykle trzymają się jednego tematu – czyszczenia pamięci podręcznej. Ale często nie mówią o znaczeniu ani mechanice tego procesu. W rzeczywistości niektóre przeglądarki odświeżają pamięć podręczną lub usuwają ją automatycznie.

To prawda, nie zdarza się to tak często, jak byśmy tego chcieli. W przeciwnym razie ręczna interwencja użytkownika nie byłaby konieczna. Pamięć podręczna jest niezwykle przydatna w przypadku witryn internetowych, usług w chmurze i aplikacji internetowych. Może sprawić, że wszystko będzie działać szybciej i płynniej.
Minusem jest to, że może również spowolnić działanie. Stąd potrzeba zrozumienia, jak działa pamięć podręczna, jak jest przechowywana i co z nią zrobić, jeśli przynosi więcej szkody niż pożytku.
jak włączyć wszystkie rdzenie Windows 10
Czasy odświeżania pamięci podręcznej
Chociaż większość przeglądarek wykonuje te same podstawowe funkcje, nie ma dwóch identycznych przeglądarek internetowych. Każde oprogramowanie ma własne zasady, ustawienia domyślne i preferencje użytkownika. Oznacza to, że nie ma ustalonych ram czasowych, w których przeglądarki automatycznie odświeżają pamięć podręczną pojedynczej witryny.
Na przykład niektóre przeglądarki ponownie pobierają najnowsze pliki pamięci podręcznej dopiero po wygaśnięciu starych plików. Może to wahać się od kilku minut do dni lub lat. Zależy to od tego, jak często dana osoba odwiedza określoną witrynę lub korzysta z tej przeglądarki.
Jednak przeglądarki mogą przechowywać elementy w pamięci podręcznej w nieskończoność tylko w teorii. Wiele plików w pamięci podręcznej ma nagłówki HTTP, takie jak „Last-Modified”, „Cache-Control” i „Expires”. Na podstawie nagłówków przeglądarki określają dokładne daty wygaśnięcia treści.
Mogą albo pobrać nowy plik po dacie wygaśnięcia, albo po prostu automatycznie usunąć pamięć podręczną.
Wymuś odświeżanie pamięci podręcznej
Aby zrozumieć, dlaczego odświeżanie pamięci podręcznej lub usuwanie jej jest niezbędne, ważne jest poznanie różnicy między odświeżaniem strony a ręcznym odświeżaniem pamięci podręcznej.
Większość przeglądarek ma ten sam przycisk odświeżania strony. Naciśnięcie klawisza „F5”, kliknięcie przycisku odświeżania lub kliknięcie karty prawym przyciskiem myszy i wybranie opcji odświeżania spowoduje wykonanie standardowego odświeżenia. Przeglądarka ponownie załaduje stronę, używając tego samego pliku pamięci podręcznej, który miał w pamięci.
Niestety, nie zawsze spowoduje to szybsze ładowanie witryny lub lepsze działanie. Dzieje się tak, gdy plik pamięci podręcznej jest nieaktualny. Czasami użytkownicy muszą wymusić odświeżenie pamięci podręcznej.
To działanie zmusza przeglądarki do pobierania najnowszych informacji o stronach internetowych z ich serwerów zamiast z plików przechowywanych w pamięci podręcznej przeglądarki. Innymi słowy, serwer wysyła całkowicie zaktualizowaną wersję strony do przeglądarki.
Wymuszanie odświeżania pamięci podręcznej może działać inaczej w niektórych przeglądarkach. Na przykład wiele przeglądarek Windows, takich jak Opera, Edge, Firefox, Chrome i inne, wysyła do serwera polecenia „Cache-Control: no-cache”. W zamian przeglądarki pobierają stronę bezpośrednio z serwera.
Ale w systemach OS X zainicjowanie wymuszonego odświeżenia pamięci podręcznej spowoduje usunięcie pamięci podręcznej, a następnie ponowne załadowanie strony. Ponownie, z wyczyszczoną pamięcią podręczną, przeglądarka może pobrać stronę bezpośrednio z serwera, bez potrzeby przechowywania plików przechowywanych lokalnie w pamięci podręcznej.
Wymuś odświeżanie pamięci podręcznej w systemie macOS
Jeśli używasz komputera Mac, prawdopodobnie używasz przeglądarki Safari do większości czynności związanych z przeglądaniem. Następujące polecenia pomogą Ci wymusić odświeżenie pamięci podręcznej:
- Naciśnij „Opcja+⌘”.
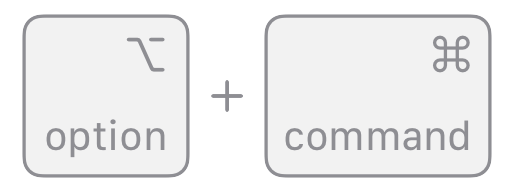
- Naciśnij „Polecenie + E”.
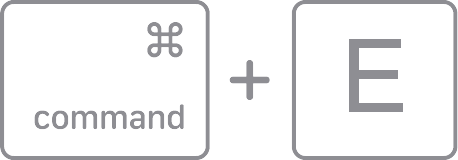
- Przytrzymaj „Command + R”, aby odświeżyć stronę z wyczyszczoną pamięcią podręczną.
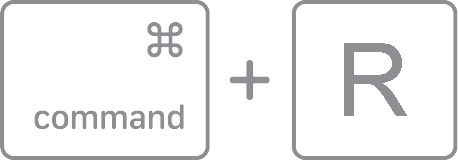
Wymuś odświeżanie pamięci podręcznej w systemie Windows
Edge, Chrome, Opera i Firefox używają tych samych skrótów klawiaturowych do wymuszania odświeżania pamięci podręcznej. Naciśnij „Ctrl + F5” zamiast standardowego „F5”. Wyśle polecenie „Cache-Control: no-cache” i zmusi przeglądarkę do użycia plików pochodzących bezpośrednio z serwera do załadowania strony.
jak pobrać disney plus na vizio tv?
Ręczne czyszczenie pamięci podręcznej
Nie ma zgody co do tego, ile czasu to zbyt dużo, aby przechowywać pliki pamięci podręcznej. Niektóre aplikacje i strony internetowe po pewnym czasie działają wolniej. Ale inni radzą sobie dobrze po miesiącach używania tych samych plików pamięci podręcznej.
To powiedziawszy, ręczne czyszczenie pamięci podręcznej przeglądarki to doskonały nawyk. W zależności od przeglądarki proces ten może wyglądać nieco inaczej.
Wyczyść pamięć podręczną w Chrome
Większość użytkowników powinna wiedzieć, jak wyczyścić pamięć podręczną w Chrome. Ale i tak podsumujmy ten proces:
- Uruchom Chrome.
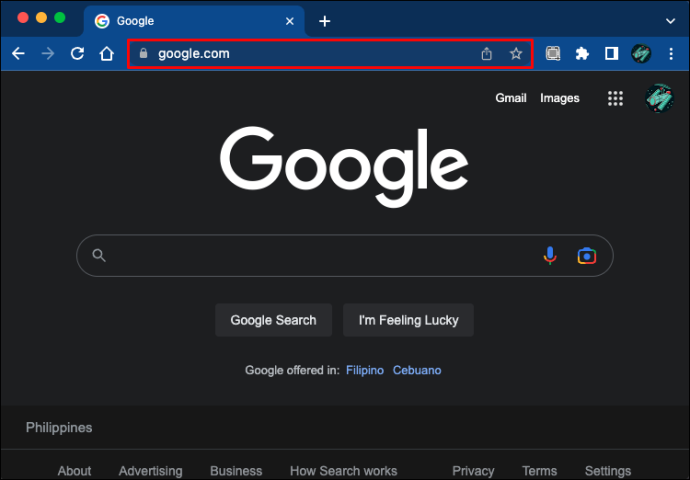
- Kliknij przycisk z trzema kropkami w prawym górnym rogu.
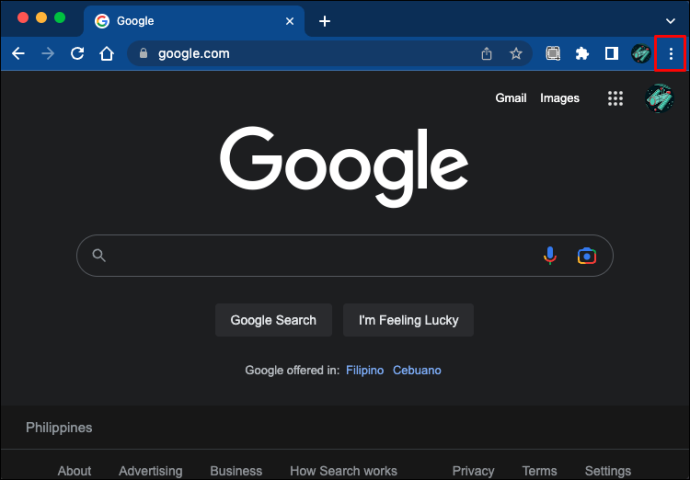
- Przejdź do „Więcej narzędzi”.
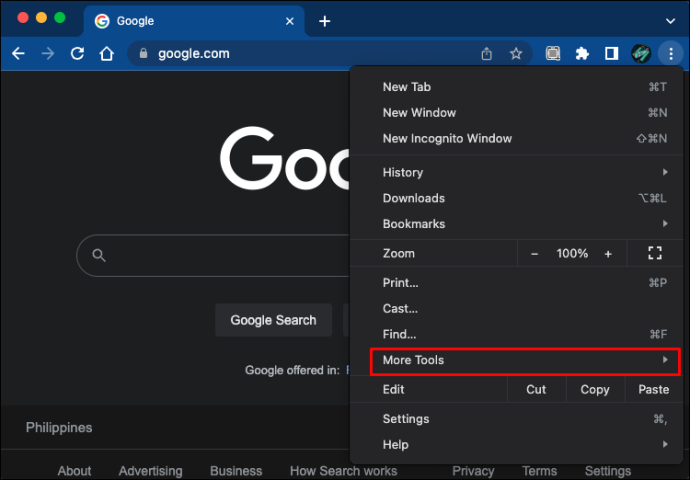
- Wybierz „Wyczyść dane przeglądania…”
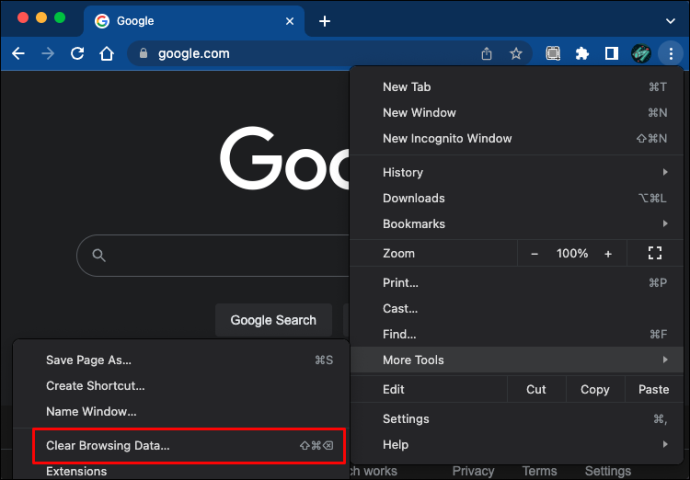
- Zaznacz opcję „Obrazy i pliki w pamięci podręcznej”.
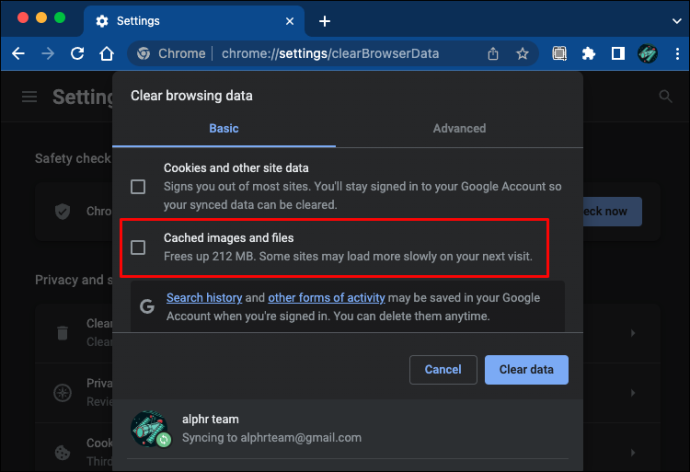
- Wybierz zakres czasu i kliknij „Wyczyść dane”.
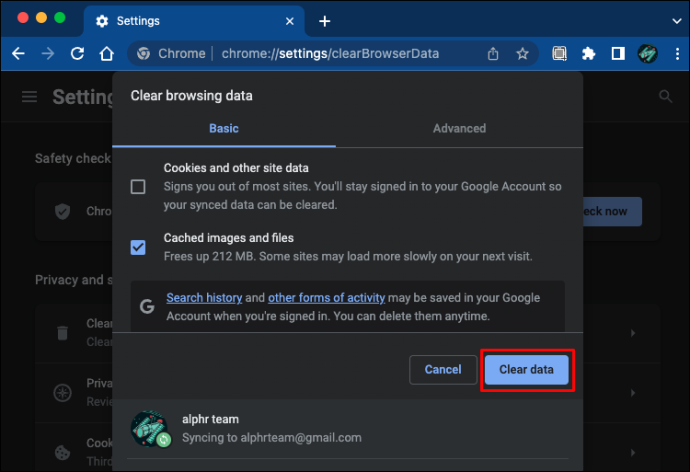
Pamiętaj, że nie spowoduje to usunięcia historii przeglądania, autouzupełniania danych ani plików cookie, chyba że zdecydujesz się dać Chrome czystą kartę.
Wyczyść pamięć podręczną w przeglądarce Firefox
Jeśli chcesz wyczyścić pamięć podręczną Firefoksa, musisz to zrobić z menu „Historia”.
- Uruchom Firefoksa.
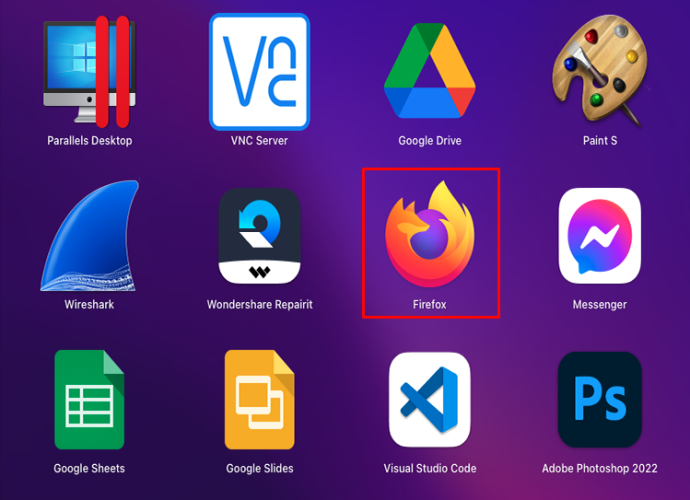
- Przejdź do „Historii”.
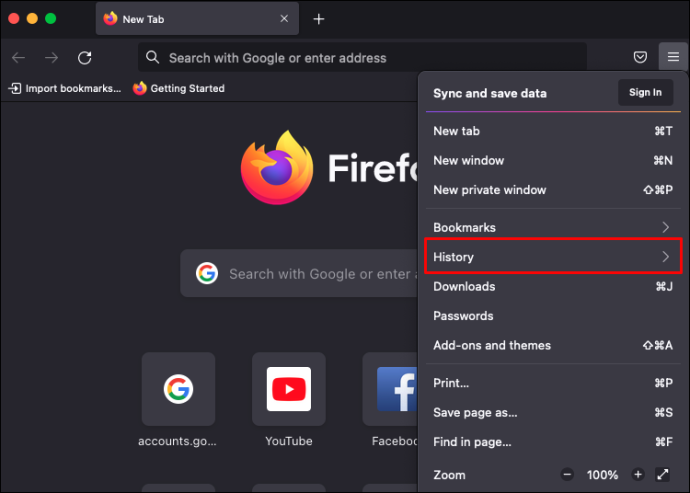
- Wybierz „Wyczyść najnowszą historię…”
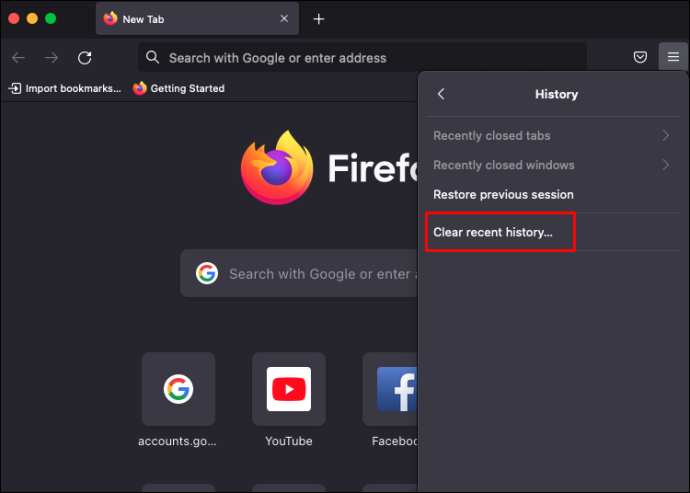
- Zaznacz opcję „Pamięć podręczna”.
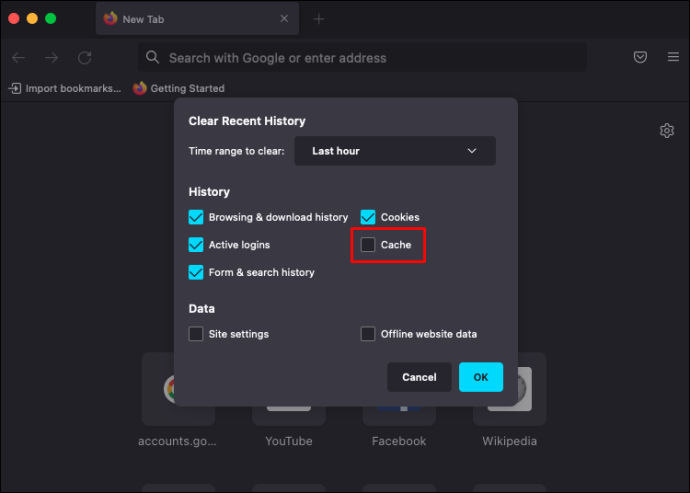
- Kliknij „Wyczyść teraz”.
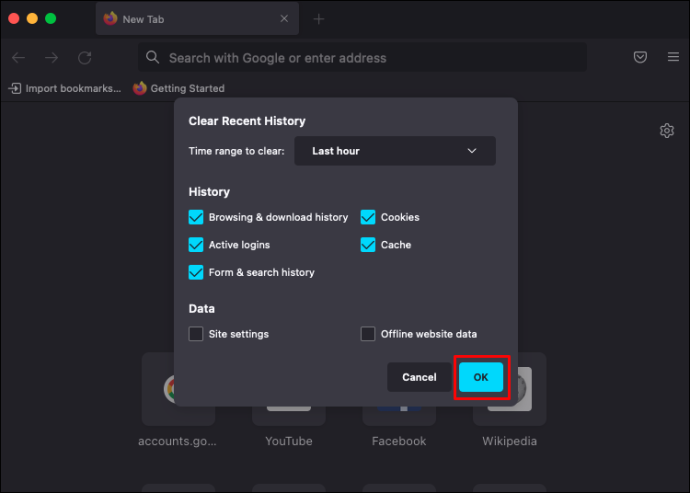
Ponownie spowoduje to usunięcie tylko plików z pamięci podręcznej z pamięci lokalnej. Musisz dodać inne opcje, aby wyczyścić pliki cookie, dane logowania, preferencje witryny, dane offline itp.
Wyczyść pamięć podręczną w Safari
Proces czyszczenia pamięci podręcznej Safari jest dość prosty, ale może usunąć więcej przechowywanych informacji, niż chcesz.
- Uruchom Safari.
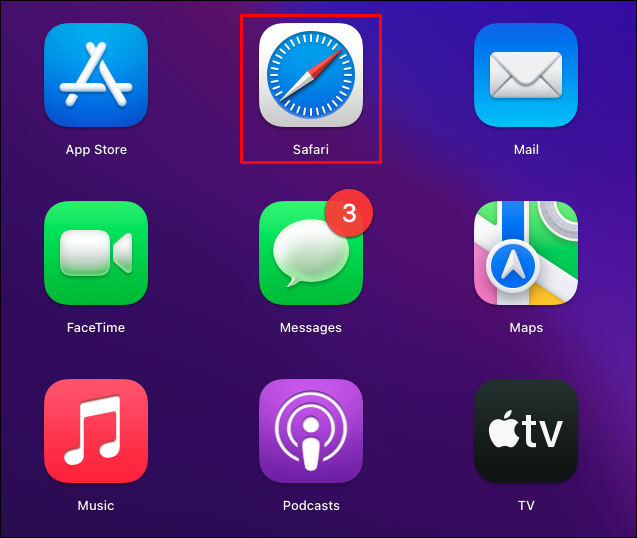
- Przejdź do zakładki „Historia”.
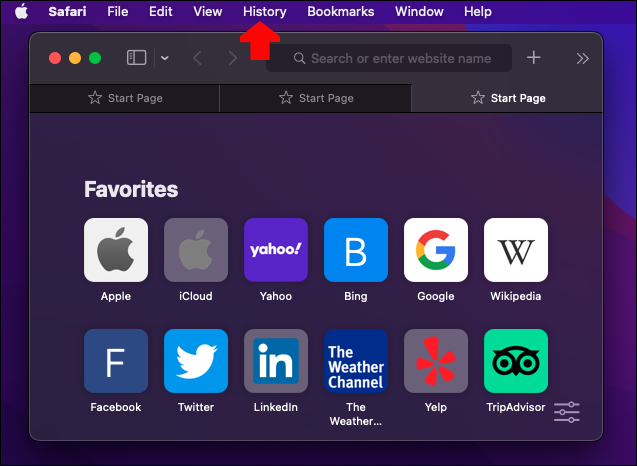
- Kliknij „Wyczyść historię…”
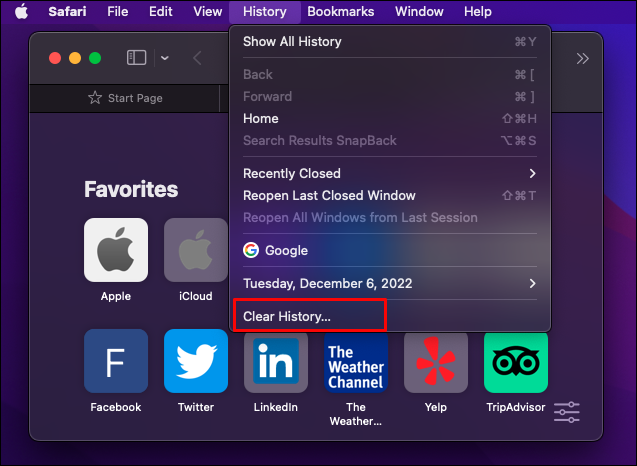
- Wybierz strony internetowe lub całą historię przeglądania.
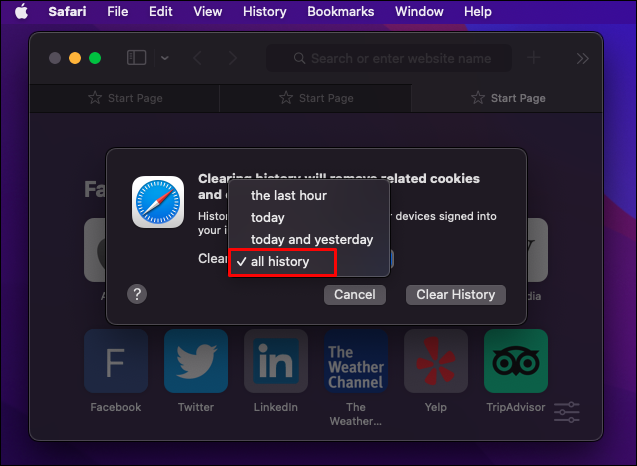
- Kliknij „Wyczyść historię”.
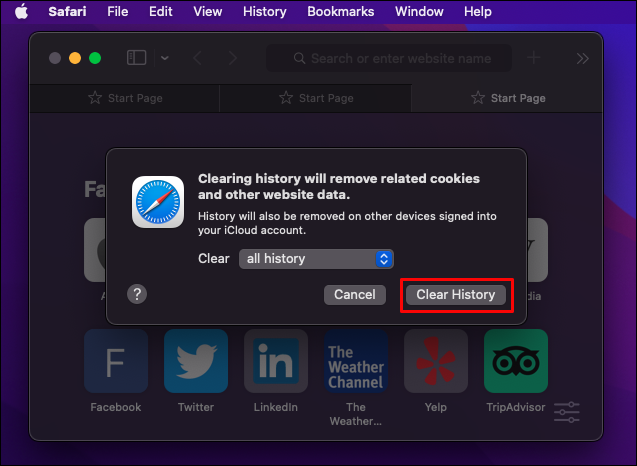
Pamiętaj, że wyczyszczenie historii w Safari usuwa wszystko, w tym pliki z pamięci podręcznej, zapisane hasła i dane uwierzytelniające użytkownika, pliki cookie i inne elementy.
Wyczyść pamięć podręczną w Edge
Uruchom przeglądarkę Microsoft Edge i wykonaj kolejne kroki, aby usunąć pamięć podręczną i zrobić miejsce na nowe pliki witryny.
- Kliknij przycisk menu z trzema kropkami.
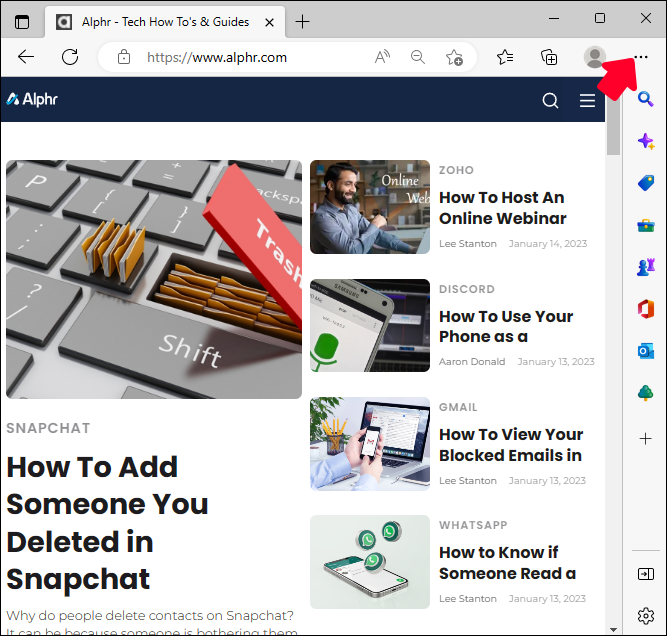
- Przejdź do ustawień.'
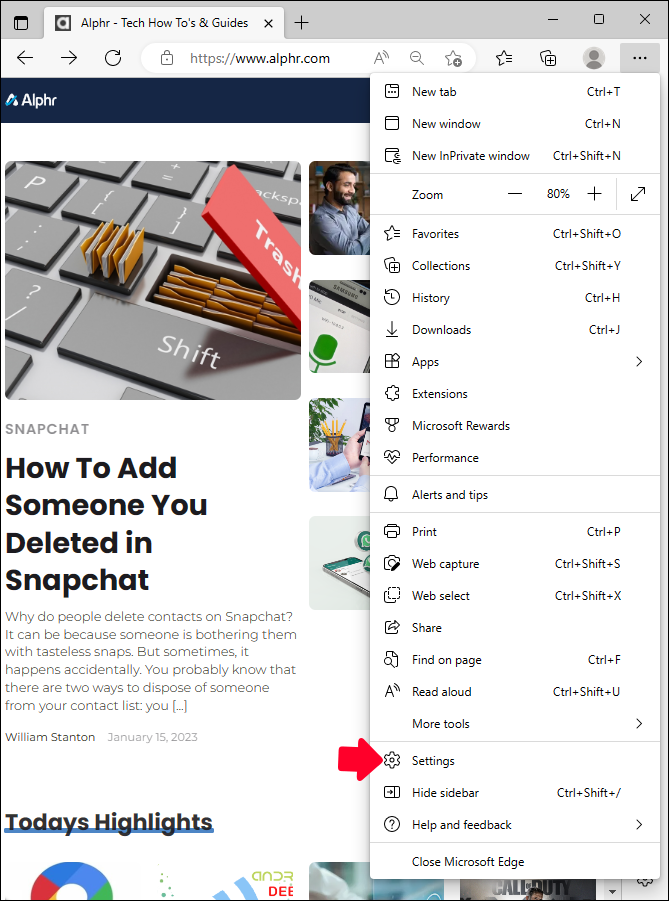
- Wybierz „Prywatność i usługi”.
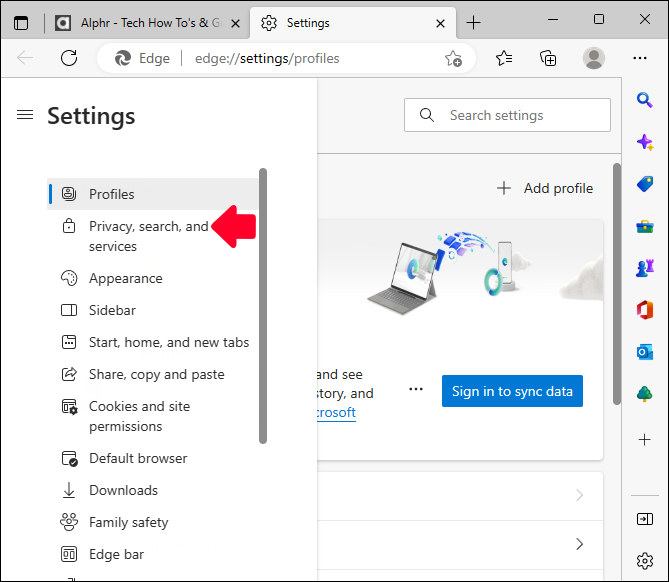
- Przejdź do zakładki „Wyczyść dane przeglądania”.
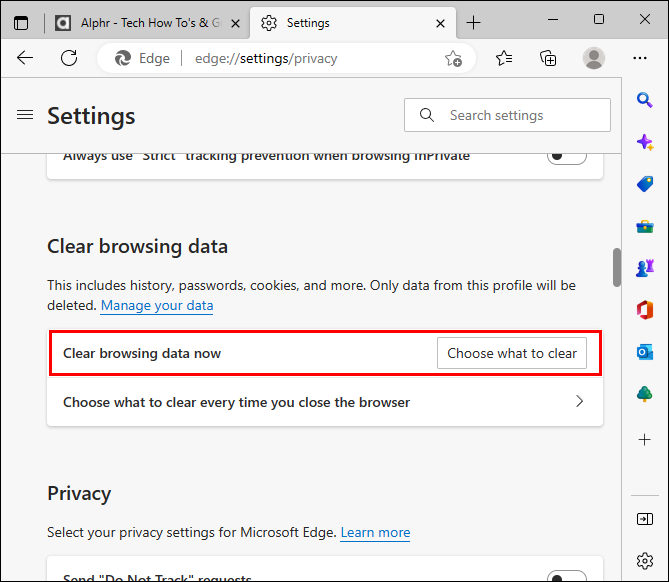
- Zaznacz „Obrazy i pliki zapisane w pamięci podręcznej”.
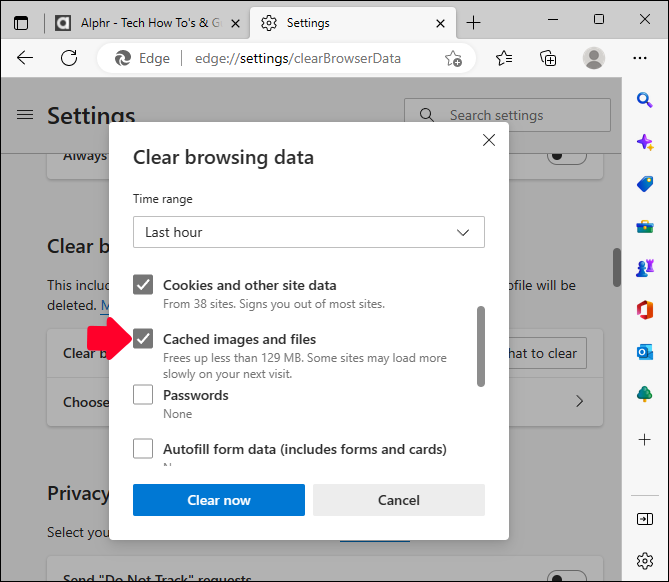
- Wybierz pliki cookie i inne elementy, które możesz chcieć usunąć.
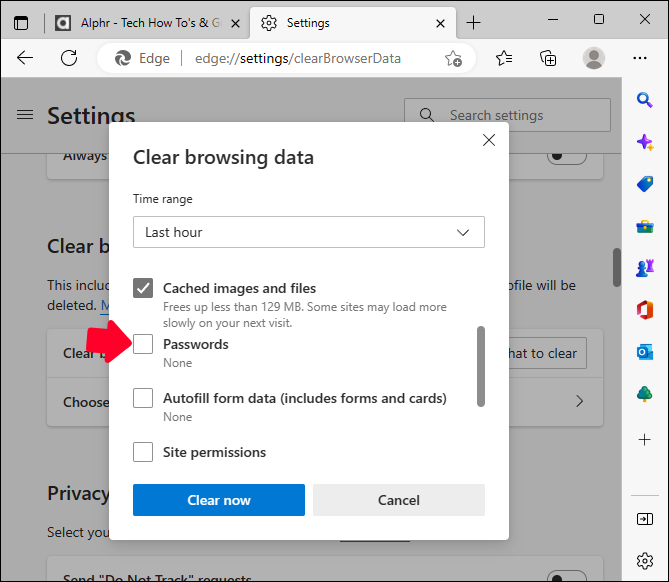
- Kliknij przycisk „Wyczyść”.
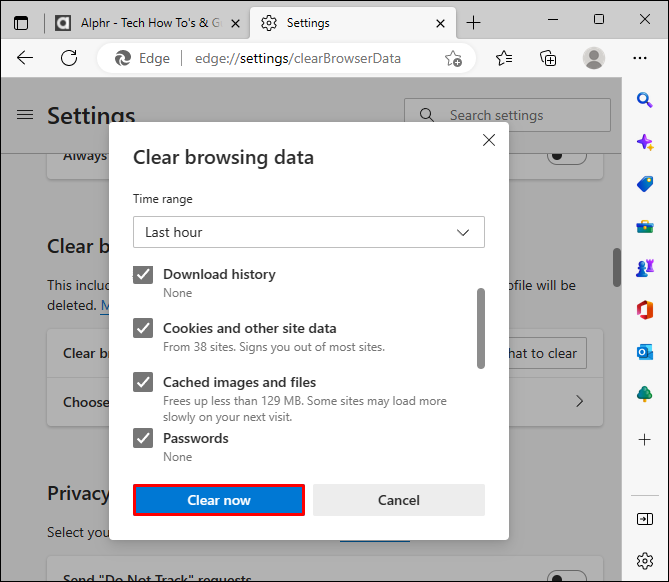
Wyczyść pamięć podręczną w Operze
Opera ma inny proces czyszczenia pamięci podręcznej, ale jest podobny do procesu Safari.
- Uruchom Operę.
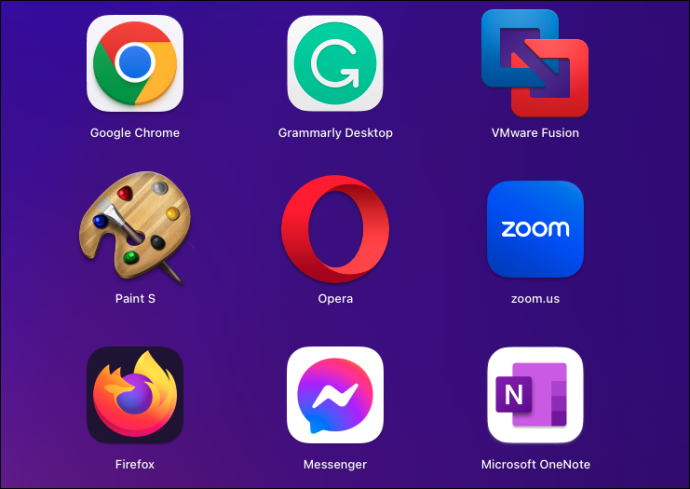
- Przejdź do menu głównego.
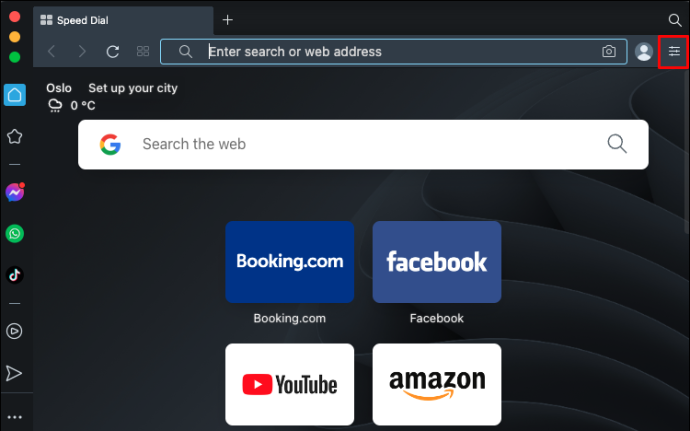
- Przejdź do „Ustawień”.
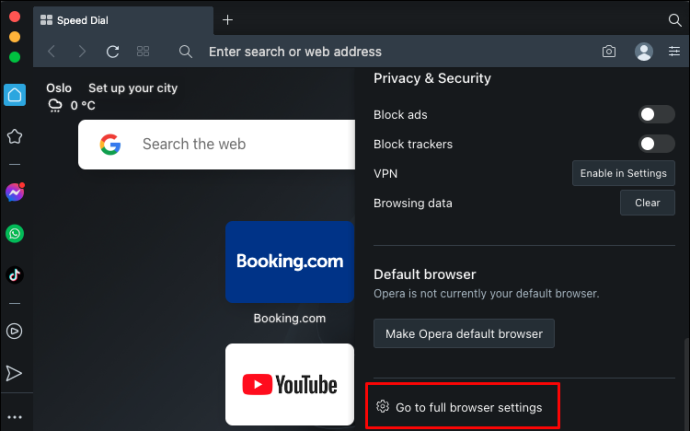
- Przejdź do sekcji „Prywatność i bezpieczeństwo”.
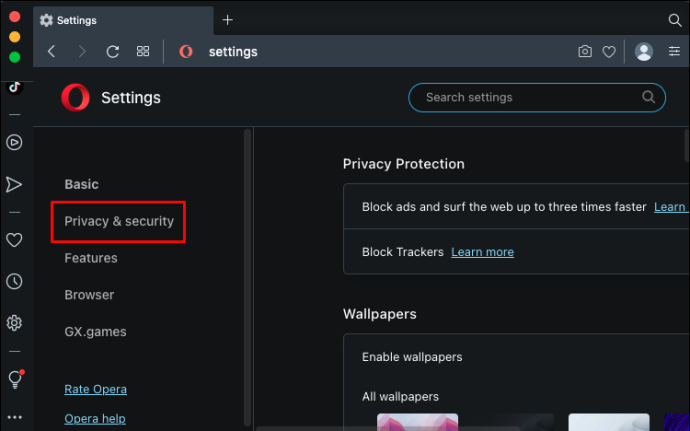
- Kliknij opcję „Wyczyść dane przeglądania”.
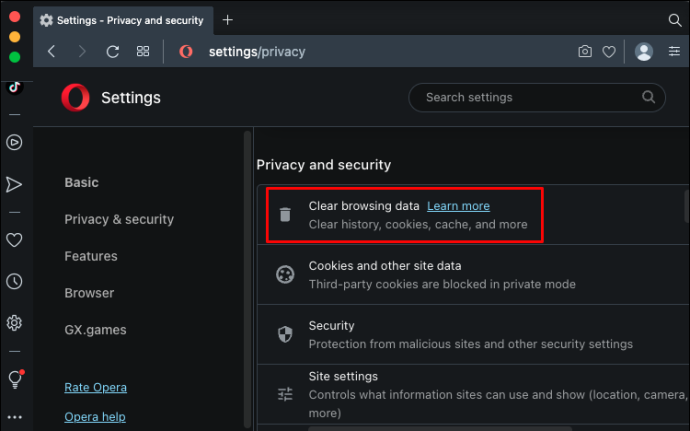
- Kliknij menu „Zaawansowane” w prawym panelu.
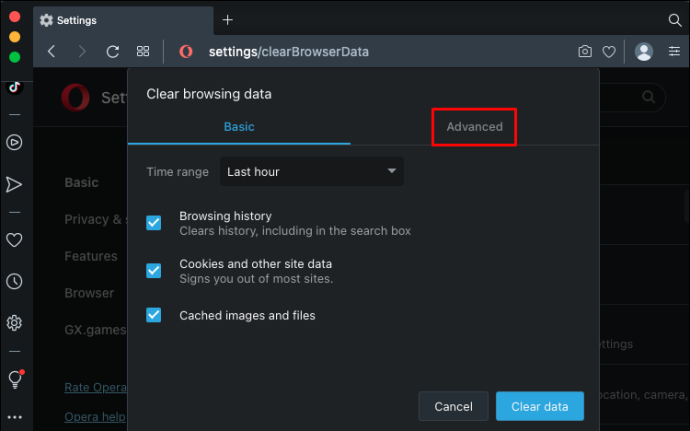
- Naciśnij „Wyczyść dane”.
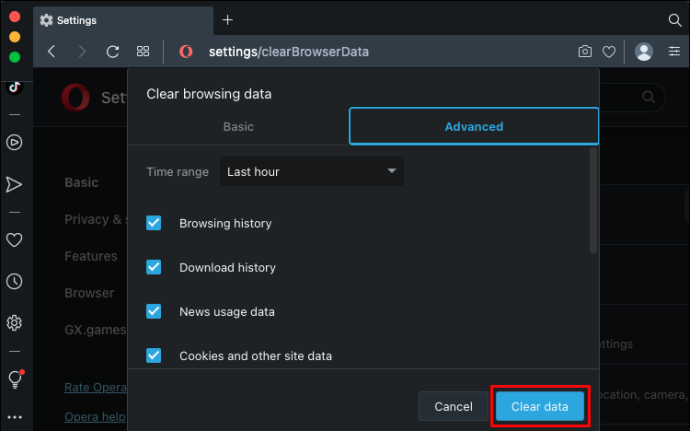
Możesz zmusić Operę do automatycznego czyszczenia pamięci podręcznej podczas zamykania, co jest całkiem fajne:
- Przejdź do ustawień.'
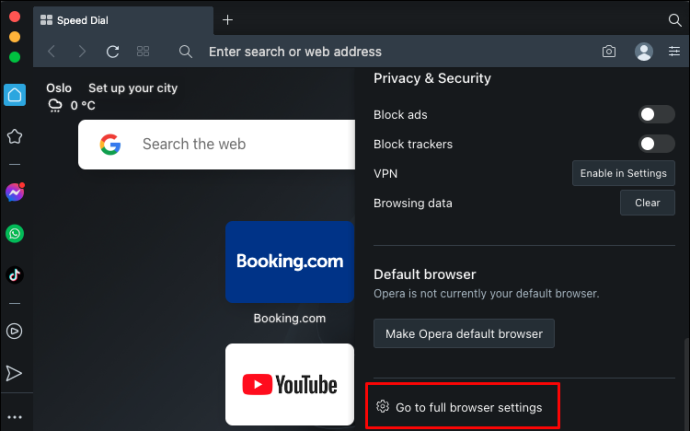
- Przejdź do sekcji „Prywatność i bezpieczeństwo”.
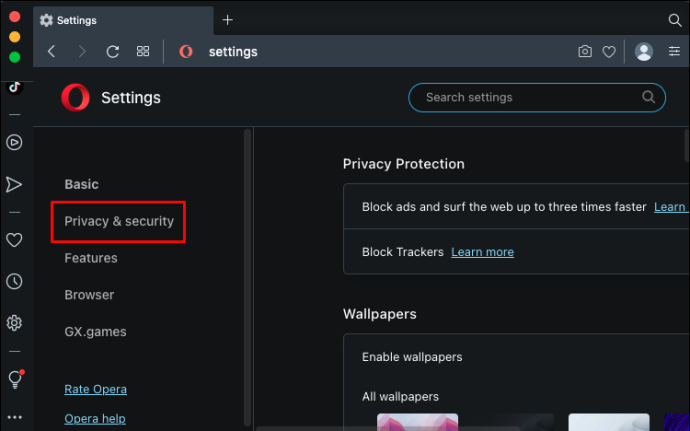
- Wybierz „Pliki cookie i inne dane witryn”.
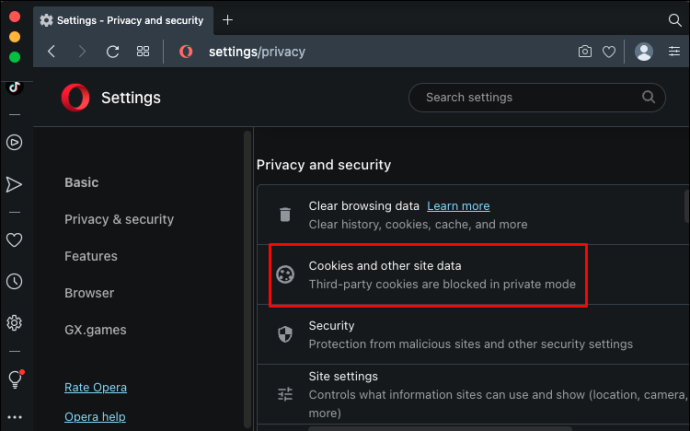
- Przesuń suwak „Wyczyść pliki cookie i dane witryn po zamknięciu Opery” na włączony.
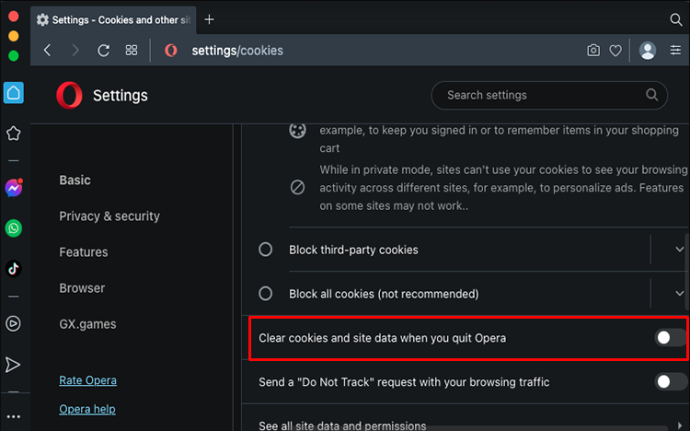
Włączenie tej opcji uniemożliwi Operze przechowywanie lokalnych plików pamięci podręcznej. Dlatego za każdym razem, gdy odwiedzasz witrynę, otrzymasz stronę bezpośrednio z serwera hosta. Może to nie zawsze usprawnić nawigację, ale powinno wyeliminować problemy z połączeniem i przepełnienie pamięci podręcznej.
jak sprawdzić czyjeś polubienia na instagramie
Główne powody, dla których potrzebujesz odświeżenia lub całkowitego wyczyszczenia pamięci podręcznej przeglądarki
Za każdym razem, gdy użytkownicy uzyskują dostęp do witryn internetowych, przeglądarki przechowują różne dane, takie jak informacje o witrynach i pliki w pamięci podręcznej. Ale nawet jeśli coś się zmieni w witrynie lub serwerze, użytkownicy nadal mogą uzyskiwać do nich dostęp przy użyciu starszych plików i informacji.
Może to spowodować kilka problemów.
Na przykład ludzie mogą uzyskiwać dostęp do witryn internetowych za pomocą starych lub wygasłych formularzy. Może to zagrozić bezpieczeństwu połączenia i transferu danych.
Ponadto używanie starych formularzy może powodować problemy z niekompatybilnością. Dlatego chociaż nadal możesz uzyskać dostęp do witryny, może ona nie działać płynnie lub zgodnie z przeznaczeniem. Niektórzy użytkownicy mogą napotkać problemy z dostępnością, problemy z wyświetlaniem, błędy logowania itp.
Co więcej, mniej bezpieczne stare formularze nie zawsze chronią dane osobowe użytkownika.
Nie śpij na zarządzaniu pamięcią podręczną przeglądarki
Dane zbierane przez przeglądarki i urządzenia mogą pomóc lub pogorszyć sytuację przeciętnego użytkownika. Niestety nie można w pełni zautomatyzować zarządzania pamięcią podręczną za pomocą komputera, tabletu lub smartfona.
Często potrzebne jest ręczne wymuszenie odświeżenia pamięci podręcznej lub wyczyszczenie całej historii pamięci podręcznej. Na szczęście proces ten jest przyjazny dla użytkownika we wszystkich przeglądarkach i nie potrzebujesz do tego specjalistycznej wiedzy technicznej. Możesz wyczyścić pamięć podręczną w razie potrzeby lub nie, jeśli nie napotkasz problemów.
Powiedz nam, co myślisz o obecnym stanie zarządzania pamięcią podręczną przeglądarki. Czy regularnie usuwasz pamięć podręczną, czy nie? Czy wolisz wymuszać odświeżanie pamięci podręcznej w poszczególnych witrynach? Przejdź do sekcji komentarzy poniżej i daj nam znać.


![Android Nie wykryto karty SIM [Wypróbuj te poprawki]](https://www.macspots.com/img/social-media/F6/android-no-sim-card-detected-try-these-fixes-1.png)






