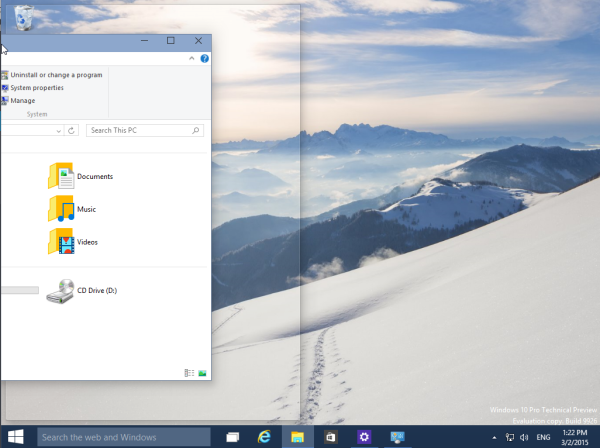Dla tych, którzy lubią mieć nieskończone opcje naklejek i filtrów, Snapchat jest prawdopodobnie najlepszą dostępną platformą mediów społecznościowych. Jest niesamowicie interaktywny, a wszystko, co się w nim znajduje, sprzyja kreatywności i kontaktowaniu się z przyjaciółmi, a przy tym jest wciągające.

Jednym ze sposobów łączenia się z innymi jest umożliwienie dodania lokalizacji i użycia określonego geofiltru. To szybki i skuteczny sposób, aby poinformować znajomych, gdzie jesteś lub gdzie byłeś.
Jeśli jednak nie jesteś jeszcze doświadczonym użytkownikiem Snapchata, ustalenie, gdzie znajduje się naklejka z lokalizacją, może być mylące. Nie martw się, przeprowadzimy Cię przez ten proces i po drodze pokażemy kilka innych wskazówek.
Jak dodać lokalizację do postu Snapchat w aplikacji na iPhone'a
Podczas gdy niektóre platformy mediów społecznościowych, takie jak Instagram i TikTok, umożliwiają użytkownikom dostęp za pośrednictwem przeglądarki internetowej, Snapchat jest całkowicie oparty na urządzeniach mobilnych.
Jeśli jesteś użytkownikiem iPhone'a, upewnij się, że zawsze masz najnowszą wersję aplikacja na iOS zainstalowany, aby móc korzystać ze wszystkich funkcji Snapchata. To zawsze krok numer jeden przed podjęciem jakichkolwiek działań.
Po zaktualizowaniu Snapchata wykonaj następujące kroki, aby dodać lokalizację do posta:
- Otwórz aplikację Snapchat na iPhonie i zrób zdjęcie lub nagraj film.
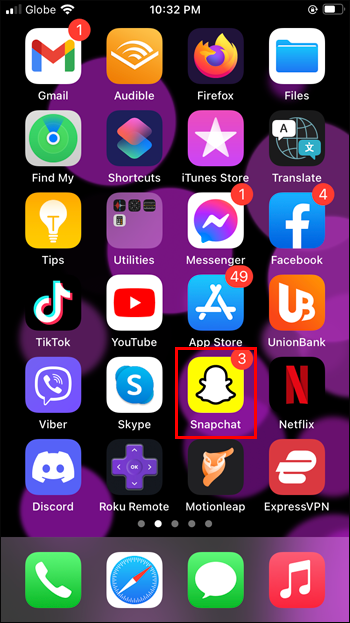
- Naciśnij przycisk naklejki po prawej stronie ekranu. To trzeci przycisk od góry ekranu.
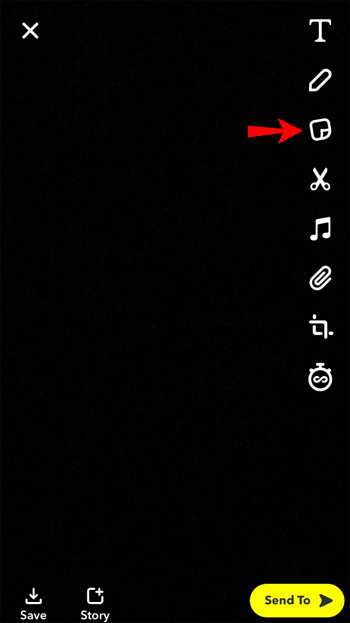
- Gdy pojawi się szuflada z naklejkami, dotknij przycisku 'Lokalizacja' przycisk.
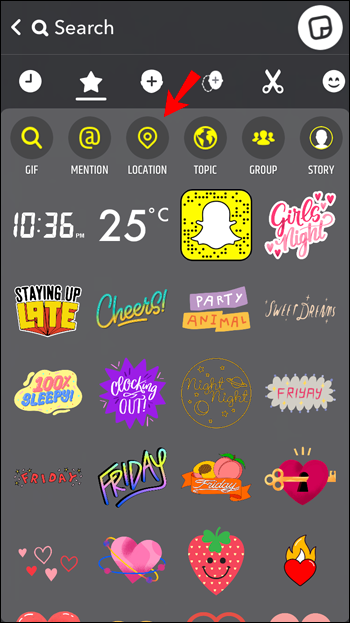
- Pojawi się lista dostępnych lokalizacji, z których będziesz mógł wybrać jedną. Jeśli żadna z naklejek lokalizacji nie jest dokładna, możesz użyć paska wyszukiwania, aby znaleźć konkretną lokalizację.
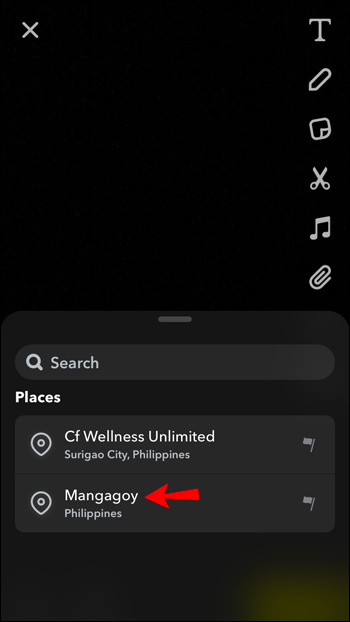
- Naklejka z lokalizacją pojawi się na Twoim zdjęciu lub filmie Snapchat. Możesz przesuwać go po ekranie i zmieniać jego wygląd, dotykając naklejki.
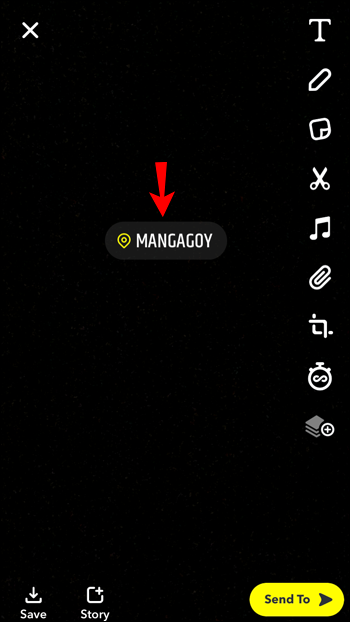
Po dodaniu naklejki lokalizacji do swojego posta możesz opublikować snapa jako historię lub wysłać go do pojedynczego znajomego. Obie opcje są dostępne na dole ekranu.
Należy pamiętać, że Snapchat zawsze dodaje więcej lokalizacji i ulepsza tę funkcję, która ma pewne ograniczenia w zakresie.
jak zaktualizować do Androida 10
Jak dodać lokalizację do postu Snapchat w aplikacji na Androida
Naklejka z lokalizacją Snapchata jest bardzo pomocna, gdy podróżujesz lub jesteś świadkiem czegoś ekscytującego i chcesz, aby wszyscy wiedzieli, gdzie to jest.
To także wygodny sposób, aby poinformować innych o świetnej restauracji lub miejscu na plaży. Jeśli więc chcesz dodać lokalizację do swojego posta na Snapchacie i jesteś użytkownikiem Androida, oto jak to działa:
- Uruchom Aplikacja Snapchat na swoim urządzeniu z Androidem.
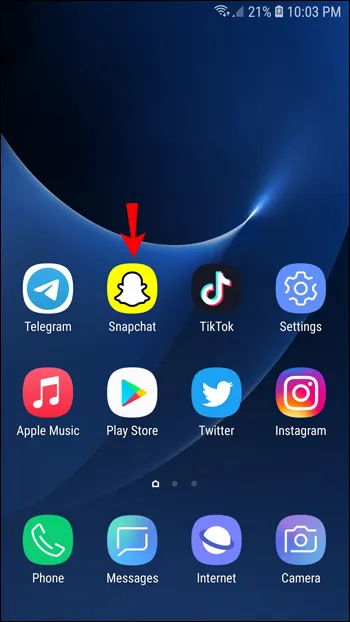
- Po prawej stronie ekranu dotknij przycisku naklejki.
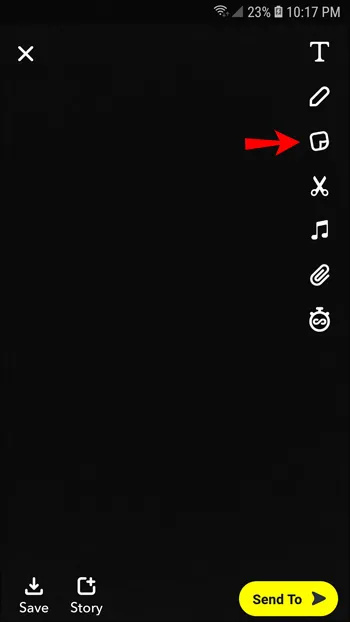
- Gdy pojawi się szuflada z naklejkami, wybierz 'Lokalizacja' przycisk w górnej części ekranu.
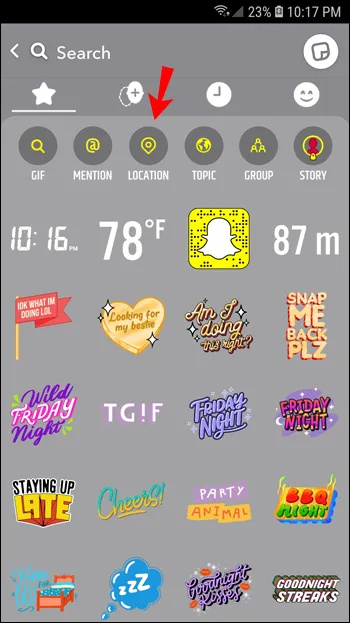
- Z listy dostępnych lokalizacji wybierz tę, która najdokładniej opisuje Twoje miejsce pobytu. Możesz też znaleźć inną lokalizację, wpisując ją w pasku wyszukiwania.
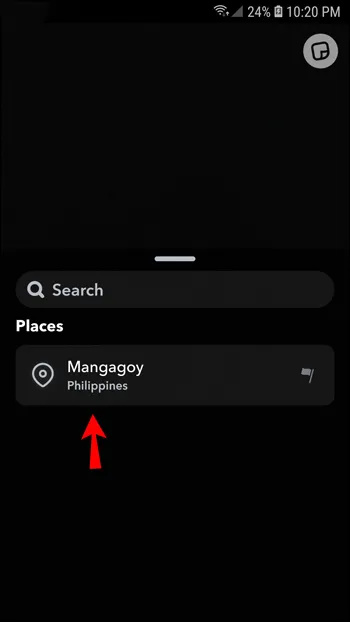
- Natychmiast zobaczysz naklejkę z lokalizacją w swoim poście na Snapchacie. Możesz go przenieść w dowolne miejsce na ekranie i zmienić jego wygląd.
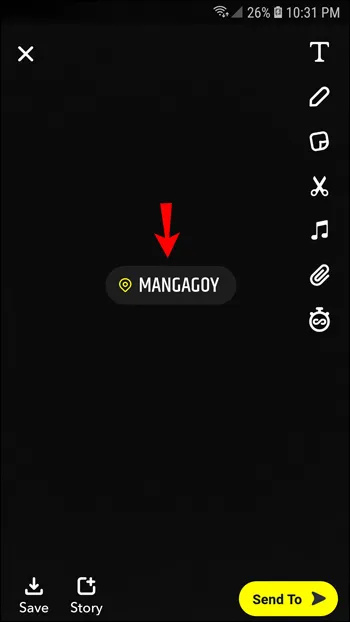
Jeśli post Snapchata pokazuje wybraną lokalizację, kliknij 'Fabuła' Lub 'Wysłać do' opcję u dołu ekranu.
Notatka : Aby mieć pewność, że zawsze masz najdokładniejsze lokalizacje w Snapchacie, korzystaj z najnowszej wersji aplikacji.
Jak dodać filtr lokalizacji do postu Snapchat w aplikacji na iPhone'a
Filtr lokalizacji lub geofiltr w Snapchacie to bardziej interaktywny i kreatywny sposób na dodanie lokalizacji do Snapchata. Zasadniczo po zrobieniu zdjęcia lub nagraniu filmu możesz wyszukać dostępne filtry lokalizacji i dodać je do swojego postu.
Snapchat jest dobrze znany z różnorodności oferowanych filtrów, więc nie jest zaskakujące, że geofiltry są ogromne w aplikacji. Zanim wyślesz snapa znajomemu lub opublikujesz relację, możesz wybrać projekt nakładki opisujący Twoją lokalizację.
Pamiętaj, że w niektórych miejscach dostępnych będzie więcej opcji filtrowania niż w innych. Na przykład możesz znaleźć wiele filtrów lokalizacji w niektórych miejscach turystycznych w Nowym Jorku, ale prawie żaden w mniej znanym miejscu. Jeśli więc chcesz dodać filtr lokalizacji za pomocą iPhone'a, wykonaj następujące kroki:
- Otwórz aplikację Snapchat i utwórz zdjęcie lub film.
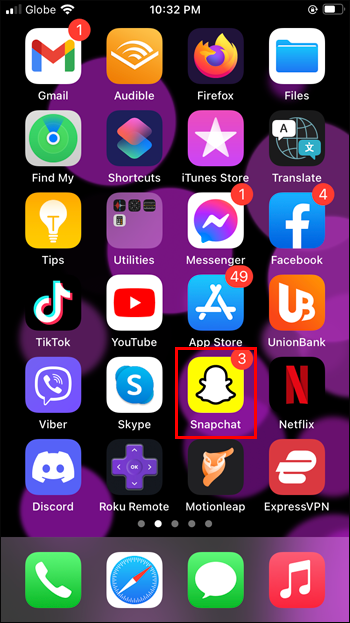
- Zacznij przesuwać palcem po ekranie w lewo lub w prawo i zobacz, jak zmieniają się filtry.
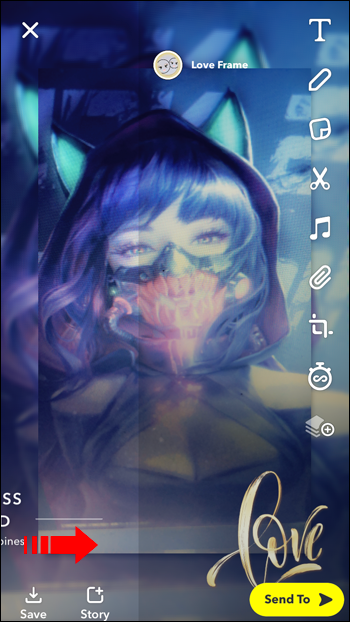
- Gdy natkniesz się na filtr lokalizacji, który Ci się podoba, przestań przesuwać.
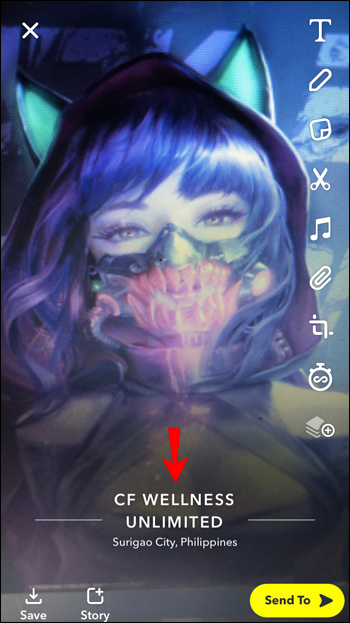
- Kontynuuj dostosowywanie swojego postu na Snapchacie.
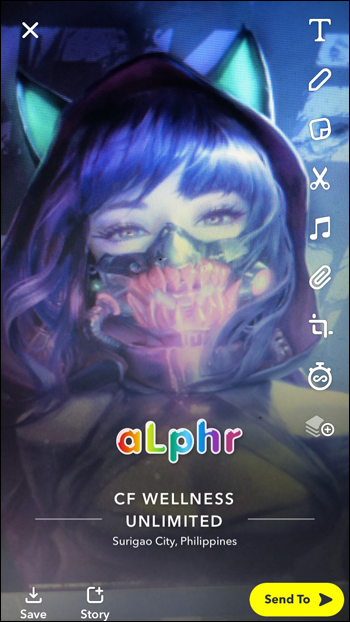
Gdy już będziesz mieć filtr lokalizacji, który Ci się podoba i będziesz gotowy go udostępnić, opublikuj snapa w swojej relacji lub wyślij go bezpośrednio znajomemu.
Jak dodać filtr lokalizacji do postu Snapchat w aplikacji na Androida
Aplikacja Snapchat na Androida działa dokładnie tak samo, jak na iPhonie. Więc. Jeśli masz urządzenie z Androidem i chcesz dodać filtr lokalizacji do swojego snapa, wykonaj następujące kroki:
- Uruchom aplikację Snapchat na swoim telefonie z Androidem.
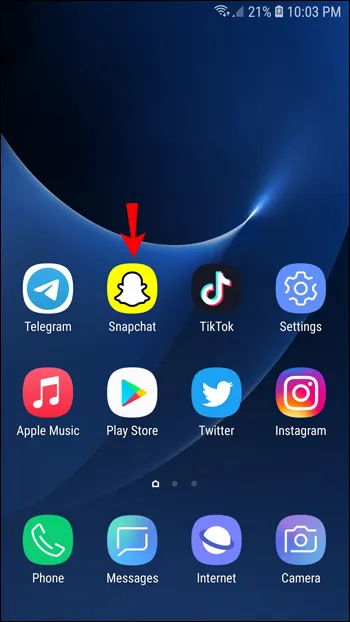
- Zrób zdjęcie lub film.
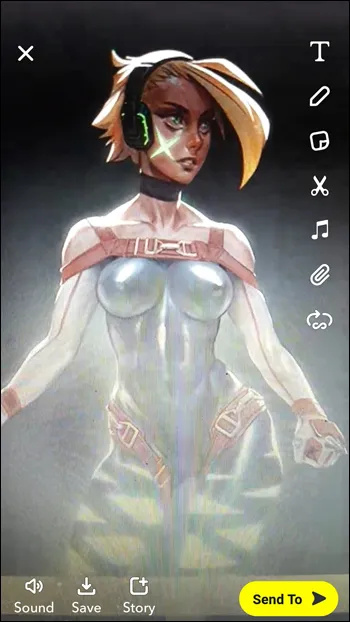
- Zacznij przesuwać po ekranie w lewo lub w prawo.
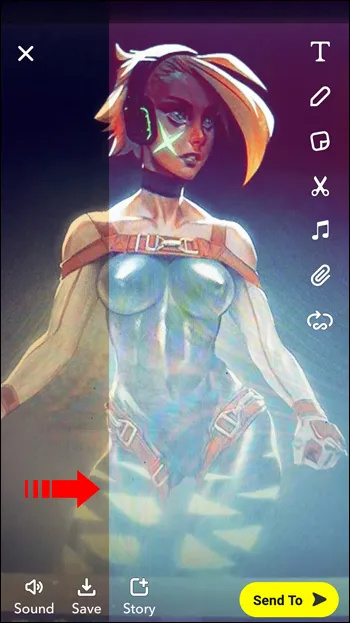
- Gdy znajdziesz filtr lokalizacji, który do Ciebie przemawia, przestań przesuwać.
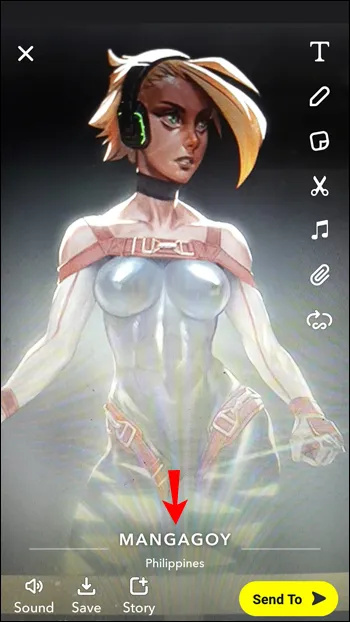
Następnie kontynuuj dodawanie naklejek lub dostosuj aplikację w inny sposób. Na koniec wyślij snapa znajomym lub udostępnij go w swojej relacji na Snapchacie.
Należy pamiętać, że niektóre geofiltry będą oferować określone lokalizacje, takie jak sklepy, restauracje i inne firmy. Dzieje się tak dlatego, że wiele firm skorzystało z tej funkcji na Snapchacie i stworzyło dla swoich klientów zabawne i spersonalizowane filtry lokalizacji.
Jak dodać lokalizację do serii Snapchata
Jedną z najpopularniejszych funkcji Snapchata są smugi. Umożliwia dwóm znajomym codzienne wysyłanie sobie zdjęć i obserwowanie, jak rośnie ich passa.
Seria działa tylko wtedy, gdy obaj znajomi uczestniczą w równym stopniu i nie miną więcej niż 24 godziny od czasu ostatniego wysłanego snapa. Dla wielu zapalonych użytkowników Snapchata passy są bardzo ważne i starają się tworzyć rekordowe passy.
Dodanie lokalizacji w strumieniu Snapchata jest możliwe tylko wtedy, gdy dodasz lokalizację do każdego postu. Wszystko, co musisz zrobić, to kliknąć passę rozmowy ze znajomym i wykonać następujące czynności:
jak ustawić okrzyki na Twitchu
- Utwórz przystawkę, którą chcesz wysłać bezpośrednio do nich.
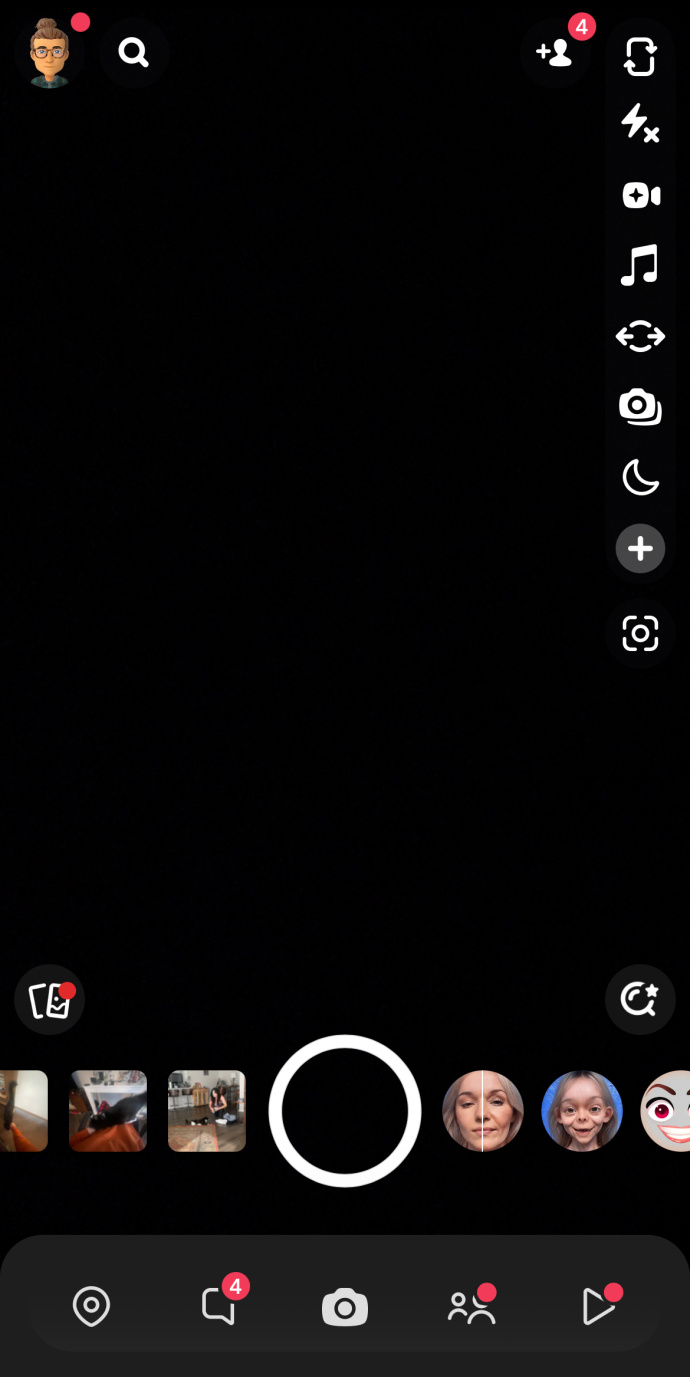
- Naciśnij przycisk naklejki po lewej stronie ekranu.
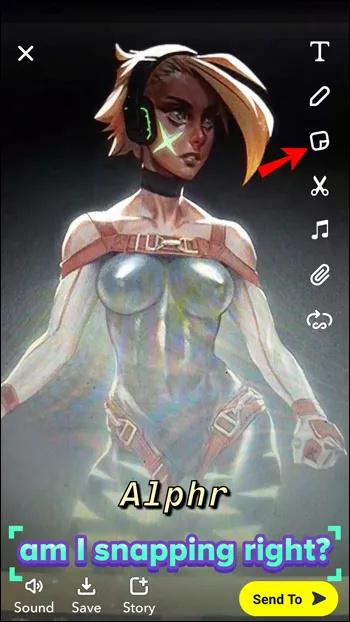
- Następnie dotknij 'Lokalizacja' i wybierz jedną z dostępnych opcji lub wyszukaj żądaną lokalizację.
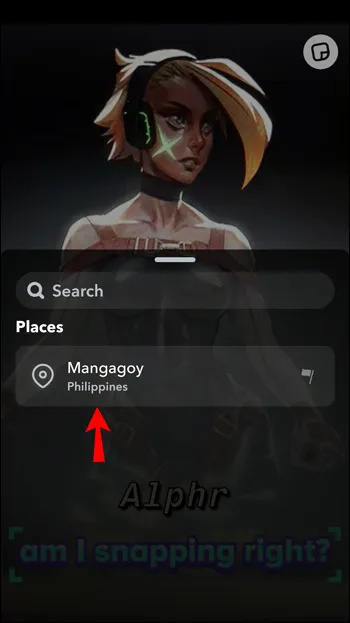
Naklejka z lokalizacją pojawi się od razu na snapie i będziesz mógł ją wysłać znajomemu. Po otrzymaniu snapu mogą kliknąć naklejkę lokalizacji i dowiedzieć się trochę o tej konkretnej lokalizacji. Może to być okolica, adres, a nawet informacje o miejscu prowadzenia działalności, takie jak numer telefonu i strona internetowa.
Opanowanie sztuki lokalizowania Snapchata
Snapchat zachęca użytkowników do udostępniania swoich lokalizacji zaufanym osobom, aby komunikacja była jeszcze ciekawsza. Czasami dodanie lokalizacji do bezpośredniego zdjęcia znajomemu to szybki sposób na powiadomienie go, że bezpiecznie dotarłeś do domu. Innym razem chodzi o poinformowanie wszystkich, że odwiedzasz fajne miejsce, poprzez opublikowanie lokalizacji w swojej relacji.
Funkcja lokalizacji Snapchata jest doskonała, ale nie pozbawiona wad. Może się zdarzyć, że będziesz musiał wyszukać lokalizację ręcznie, zamiast polegać na jej precyzji. Mimo to naklejki i filtry lokalizacji są niezwykle cenne i zabawne.
Jak skorzystałbyś z funkcji lokalizacji na Snapchacie? Daj nam znać w sekcji komentarzy poniżej.