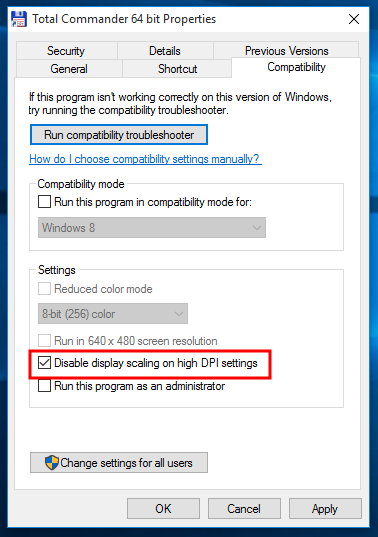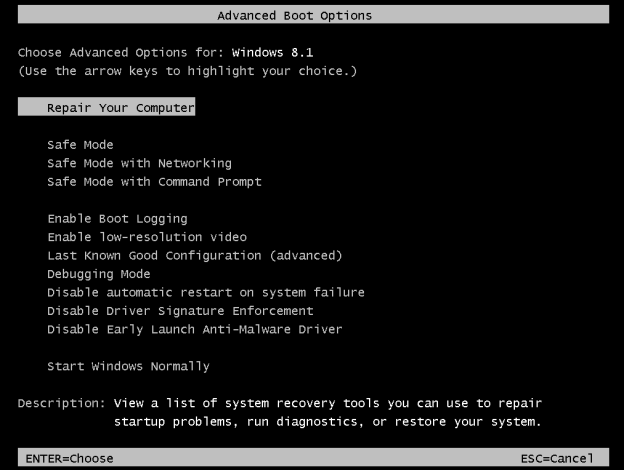Jeśli chcesz edytować w CapCut jak profesjonalista, klatki kluczowe to jedna rzecz, o której musisz wiedzieć. Są istotną częścią każdej animacji. Pokazują punkt początkowy i końcowy określonej funkcji w Twoim filmie i zapewniają płynne przejścia.

W tym artykule wyjaśniono, jak dodawać klatki kluczowe w CapCut i przenieść swoje filmy na wyższy poziom.
Dodawanie klatek kluczowych w aplikacji CapCut
Możesz tworzyć niesamowite filmy, dodając klatki kluczowe w aplikacji CapCut na urządzenia z systemem Android i iPhone. Chociaż proces ten może początkowo wydawać się skomplikowany, tak naprawdę nie wymaga specjalistycznych umiejętności edycyjnych.
Możesz dodawać klatki kluczowe do wszystkiego: samego wideo, tekstu, naklejki, przejścia, dźwięku, nałożonego wideo itp. A ponieważ CapCut ma tak wiele elementów, do których można dodawać klatki kluczowe, ta sekcja skupi się tylko na jednym aspekcie, aby pomóc ci lepiej zrozumieć tę funkcję.
Oto jak dodawać klatki kluczowe do naklejek w aplikacji CapCut:
- Stuknij ikonę plusa (+), aby rozpocząć nowy projekt.

- Wybierz wideo ze swojej biblioteki lub użyj dostępnych filmów stockowych CapCut i dotknij „Dodaj”. Aby dodać wiele filmów, kliknij puste kółko w prawym górnym rogu i wybierz więcej klipów ze swojej biblioteki.

- Wybierz „Naklejki” z paska narzędzi u dołu i wybierz naklejkę lub wiele naklejek.

- Stuknij biały znacznik wyboru. Umieść naklejkę w miejscu, w którym ma się pojawić jako pierwsza. Możesz obracać naklejkę, dodawać statyczne animacje lub decydować o czasie jej trwania, wydłużając lub skracając jej oś czasu.

- Stuknij w dwa małe diamenty z plusem obok przycisku odtwarzania. Czerwony romb na osi czasu reprezentuje pierwszą klatkę kluczową.

- Przesuń pasek głowicy odtwarzania w miejsce, w którym ma się rozpocząć kolejna animacja.

- Dostosuj nową pozycję naklejki i dodaj inne funkcje. Automatycznie pojawi się kolejny czerwony diament.

- Stopniowo przeciągając głowicę do końca filmu, przesuwaj naklejkę w różne miejsca na wyświetlaczu wideo.

Eksportowanie wideo
Po zakończeniu dodawania klatek kluczowych nadszedł czas na wyeksportowanie wideo.
- Kliknij strzałkę w prawym górnym rogu.

- Stuknij „Gotowe” w prawym górnym rogu.

Możesz wyeksportować go bezpośrednio na swoje konta w mediach społecznościowych lub udostępnić znajomym za pośrednictwem aplikacji do przesyłania wiadomości, takich jak WhatsApp.
Usuwanie klatek kluczowych
Aby usunąć określoną klatkę kluczową:
- Przesuń głowicę z powrotem do pozycji czerwonego rombu na osi czasu filmu.

- Kliknij ponownie te dwa diamenty obok przycisku odtwarzania.

To, co było znakiem plus, teraz powinno być małym znakiem minus. Dotknięcie diamentów zmieni go ponownie w znak plus, co oznacza, że klatka kluczowa została usunięta.
Dodaj klatki kluczowe w CapCut PC
Jeśli wolisz pracować na komputerze, CapCut umożliwia dodawanie klatek kluczowych do filmów za pośrednictwem aplikacji dla systemu Windows.
jak upewnić się, że wszystkie rdzenie są używane
Podobnie jak w aplikacji, wersja CapCut na PC posiada wiele elementów, do których można dodawać klatki kluczowe. Dlatego, aby ta funkcja była mniej myląca dla nowego edytora, ta sekcja skupi się na zmianie krycia wideo poprzez dodanie klatek kluczowych. Domyślny tryb „Normalny” aplikacji zmienia tylko nieprzezroczystość wideo. Możesz uzyskać dostęp do innych trybów mieszania w rozwijanym menu, dzięki czemu Twój film będzie jaśniejszy, ciemniejszy, bardziej miękki i nie tylko.
Oto jak dodać klatki kluczowe w wersji aplikacji CapCut na komputer:
Rozpoczęcie pracy
- Kliknij „Nowy projekt”.

- Wybierz „Importuj” po lewej stronie ekranu lub dodaj filmy z biblioteki CapCut.

- Naciśnij mały niebieski plus (+) w prawym dolnym rogu, aby dodać go do obszaru edycji, lub przeciągnij go na oś czasu.

- Kliknij oś czasu wideo, aby uzyskać dostęp do menu po prawej stronie.

- Przejdź do zakładki „Podstawowe” i przejdź do sekcji „Mieszanka”, aby wybrać tryb.

Tworzenie klatek kluczowych
- Dostosuj początkowe krycie i umieść głowicę odtwarzania w miejscu, w którym ma się rozpocząć animacja.

- Stuknij w symbol reprezentujący diament. Zmieni kolor na niebieski i zaznaczy pierwszą klatkę kluczową. Na osi czasu pojawi się również biały romb wskazujący pierwszą klatkę kluczową.

- Ustaw głowicę odtwarzania w miejscu, w którym ma się rozpocząć poniższa animacja.

- Dostosuj krycie w menu bocznym. Diament automatycznie ponownie zmieni kolor na niebieski.

- Zmień pozycję głowicy odtwarzania i dostosuj zamiennie krycie, aby dopasować je do swoich preferencji, aż dojdziesz do końca filmu.

Eksportowanie wideo
- Stuknij przycisk „Eksportuj”, gdy osiągniesz żądany wygląd nowego filmu.

- Przed zapisaniem nowej edycji w lokalnych plikach możesz dostosować rozdzielczość wideo, szybkość transmisji, kodek, format i liczbę klatek na sekundę.

- Kliknij ponownie „Eksportuj”, aby potwierdzić działanie.

Ci, którzy nie mogą się doczekać udostępnienia nowych filmów na swoich kontach TikTok, mogą to zrobić natychmiast, przechodząc do zakładki „TikTok” u góry wyskakującego okienka, a następnie klikając „Eksportuj”.
Usuwanie klatek kluczowych
Usuwanie klatek kluczowych jest takie samo jak w aplikacji CapCut. Wystarczy ustawić głowicę odtwarzania w określonym rombie na osi czasu i kliknąć niebieski romb w menu bocznym. Aby zacząć od nowa i jednocześnie usunąć wszystkie klatki kluczowe, możesz kliknąć okrągłą strzałkę obok użytej funkcji.
Dodatkowe często zadawane pytania
Czy możesz dodawać klatki kluczowe w edytorze online CapCut?
Niestety wygląda na to, że edytor online CapCut nie pozwala na razie na dodawanie klatek kluczowych.
Czy możesz dodać wiele klatek kluczowych do jednego filmu?
W CapCut możesz dodać dowolną liczbę klatek kluczowych. Możesz jednocześnie dodawać klatki kluczowe do głównego wideo, naklejać naklejkę na wideo, dźwięk itp. Jednak nie możesz dołączyć klatek kluczowych do wszystkich osi czasu w tym samym czasie. Musisz edytować każdą oś czasu i osobno dodawać klatki kluczowe.
Czy CapCut dla Windows jest darmowy?
CapCut dla Windows jest dostępny zarówno w wersji darmowej, jak i płatnej. Animacja klatki kluczowej i wiele innych funkcji CapCut, które mogą sprawić, że Twoje filmy będą godne udostępniania, są dostępne w darmowej wersji. Natomiast dodatkowe funkcje, takie jak usuwanie znaku wodnego, wymagają aktualizacji do wersji pro.
Profesjonalne filmy przy minimalnym wysiłku
Dzięki przyjaznemu dla użytkownika, łatwemu w użyciu interfejsowi i wielu fajnym funkcjom CapCut może stać się Twoim podstawowym edytorem wideo do tworzenia oszałamiających i profesjonalnie wyglądających filmów do szybkiego udostępniania online.
Czy próbowałeś już dodawać klatki kluczowe do swoich filmów w CapCut? Daj nam znać o swoich doświadczeniach w sekcji komentarzy poniżej.