Porządkowanie tekstu w polu tekstowym to prosty, ale skuteczny sposób wyróżnienia treści. Ta funkcja sprawia, że specjalny tekst jest wyraźnie wyróżniający się wizualnie i nadaje dokumentowi elegancki, profesjonalny wygląd. Dokumenty Google mają wiele przydatnych opcji formatowania, w tym możliwość tworzenia pól tekstowych. Te funkcje są przydatne podczas tworzenia lepszych, lepiej zorganizowanych dokumentów, które można łatwo udostępniać.

Oto kilka szybkich metod dodawania pola tekstowego do dokumentu Dokumentów Google.
Dodaj pole tekstowe za pomocą narzędzia do rysowania
Narzędzie do rysowania to pierwszy i zwykle najpopularniejszy sposób tworzenia pola tekstowego. Narzędzie do rysowania to wbudowana funkcja Dokumentów Google, która umożliwia projektowanie i układanie linii, kształtów i kolorów. Możesz także dodawać niestandardowe rysunki do swoich dokumentów i uatrakcyjniać je wizualnie.
Wstawianie pola tekstowego do dokumentu za pomocą tego narzędzia jest stosunkowo proste. Oto jak uruchomić szkicownik narzędzia do rysowania.
skopiuj tabelę z pdf na słowo
- Otwórz swój dokument.
- W górnym menu kliknij „Wstaw”.
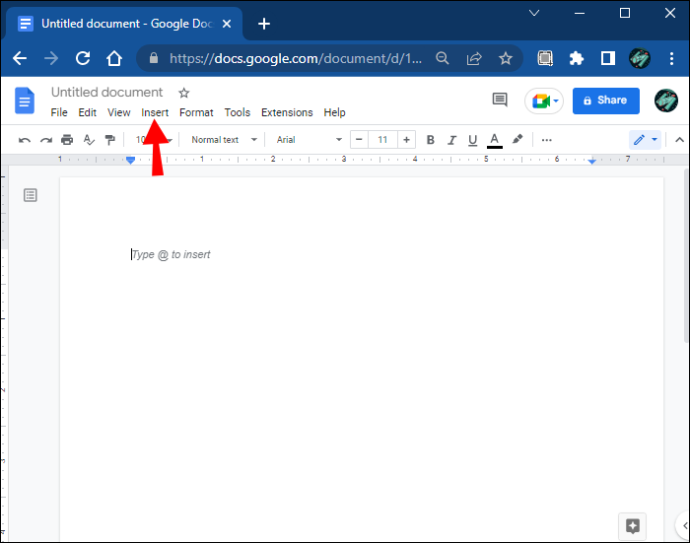
- następnie przejdź do podmenu „Rysowanie”.
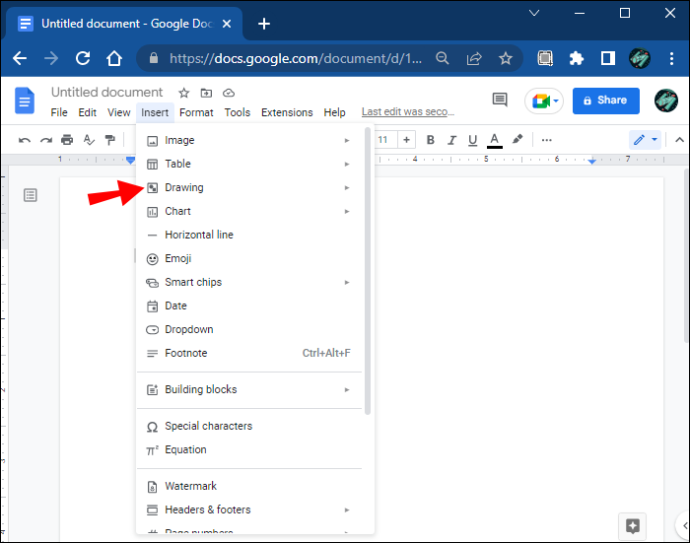
- Kliknij „Nowy”, aby rozpocząć tworzenie pola tekstowego.
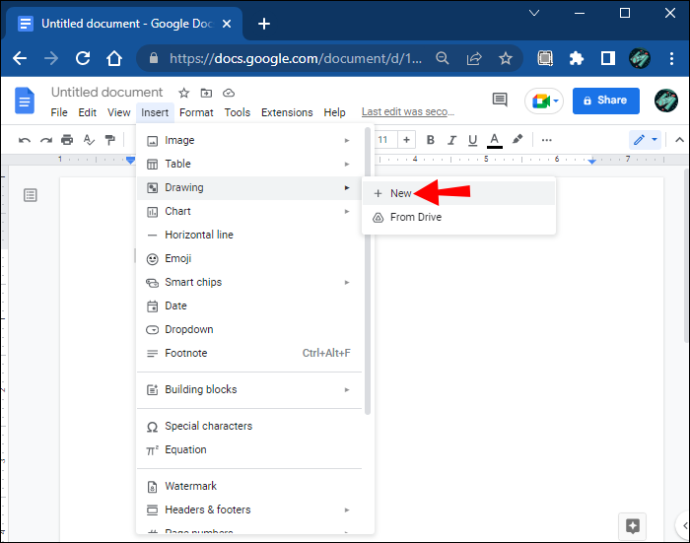
- Otworzy się okno w szachownicę. To jest Twoja przestrzeń robocza do tworzenia kształtów.
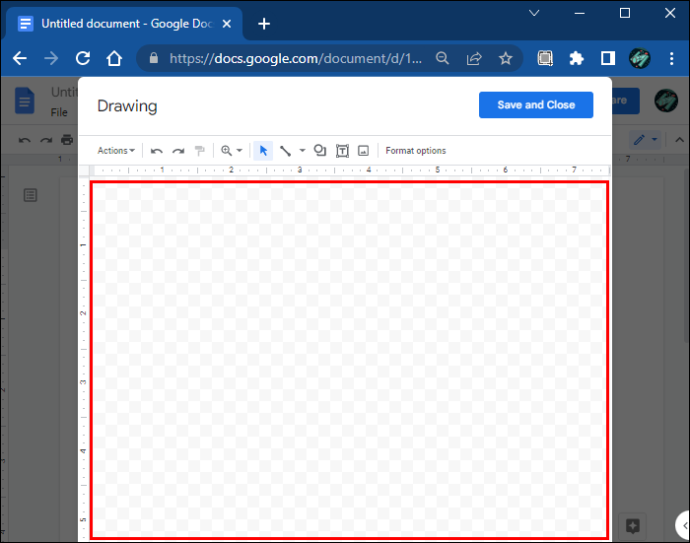
To okno zawiera pasek narzędzi, który oferuje różne polecenia do tworzenia, edytowania i formatowania kształtów, których będziesz używać do tekstu. W następnej sekcji omówimy kilka sposobów wstawiania tekstu za pomocą tych funkcji.
Podstawowe pole tekstowe
Jeśli potrzebujesz tylko zwykłego pola tekstowego do wstawienia tekstu, użyj podstawowego pola tekstowego. Wykonaj poniższe kroki, aby utworzyć proste pudełko za pomocą narzędzia do rysowania.
- Wybierz ikonę „Pole tekstowe” z paska narzędzi.
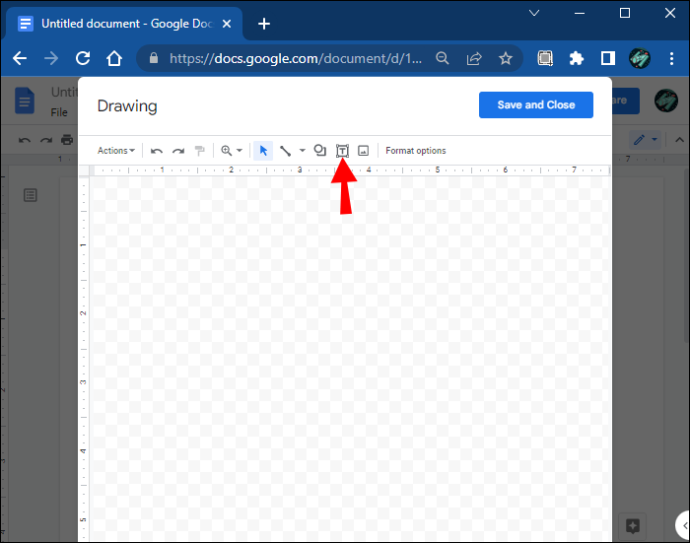
- Kliknij i przeciągnij narzędzie po obszarze z szachownicą, aby narysować prostokąt.
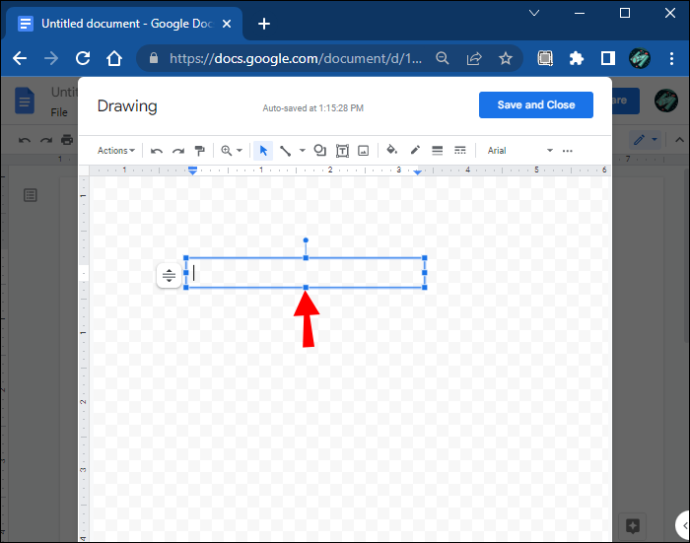
- Dodaj tekst do ramki.
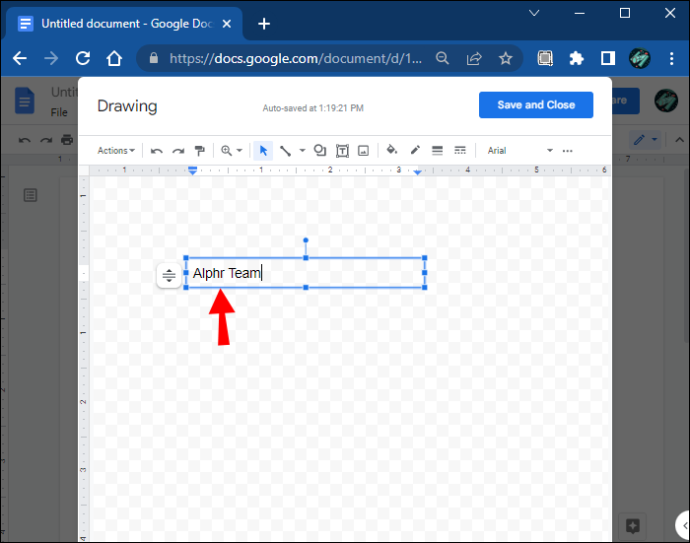
- Gdy skończysz, kliknij przycisk „Zapisz i zamknij” w prawym górnym rogu okna.
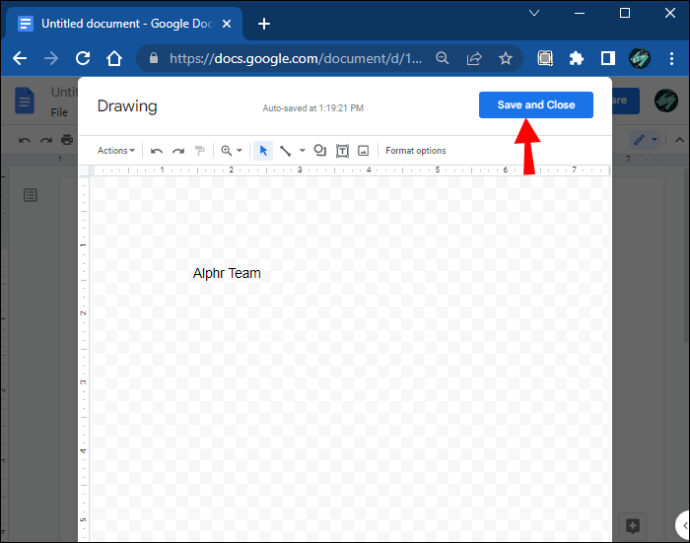
Używanie kształtów do tworzenia pola tekstowego
Ta funkcja pozwala bawić się różnymi kształtami, takimi jak kwadraty, prostokąty, objaśnienia i inne. Możesz dostosować pola tekstowe, dodając tła i kolory lub zmieniając linie obramowania.
Oto kroki tworzenia pola tekstowego przy użyciu kształtów.
- Otwórz okno „Rysunek”.
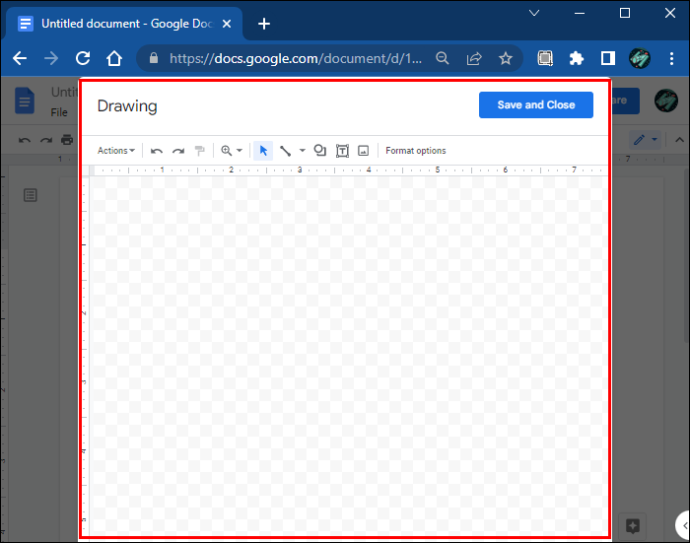
- Wybierz polecenie „Kształty”.
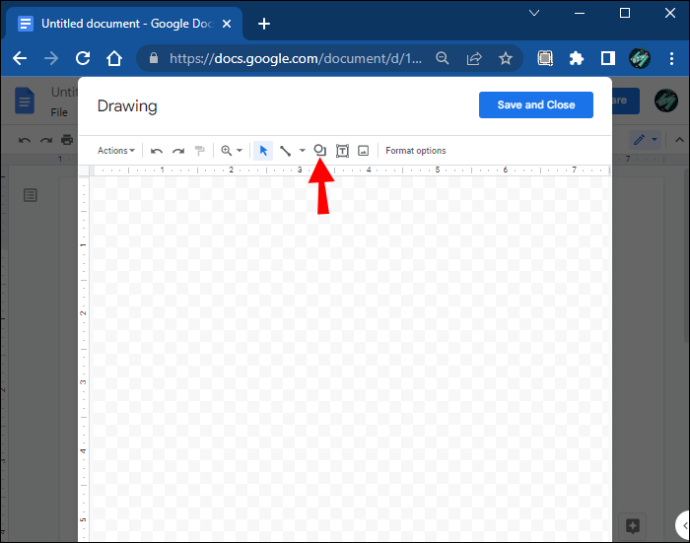
- Otworzy się menu rozwijane. Wybierz „Kształty”, aby uruchomić narzędzie.
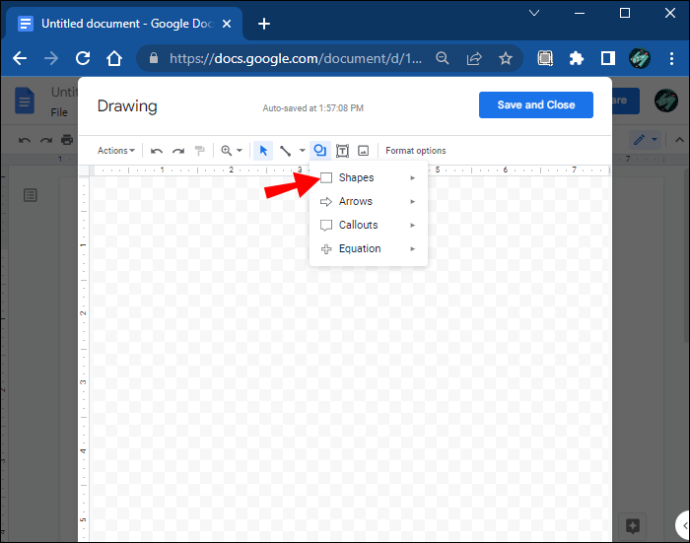
- Wybierz kształt, który chcesz dodać.
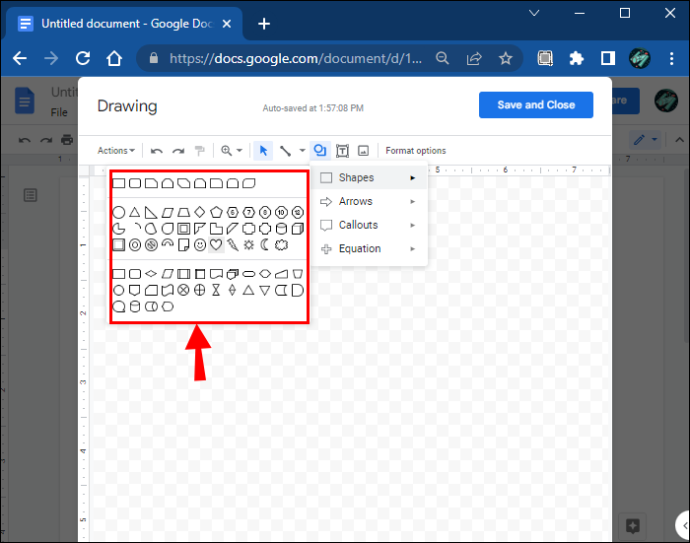
- Przeciągnij myszą nad obszarem rysowania, aby utworzyć kształt i zwolnij przycisk myszy, gdy będziesz zadowolony.
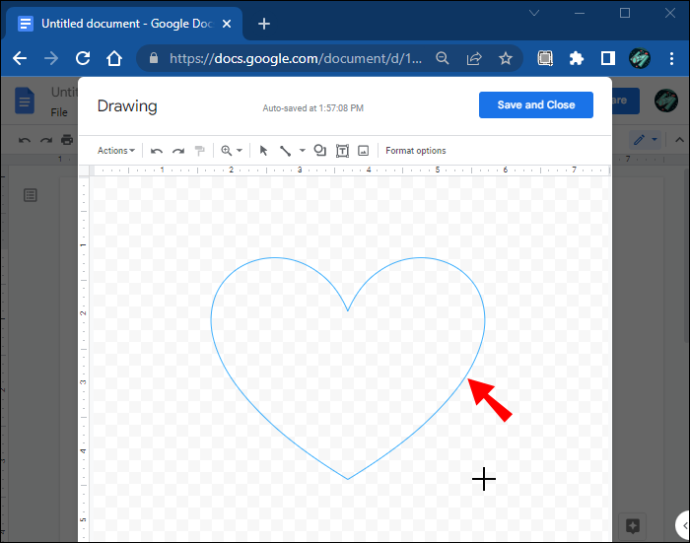
- Dodaj tekst do kształtu, klikając dwukrotnie w dowolnym miejscu kształtu.
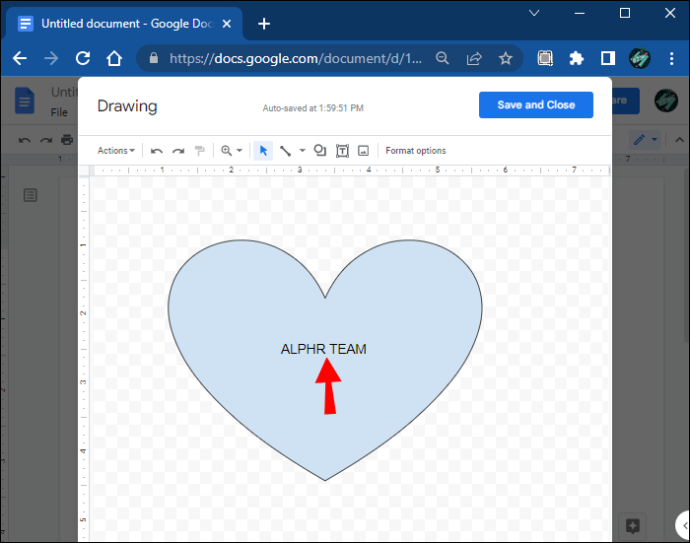
- Po zakończeniu kliknij „Zapisz i zamknij”, aby wstawić kształty do dokumentu.
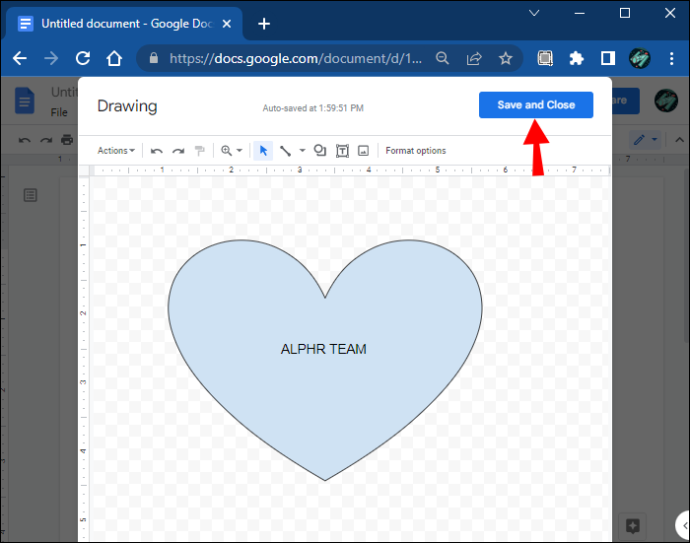
Narzędzie do rysowania umożliwia dodanie dowolnej liczby kształtów do obszaru rysowania. Oferuje również wiele innych kształtów, w tym linie, strzałki, a nawet symbole równań.
Dokumenty Google umożliwiają także zmianę rozmiaru tworzonych kształtów w dowolnym momencie, aby dopasować je do dokumentu lub odpowiednio je edytować. Użyj niebieskich punktów kontrolnych, aby zmienić rozmiar i kształt nowo utworzonych kształtów. Z drugiej strony pomarańczowe pozwalają bardziej szczegółowo dostosować kształty. Lub użyj okrągłych niebieskich pinezek nad kształtem, aby obrócić pole tekstowe.
Dostosowywanie pola tekstowego
Dostosowywanie pola tekstowego utworzonego za pomocą narzędzia do rysowania to świetny sposób na nadanie mu atrakcyjności wizualnej. Wystarczy wybrać kształt i kliknąć „Edytuj” z poniższych opcji. Możesz wybrać różne polecenia formatowania, aby ulepszyć pole tekstowe, kolorując je, dodając linie, wstawiając obraz i nie tylko.
Utwórz pole tekstowe przy użyciu tabeli z pojedynczą komórką
Narzędzie Tabela to kolejny szybki sposób na dodanie pola tekstowego do pliku Dokumentów Google. Dzięki niemu możesz utworzyć jednokomórkową tabelę z jedną kolumną i wierszem, aby utworzyć zwykłe pole tekstowe, do którego możesz dodać tekst.
Oto jak to zrobić.
- W górnym menu kliknij „Wstaw”, a następnie „Tabela”.
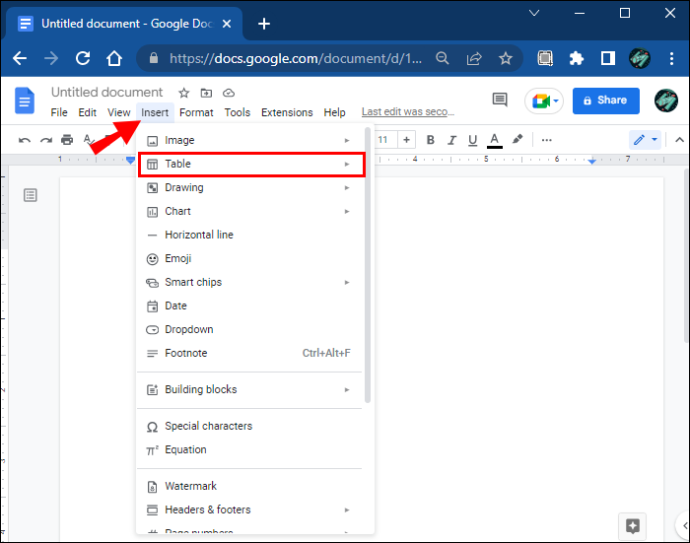
- Utwórz pojedynczą komórkę, klikając kwadrat 1×1.
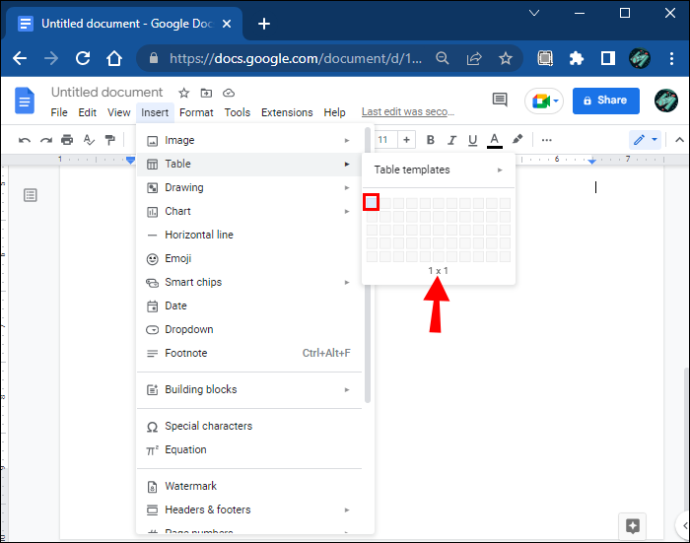
- Dostosuj szerokość i długość komórki w dokumencie do żądanego rozmiaru.
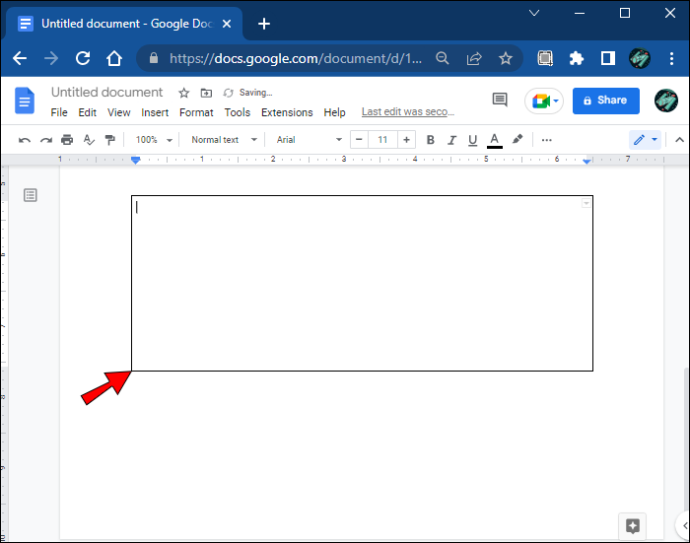
- Wstaw swój tekst do komórki.
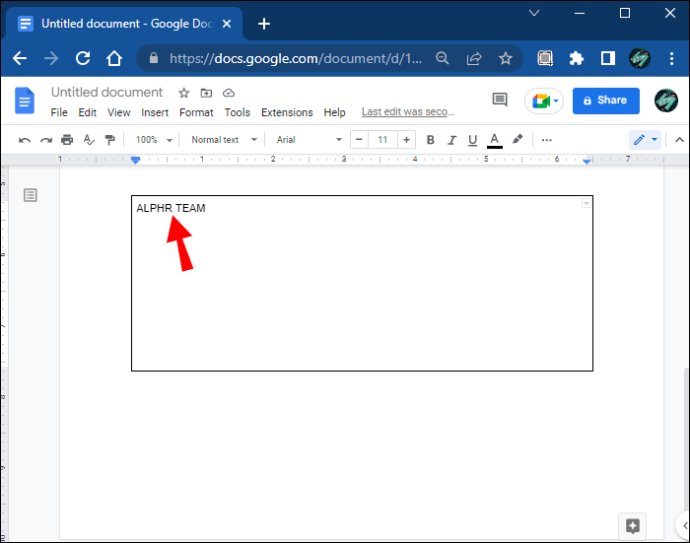
- Dostosuj komórkę, dostosowując kolor, rozmiar i styl czcionki, aby wyróżnić tekst.
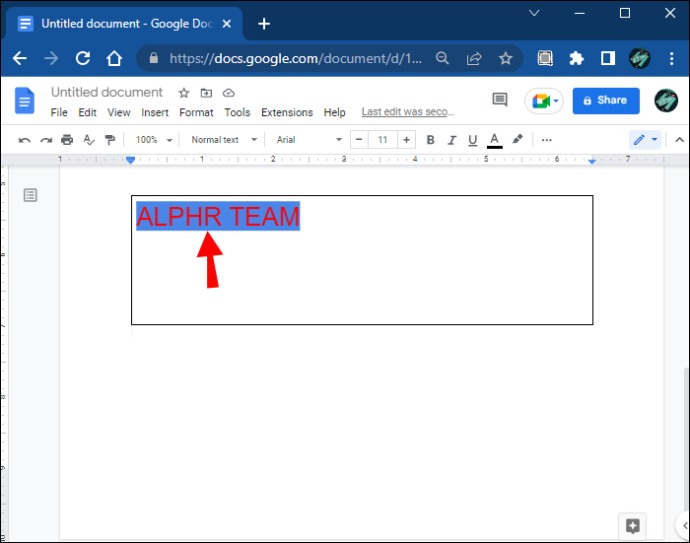
Wyróżnij swój tekst
Dodanie pola tekstowego do dowolnego dokumentu ma wiele zalet. Pola tekstowe są niezbędnym narzędziem do formatowania i umożliwiają wstawianie i dostosowywanie treści. Korzystanie z tej funkcji sprawia, że wszelkie treści tekstowe w dokumencie wydają się bardziej wyraźne, ważniejsze i przyjazne dla użytkownika.
Dokumenty Google oferują doskonałe funkcje tworzenia pól tekstowych. Pozwala na kreatywność i wykorzystanie różnych danych wejściowych, aby nadać tekstowi niepowtarzalny urok. Ponadto zwraca uwagę na ważne informacje na stronie i pozwala efektywniej organizować treści.
Którego z tych sposobów użyłeś do utworzenia pola tekstowego? Zostaw komentarz poniżej.









