Aby tworzyć Reels na Instagramie, użytkownicy zazwyczaj przesyłają filmy lub nagrywają nowe bezpośrednio w aplikacji. Jednak wielu użytkowników Instagrama nie wie, że możesz dodać jedno lub więcej zdjęć do swoich Reels i zrobić pokaz slajdów. Co więcej, możesz nawet łączyć filmy ze zdjęciami na swoich Instagram Reels i tworzyć spektakularne projekty.

W tym artykule dowiesz się, jak dodawać zdjęcia do Instagram Reels na różnych urządzeniach.
Jak dodawać zdjęcia do szpul na Instagramie na iPhonie
Przed utworzeniem Reels na Instagramie upewnij się, że wszystkie zdjęcia, które chcesz dodać, znajdują się już w Twojej galerii. Jeśli chcesz użyć starych zdjęć zrobionych kilka miesięcy lub lat temu, Instagram może mieć problemy z ładowaniem tych zdjęć, a aplikacja może ulec awarii. Aby temu zapobiec i zaoszczędzić czas, znajdź te zdjęcia i dodaj je do Ulubionych lub zrób zrzuty ekranu. W ten sposób, gdy otworzysz Galerię z aplikacji, podgląd obrazów zostanie wyświetlony u góry folderu „Najnowsze”.
Kolejną rzeczą do sprawdzenia jest to, czy masz najnowszą wersję aplikacji lub czy nie możesz tego zrobić. Aby dodać zdjęcia do Instagram Reels na swoim iPhonie, oto, co musisz zrobić.
- Otworzyć „Aplikacja Instagram na iPhone'a”.
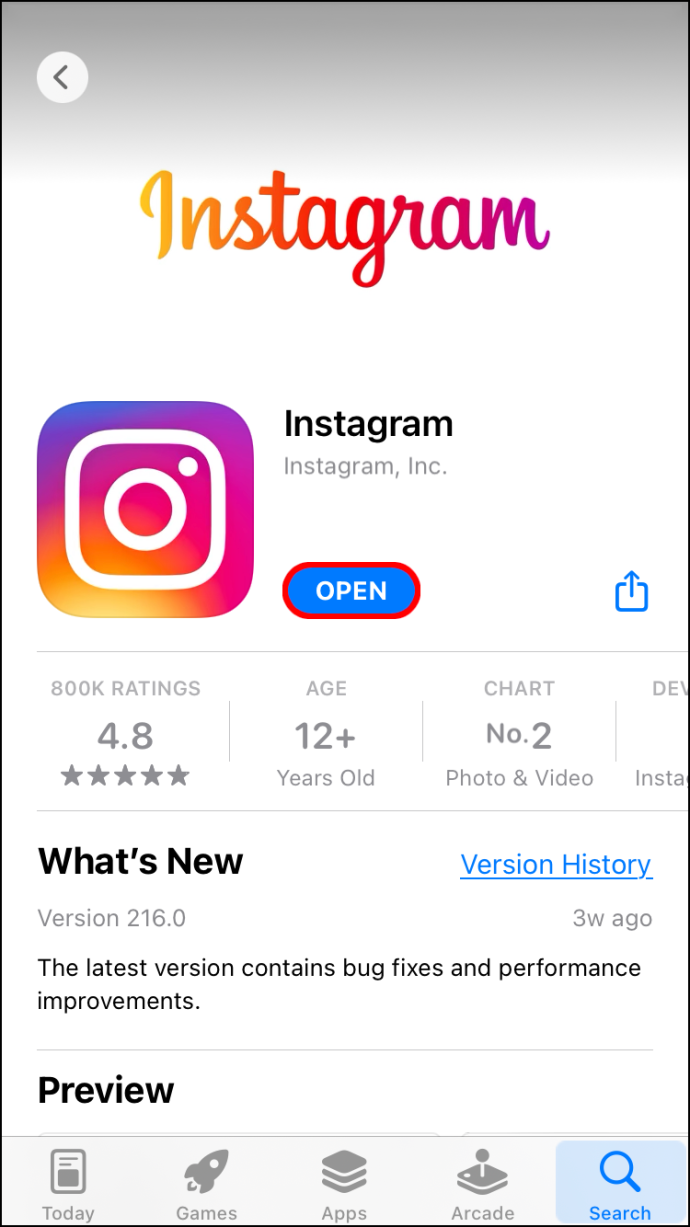
- Stuknij w „+” ikonę u góry ekranu.
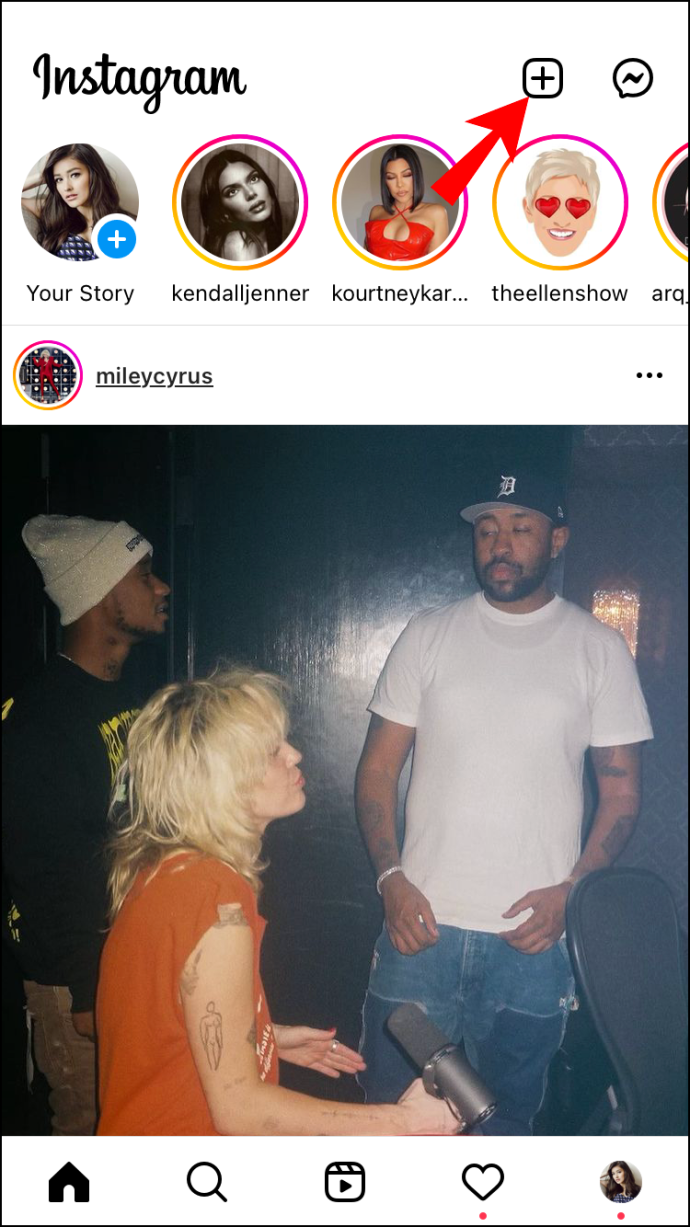
- Wybierać 'Rolka' z menu rozwijanego.
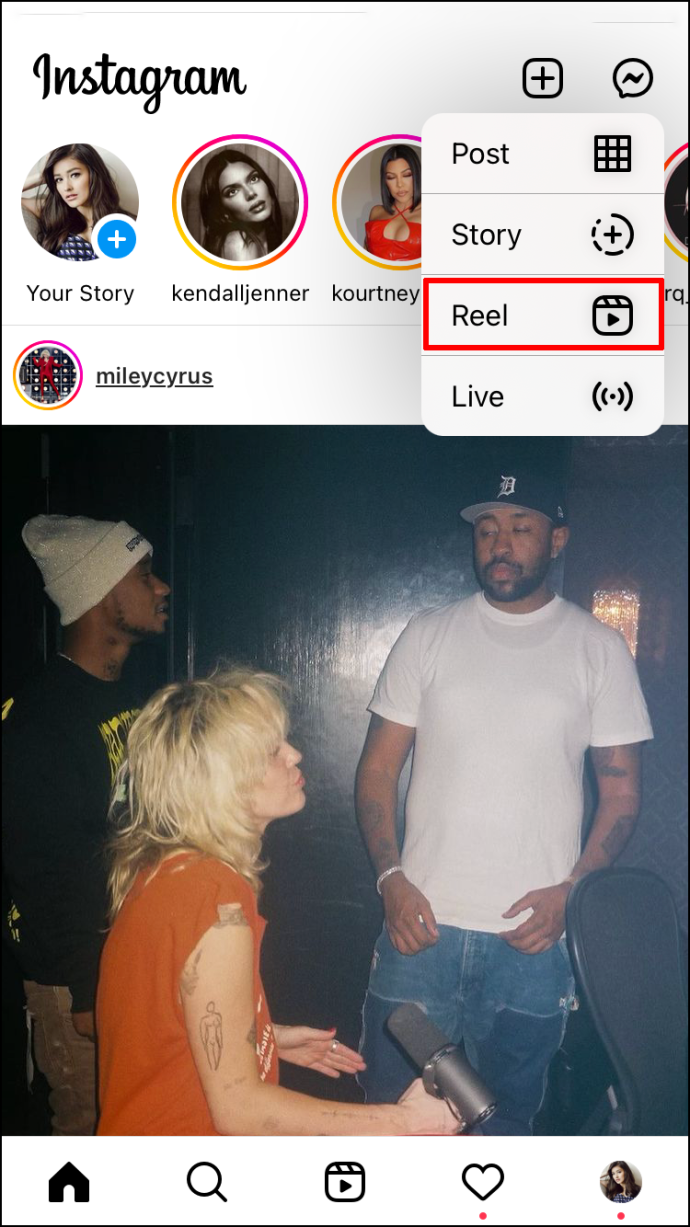
- Idź do 'Galeria' miniatura w lewym dolnym rogu.
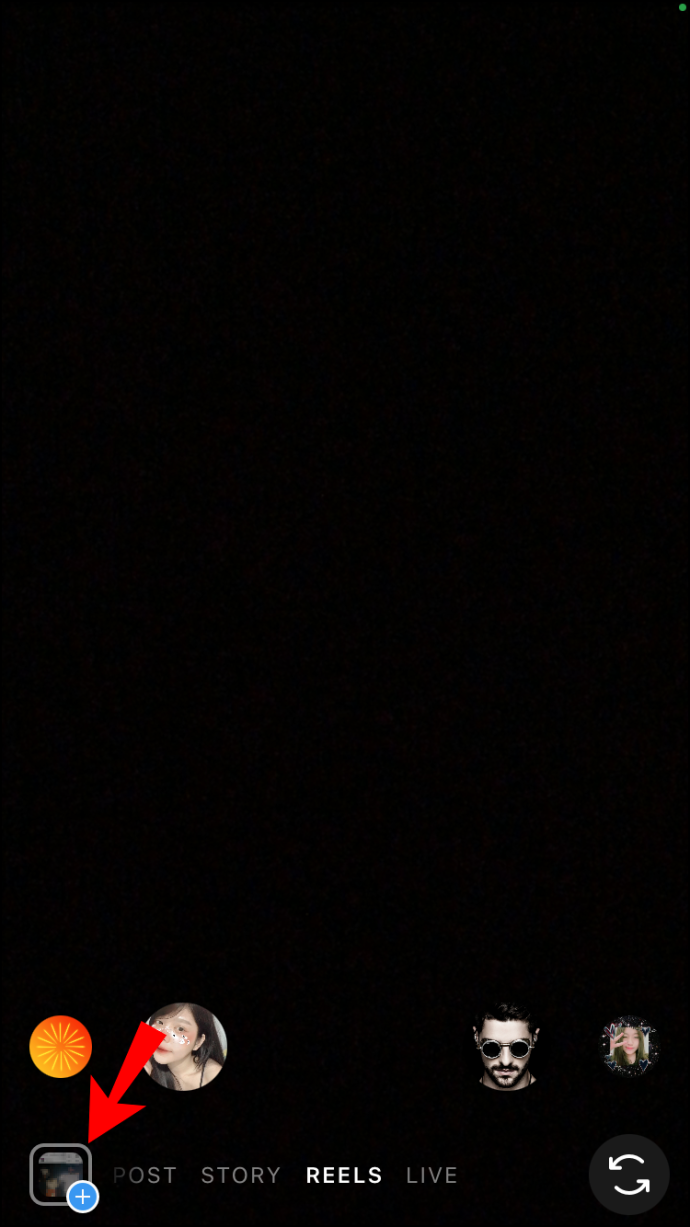
- Wybierz jedno zdjęcie.
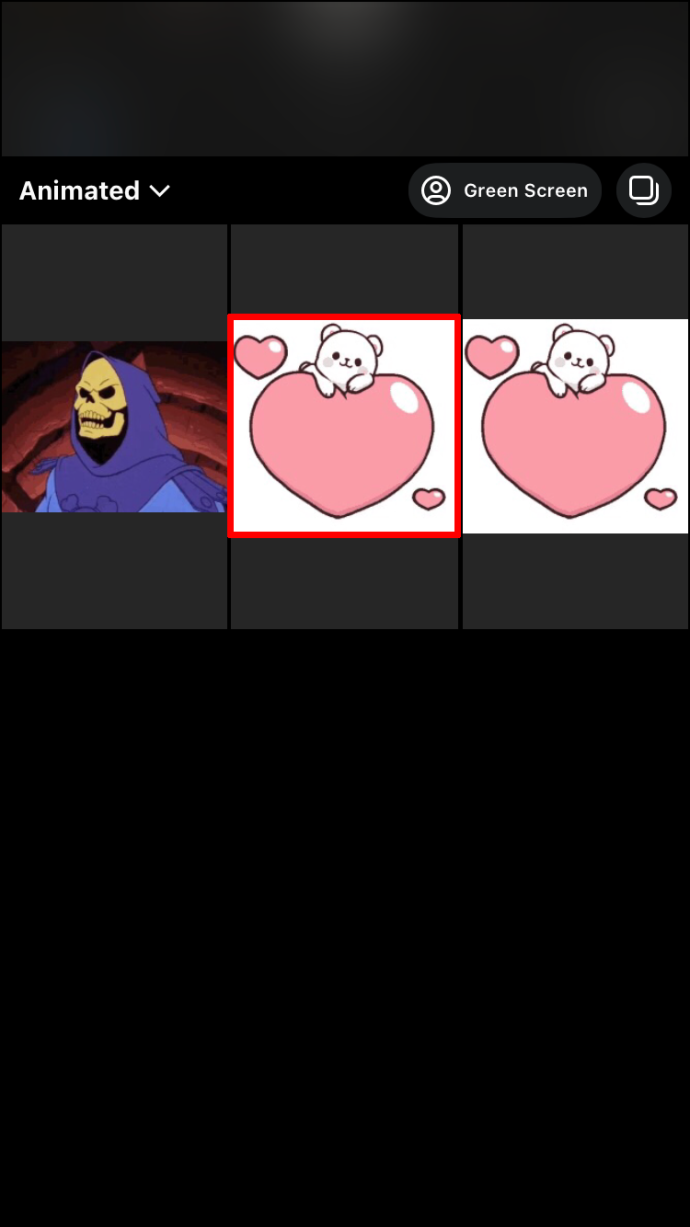
- Przesuń suwak, aby ustawić, jak długo będzie trwać na bębnach. Może trwać od jednej do pięciu sekund.

- Stuknij w 'Dodać' opcja w prawym górnym rogu.

- Wróć do swojej Galerii i wybierz inne zdjęcie.
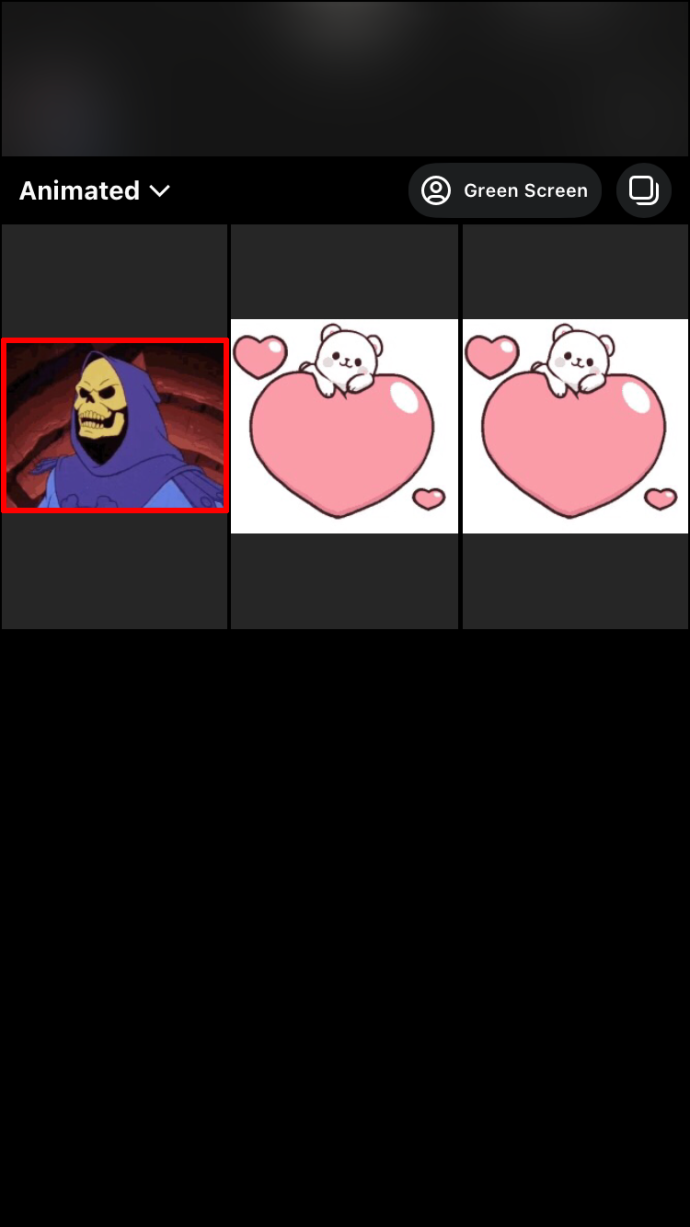
- Powtórz te same kroki dla wszystkich zdjęć, które chcesz dodać do swoich Rolek.
- Wybierz 'Następny' aby zobaczyć podgląd i upewnić się, że wszystko jest na swoim miejscu.
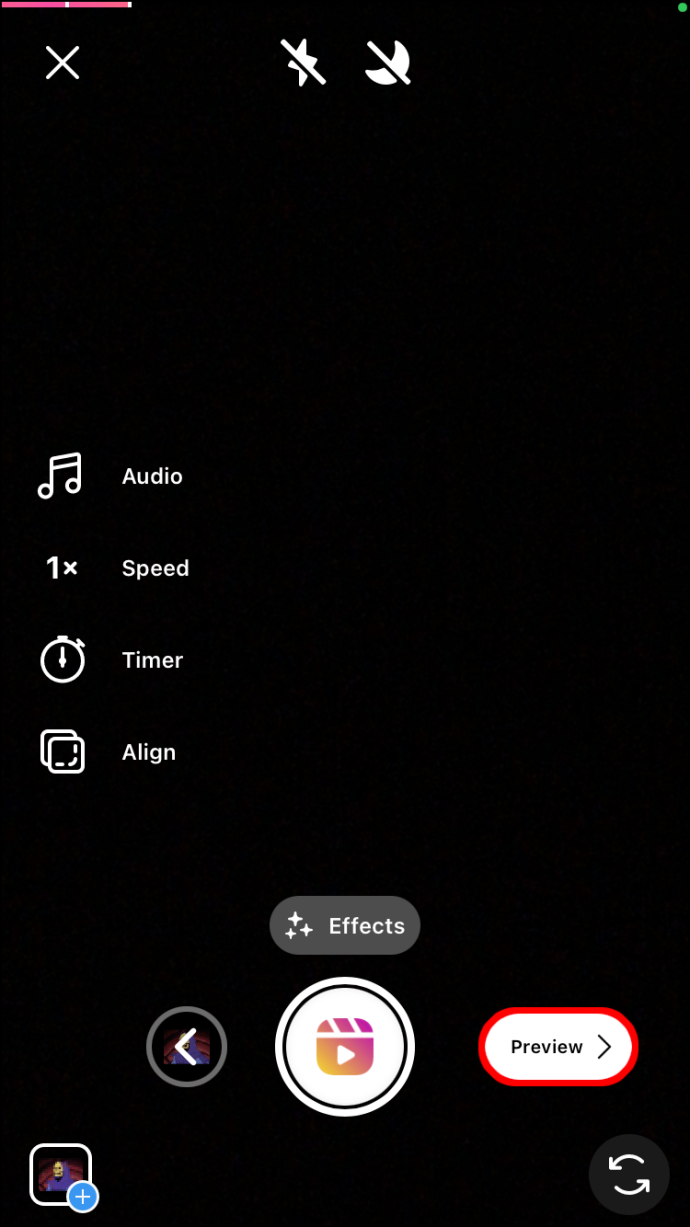
- Kiedy skończysz, stuknij w 'Następny' przycisk u dołu ekranu.
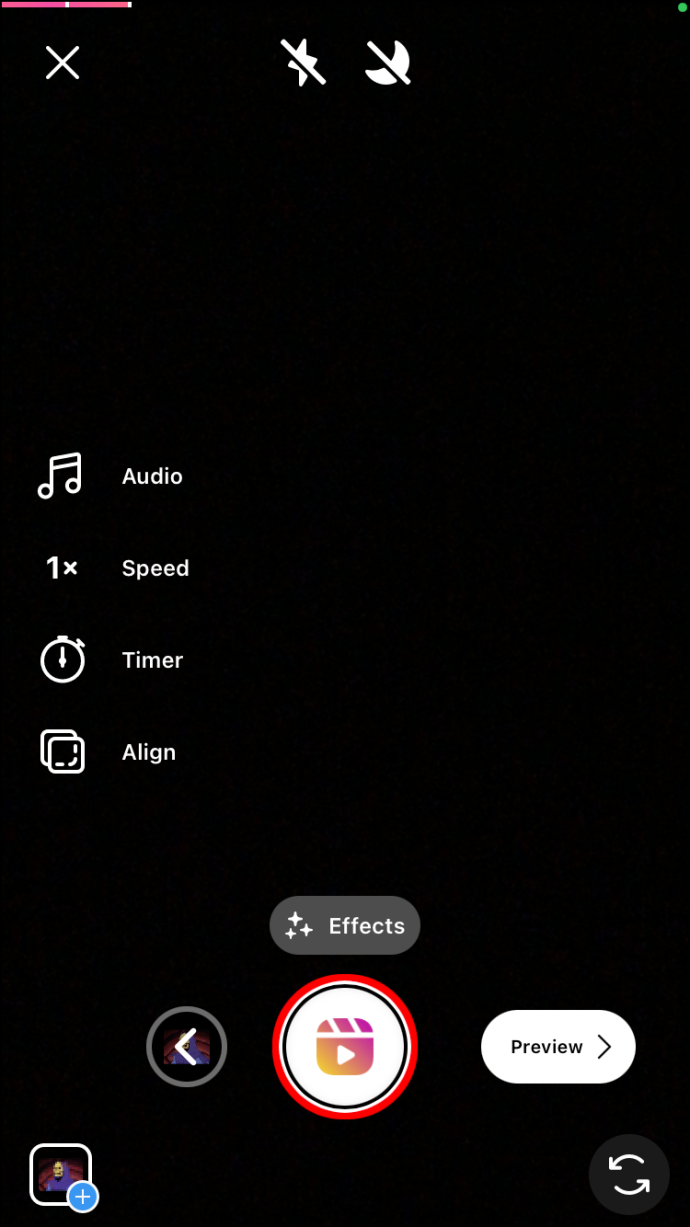
- W razie potrzeby dodaj podpis, a następnie wybierz opcję „Zapisz wersję roboczą” lub „Udostępnij” u dołu ekranu.
Jeśli chcesz dodać wiele zdjęć, musisz to zrobić pojedynczo. Nie ma możliwości dodania ich wszystkich naraz.
Liczba zdjęć, które chcesz dodać do swoich Reels, zależy od czasu ich trwania. Instagram Reels może trwać 15, 30 i 60 sekund. Na przykład, jeśli chcesz, aby Twoje Reels trwały 30 sekund, a każde zdjęcie trzy sekundy, możesz dodać dziesięć zdjęć.
Masz również możliwość przycięcia każdego zdjęcia po dodaniu go do swoich Rolek. Jeśli chcesz, aby były w filmie przez krótszy czas lub zwolnij miejsce na więcej zdjęć, możesz później wprowadzić zmiany.
zakładka do wszystkich zakładek chrome telefon z systemem Android
Jak dodawać zdjęcia do szpul na Instagramie na urządzeniu z Androidem
Aby dodać zdjęcia do swoich Instagram Reels na urządzeniu z Androidem, wykonaj poniższe czynności:
- Uruchom aplikację na swoim urządzeniu z Androidem.
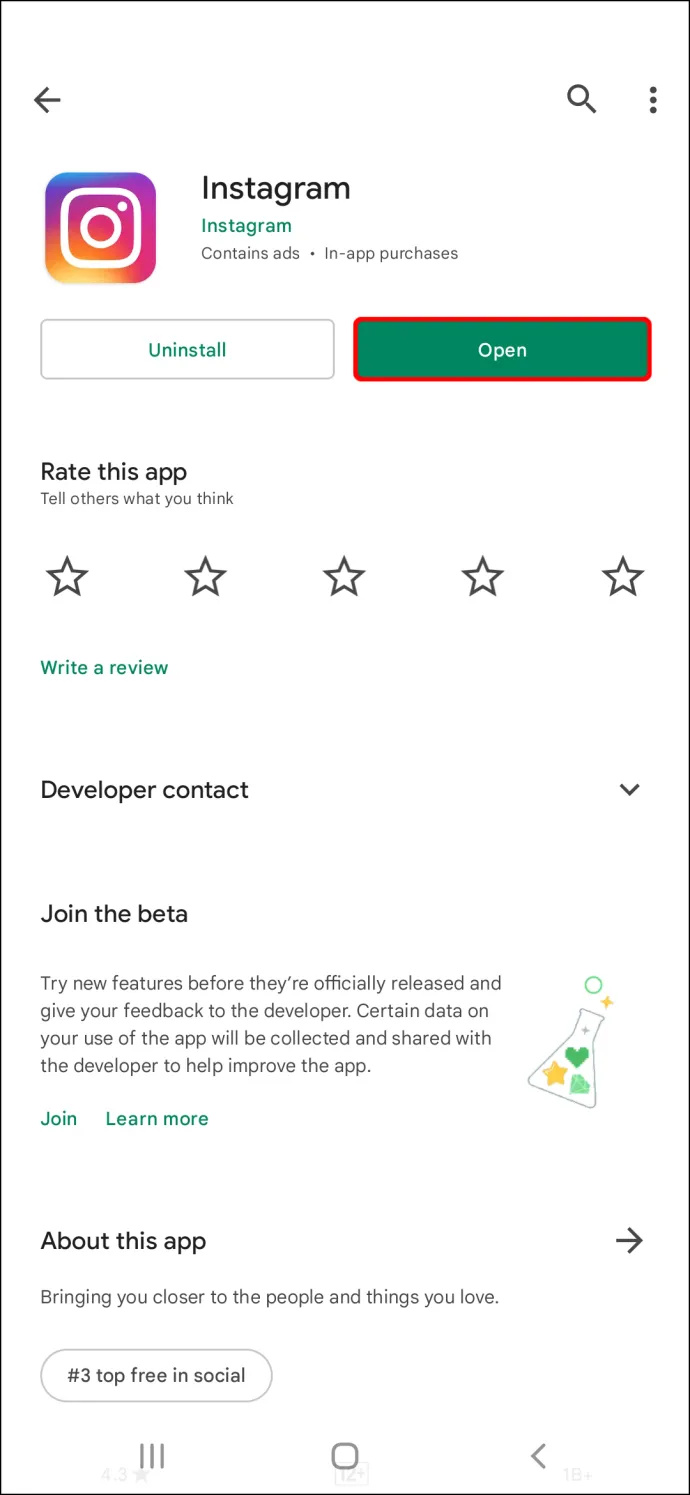
- Stuknij ikonę „+” u dołu.
- Wybierz „Reel” z opcji, które pojawiają się na dole.
- Przejdź do 'zdjęcie' ikonę w lewym dolnym rogu.
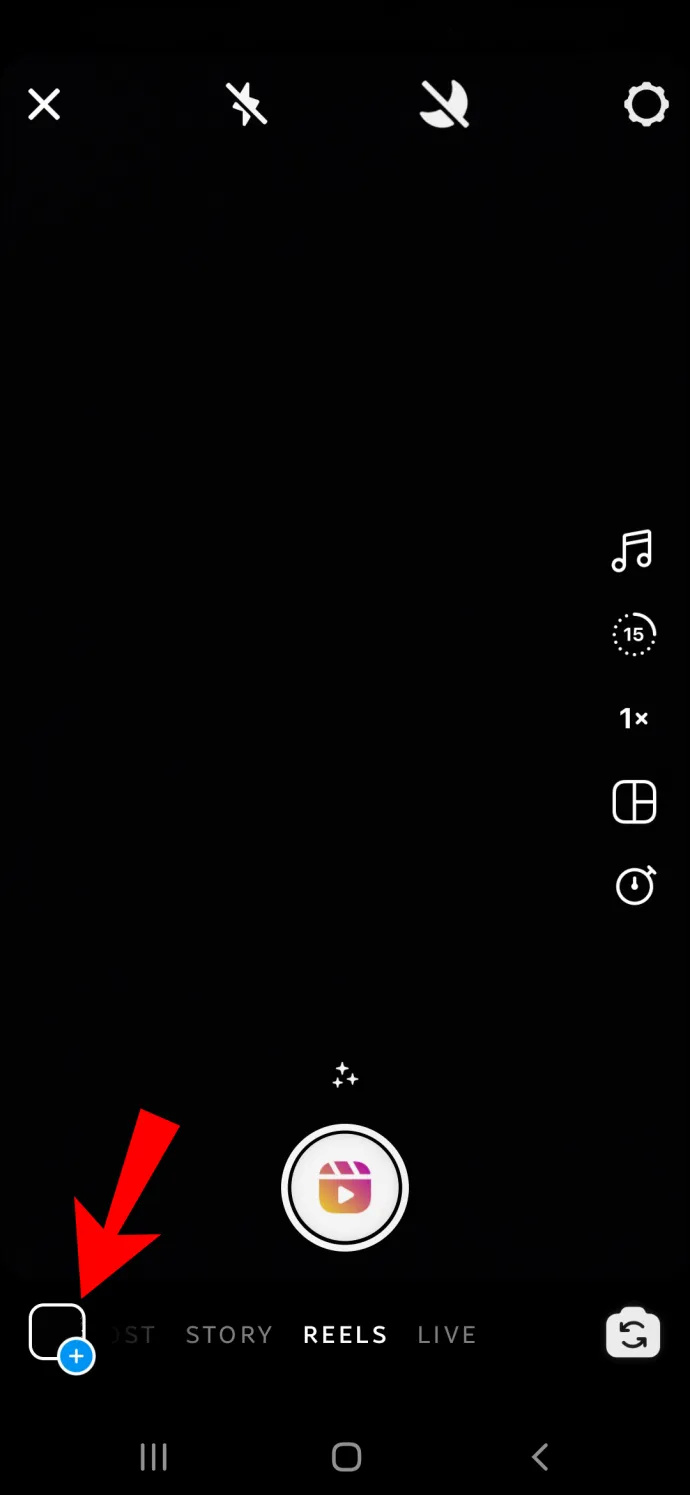
- Znajdź zdjęcie, które chcesz dodać do swoich Reels.

- Przesuń suwaki na dole do żądanej długości i pozycji.

- Uzyskiwać 'Dodać' w prawym górnym rogu, aby zapisać go na rolce.

- Powtórz te same czynności dla wszystkich zdjęć, które chcesz dodać.
- Stuknij „Dalej”, aby wyświetlić podgląd wyników i upewnić się, że są one poprawnie zorganizowane.
- Edytuj obrazy w dowolny sposób.

- Stuknij w 'Następny' przycisk w prawej dolnej części.
- W razie potrzeby dodaj podpis, a następnie udostępnij go na Reels, stukając 'Udział' lub wybierz 'Zapisz Projekt' i opublikować później.
Po przejściu do zakładki „Podgląd” możesz edytować każde zdjęcie, tak jak każdą historię na Instagramie. Na przykład możesz dodać lektora, piosenkę, efekty, naklejki, tekst i wiele innych kreatywnych funkcji.
Jak dodawać zdjęcia do szpul na Instagramie na komputerze
Podczas gdy Instagram umożliwia publikowanie zdjęć i relacji na komputerze, dodawanie Reels z czegokolwiek innego niż aplikacja mobilna jest prawie niemożliwe. Co więcej, nie będziesz mógł korzystać z Witryna Instagrama aby dodać zdjęcia do swoich Reels.
Jeśli nie możesz teraz uzyskać dostępu do swojego urządzenia mobilnego, aplikacja innej firmy to jedyny sposób na tworzenie Instagram Reels ze zdjęciami na komputerze . Może to być dowolna aplikacja do edycji wideo, ponieważ zrobisz pokaz slajdów.
Na przykład aplikacja, której możesz użyć do zrobienia pokazu slajdów, to Kreator filmów MiniTool . Aplikacja jest bezpłatna i łatwa w użyciu. Wszystko, co musisz zrobić, to zaimportować wszystkie zdjęcia z komputera. Po utworzeniu pokazu slajdów wyeksportuj go w formacie wideo. Upewnij się, że używasz prawidłowych wymiarów i widoku pionowego. Teraz nadszedł czas, aby opublikować go na Instagramie jako Reels.
Mimo że nie możesz publikować Reels bezpośrednio na stronie Instagrama, rozszerzenie Chrome pozwoli ci to zrobić. To jest nazwane Inssist Web Assistant dla Instagrama i umożliwia dostęp do Instagrama na komputerze z widoku mobilnego.
Aby opublikować Reels na swoim Instagramie na komputerze z rozszerzeniem Chrome, wykonaj poniższe czynności:
jak zaprogramować pilota uniwersalnego do telewizora bez kodów
- otwarty „Google Chrome”.
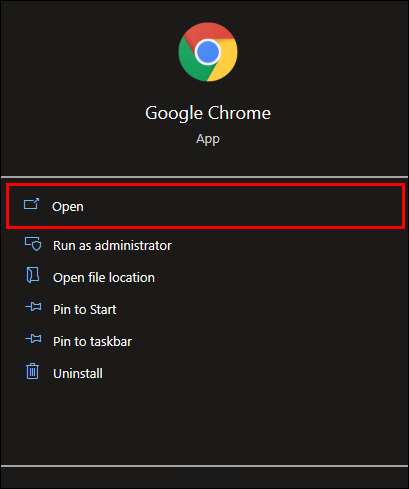
- Odwiedzić Sklep internetowy Chrome .
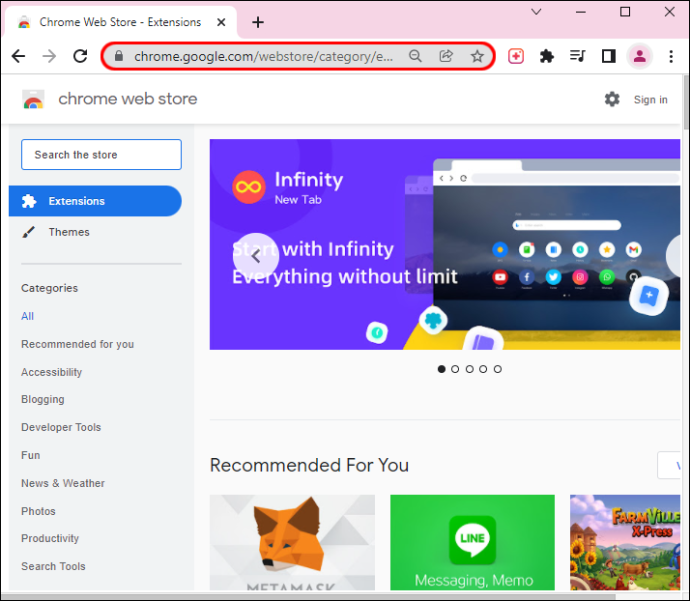
- Szukaj ' Inssist Web Assistant dla Instagrama ”.
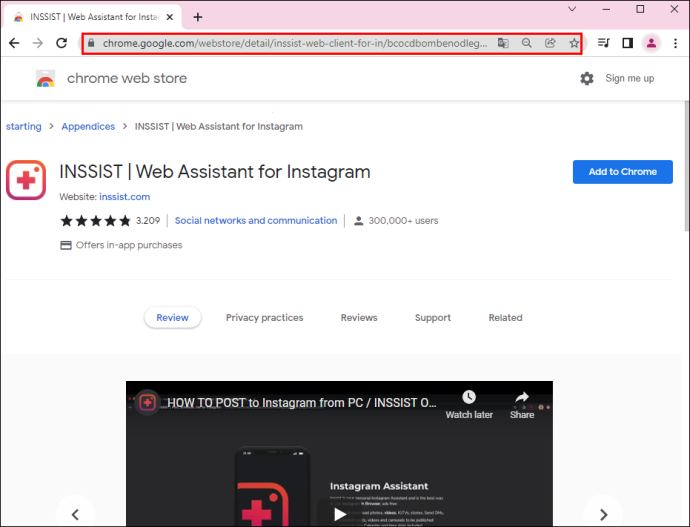
- Kliknij na 'Dodaj do Chrome' przycisk.
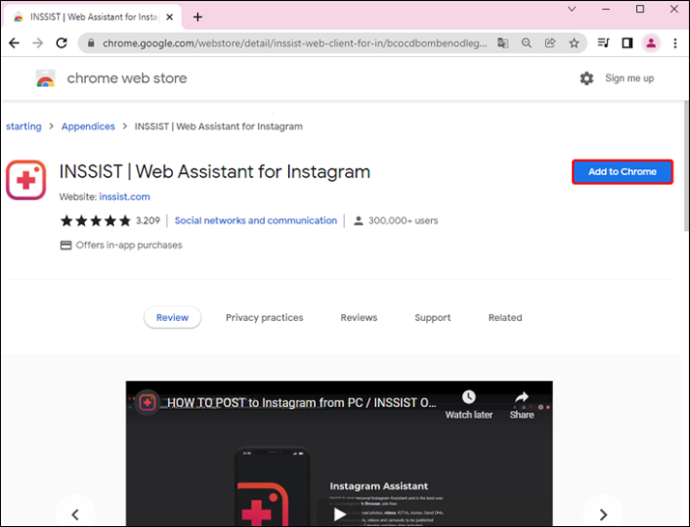
- Wybierać 'Dodaj rozszerzenie' w wyskakującym okienku.
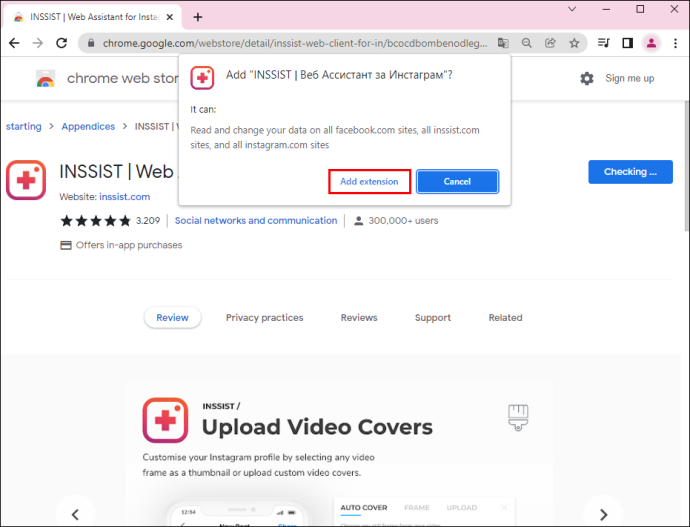
- Iść do Instagram .
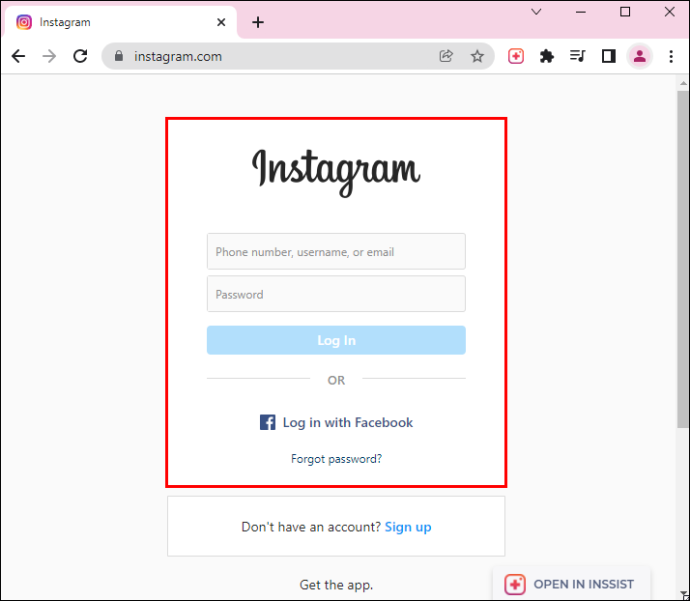
- Kliknij na 'Nalegać' ikonę w prawym górnym rogu ekranu.
- Wybierz 'Dobra chodźmy' przycisk na następnej stronie. Twój Instagram z widokiem mobilnym otworzy się w innym oknie.
- Przejdź do „+” ikona u dołu ekranu.
- Wybierać „Nowa rolka” z wyskakującego menu.
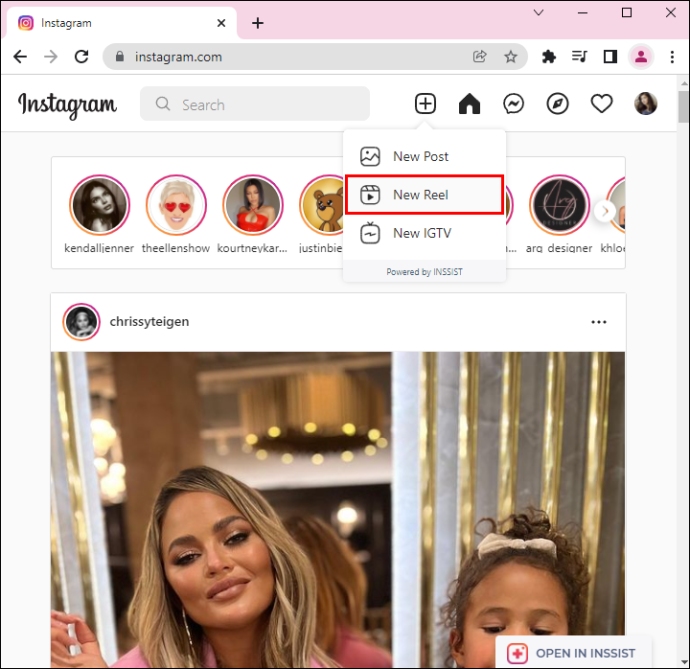
- Prześlij wideo z komputera.
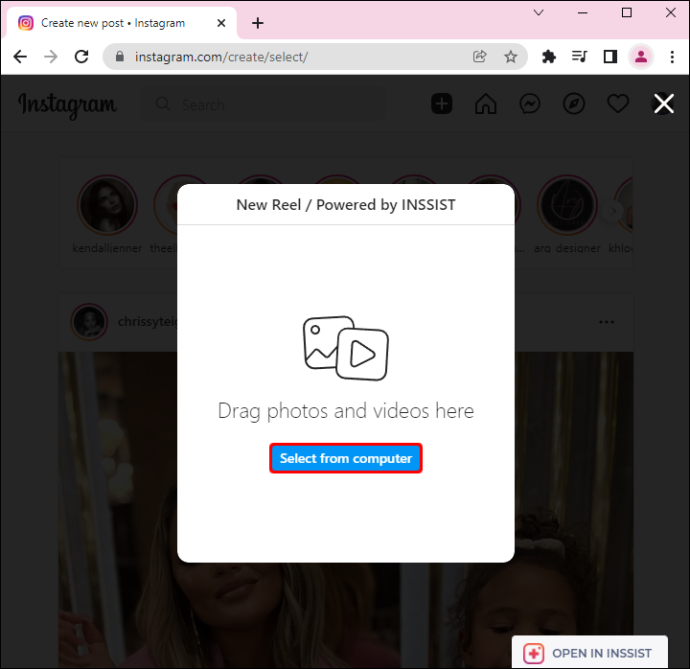
- Wybierać 'Otwarty' i wtedy 'Następny.'
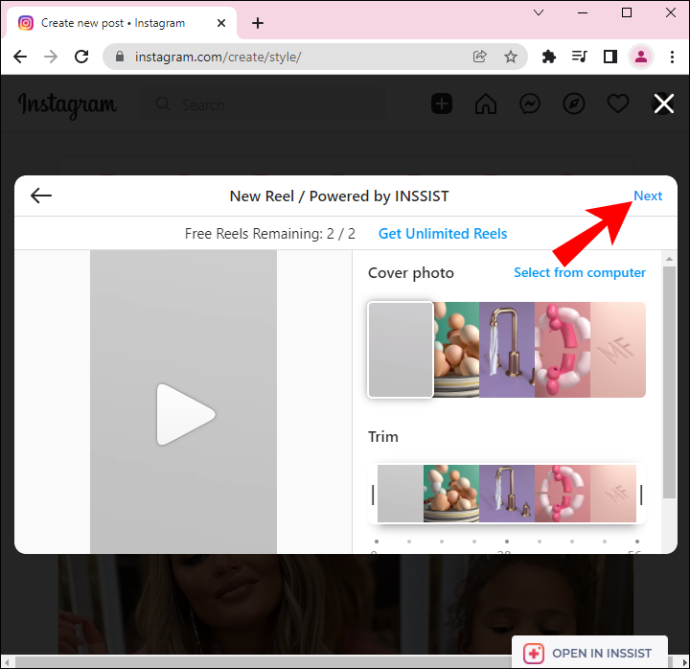
- Kliknij 'Udział' na następnym ekranie.
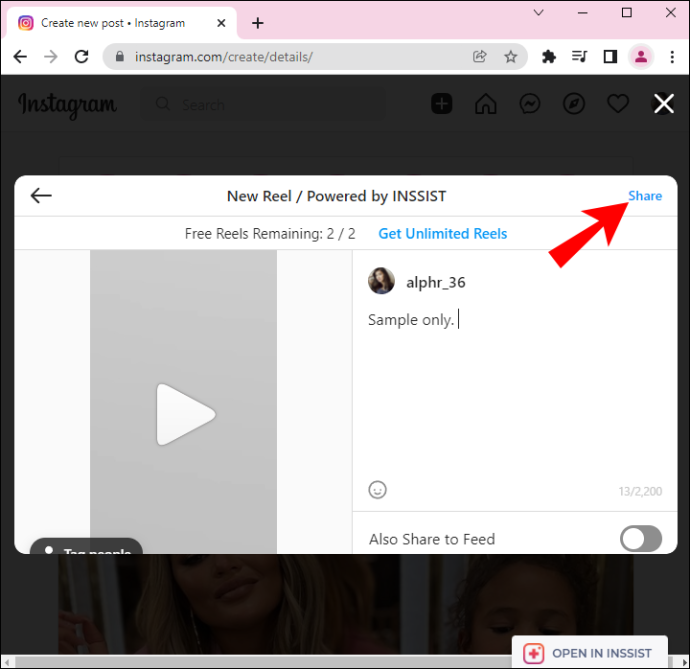
Niestety jest to obecnie jedyny sposób publikowania Reels na Instagramie z komputera.
Możesz być naprawdę kreatywny dzięki kołowrotkom na Instagramie. Możesz nie tylko dodawać zdjęcia, ale także je edytować i tworzyć fantastyczne pokazy slajdów. Jednak robienie tego na urządzeniu mobilnym lub iPadzie jest lepsze, ponieważ oszczędza dużo czasu i wysiłku.









