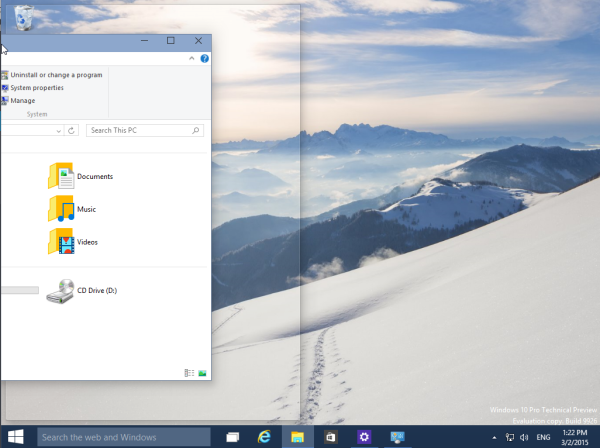Google Chrome to nieoceniona przeglądarka, jeśli chodzi o wyszukiwanie informacji i przeglądanie Internetu. Posiada szereg funkcji, które ułatwiają korzystanie z niego i przechowywanie cennych danych. Posiada również sprytne funkcje, które pozwalają na zapisywanie treści na później, takie jak zakładki do witryn, do których chcesz mieć łatwy dostęp, lub obszerną historię, która ułatwia życie podczas przeglądania poprzednich wyników wyszukiwania.
Jednak nie ma wbudowanej funkcji, która umożliwia przechowywanie wszystkich bieżących kart do późniejszego przeglądania. Chociaż nie ma wielu okazji, w których byłoby to przydatne, niektórzy ludzie potrzebują tej funkcji w życiu lub pracy. Chociaż nie ma szybkiego sposobu osiągnięcia tej opcji, istnieje obejście umożliwiające uzyskanie tego samego efektu za pomocą zakładek Google lub niektórych rozszerzeń.
Czytaj dalej, aby dowiedzieć się, jak przechowywać wszystkie otwarte karty do późniejszego przeglądania.
Jak zapisać wszystkie karty w Chrome jako zakładki
Najłatwiejszym sposobem zapisania bieżącej sesji Chrome jest użycie zintegrowanych opcji zakładek. Za pomocą zakładek możesz bezpośrednio odwiedzać często używane witryny i strony, ale mają one więcej opcji niż na pierwszy rzut oka. Chociaż możesz zakładać zakładkę po karcie, może to być uciążliwe, jeśli otworzyłeś dziesiątki kart i musisz szybko je zamknąć. Nie martw się, ponieważ dostępna jest opcja masowego tworzenia zakładek bez konieczności używania rozszerzeń lub innego oprogramowania. Oto, co musisz zrobić:
- (Opcjonalnie) Kliknij ikonę trzech kropek w górnym rogu, a następnie znajdź Pokaż pasek zakładek. Jeśli ta opcja jest zaznaczona, zakładka zakładek powinna pojawić się poniżej paska nawigacji.

- Kliknij prawym przyciskiem myszy pasek kart (nad paskiem nawigacji), a następnie wybierz opcję Dodaj wszystkie karty do zakładek.

- Otworzy się okno dialogowe z polem tekstowym i mapą folderów z zakładkami. Twoje karty zostaną zapisane jako lista zakładek w wybranym folderze.

Ta metoda zapisywania kart będzie działać bez żadnych problemów na każdym komputerze z systemem Windows, komputerze Mac lub Chromebooku. Jest to jednak dość prymitywne i nie pozwala na wiele zarządzania.
Jak przywrócić wszystkie karty w Chrome na raz?
Na szczęście przywrócenie wszystkich zapisanych kart w Chrome jest proste, jeśli zapisałeś je jako zakładki. Podamy szczegółowe informacje, jak to zrobić w wersji na komputery osobiste, ponieważ wersja mobilna jest mniej przyjazna dla użytkownika:
- Jeśli chcesz otworzyć zapisane karty, przejdź do folderu zapisanych zakładek, kliknij go prawym przyciskiem myszy, a następnie wybierz Otwórz wszystko lub Otwórz wszystko w nowym oknie, aby utworzyć nową wersję przeglądarki Chrome, w której będą otwierane zapisane karty. Jeśli wybierzesz chcesz otworzyć pojedynczą zakładkę, możesz ją wybrać z listy zakładek w tym folderze.

- Gdy skończysz korzystać z karty z zakładkami, możesz kliknąć ją prawym przyciskiem myszy i wybrać Usuń, aby usunąć ją z folderu. Możesz także usunąć cały folder z listy zakładek i zwolnić miejsce na nowe zakładki po wyczerpaniu listy zakładek.

Skorzystaj z sekcji poświęconej dedykowanym urządzeniom mobilnym poniżej, aby uzyskać instrukcje dotyczące otwierania zakładek w określonej przeglądarce mobilnej.
Jak zamknąć Chrome i zapisać wszystkie moje karty?
Jeśli przypadkowo zamknąłeś Chrome bez zapisania poprzednich kart, możesz je znaleźć w sekcji Historia (Ctrl + H). Jeśli chcesz ponownie otworzyć ostatnio używaną kartę, użyj skrótu klawiaturowego Ctrl + Shift + T (Command + Shift + T na komputerach Mac).

Aby zapobiec przyszłym wpadkom, zalecamy zmianę sposobu, w jaki Chrome zapisuje Twoje sesje:
- Kliknij Opcje (ikona trzech kropek), a następnie wybierz Ustawienia.

- Wybierz opcję Przy uruchomieniu z menu po lewej stronie.

- Wybierz opcję Kontynuuj od miejsca, w którym skończyłeś.

Po włączeniu tej opcji Chrome ponownie otworzy poprzednio używane karty po ich zamknięciu. Nie zapobiega to jednak manipulowaniu kartami przez awarię, a ładowanie może zająć dużo czasu, jeśli zgromadziłeś znaczną kolekcję.
zatrzymaj automatyczne odtwarzanie filmów w firefox
Jak zapisać wszystkie karty w Chrome na urządzeniach mobilnych
Jeśli używasz urządzenia mobilnego, możesz się zastanawiać, jak zapisać wszystkie karty w Chrome na telefonie z Androidem lub iPhonie. Niestety Chrome jest nieco ograniczony w swoich wersjach mobilnych i nie obsługuje nawet rozszerzeń, które ułatwiają życie. Istnieje jednak obejście, które daje ten sam wynik, chociaż nie jest tak proste, jak opcje na PC.
W tej metodzie będziemy używać profilu i historii Chrome do tworzenia kopii zapasowych kart:
- Aby to zadziałało, musisz zalogować się do Chrome na swoim urządzeniu mobilnym i komputerze. Użyj tego samego konta na obu urządzeniach. Możesz jednocześnie uruchomić oba urządzenia.

- Zamknij Chrome na urządzeniu mobilnym bez zamykania kart.

- Otwórz Chrome na swoim komputerze, a następnie otwórz kartę Historia. Użyj skrótu Ctrl + H (lub Command + H na Macu) lub przejdź przez menu Opcje (trzy kropki), aby uzyskać do niego dostęp.

- Na karcie Historia wybierz Karty z innych urządzeń w menu po lewej stronie.

- Najnowsze zakładki z urządzenia mobilnego powinny pojawić się na liście historii. Na liście mogą też znajdować się zamknięte wcześniej karty.

- Otwórz żądane strony w Chrome na swoim komputerze. Użyj prawego przycisku> Otwórz łącze w nowej karcie lub kliknij środkowym przyciskiem myszy, aby nieco przyspieszyć proces.

- Po załadowaniu kart w Chrome zamknij wszystkie niepotrzebne karty (takie jak sama karta Historia).

- Użyj wyżej opisanej metody, aby zapisać wszystkie bieżące karty w Chrome jako zakładki. Zapisz folder zakładek na głównej karcie Zakładki, aby uzyskać łatwiejszy dostęp, i w razie potrzeby zmień jego kolejność na inne elementy.

- Możesz teraz otworzyć zapisane zakładki z urządzenia mobilnego.
- Stuknij ikonę trzech kropek w rogu, a następnie stuknij Zakładki, aby wyświetlić menu zakładek na swoim urządzeniu z Androidem / iPhonie.

- Otwórz folder zapisanych zakładek, a następnie wybierz stronę, którą chcesz otworzyć.

- Jeśli chcesz otworzyć wiele kart jednocześnie, stuknij w trzy kropki obok jednej z pozycji na liście, a następnie stuknij w Wybierz.

W menu wyboru dotknij elementów, które chcesz dołączyć, a następnie dotknij trzech kropek w górnym rogu i wybierz Otwórz w nowej karcie.

Inna metoda przechowywania kart na urządzeniu mobilnym obejmuje włączenie ustawień programisty w telefonie i użycie formatu JSON do wyodrębnienia nieprzetworzonego tekstu wszystkich adresów URL na bieżących kartach. Nie zalecamy tej metody, chyba że jesteś zaawansowanym użytkownikiem, dlatego nie będziemy tutaj szczegółowo opisywać procesu. Możesz jednak zobaczyć szczegóły i dowiedzieć się, jak to zrobić tutaj . Chociaż nie ma wielu szans na zepsucie telefonu, nieporęczne wyodrębnianie i wymagania oddzielnego oprogramowania sprawiają, że jest on mniej odpowiedni do codziennego użytku.
Wyodrębnianie kart z urządzenia mobilnego jest bardziej nieporęczne niż korzystanie z wersji Chrome na komputery PC, ale najwyraźniej nie ma jeszcze planów dodania funkcji zakładek do przeglądarek mobilnych. Jeśli Google uwzględni taką opcję w późniejszej aktualizacji, w razie potrzeby edytujemy artykuł.
Najlepsze rozszerzenie Chrome do zapisywania kart
Chociaż korzystanie z zakładek jest szybkie i nie wymaga korzystania z oprogramowania innych firm, jedną z istotnych zalet Chrome jest rynek rozszerzeń, który zapewnia dodatkowe funkcje i możliwości. Wiele rozszerzeń zostało opracowanych wyłącznie po to, aby pomóc użytkownikom w zarządzaniu kartami i sesjami oraz w przywracaniu poprzednich.
Jednym z najlepszych z tych rozszerzeń jest Sesja Kumpel . Przy ponad milionie pobrań okazał się niezawodną i skuteczną metodą oszczędzania sesji.
Inne przykłady przydatnych rozszerzeń obejmują Grupa , OneTab , Tabs Outliner , i Wielki Szelki , które działają na nieco innej osi, aby oszczędzać baterię i zużycie pamięci RAM.
Możesz przeglądać sklep Google aby zobaczyć, jakie funkcje preferujesz w menedżerze kart i przetestować każdą z nich za pomocą kilku zakładek, aby poczuć, czego potrzebujesz.
Zapisane i gotowe
Dzięki tym instrukcjom możesz zapisać swoje karty Chrome i nie martwić się utratą cennych danych badawczych dla dużego projektu. Podstawowa funkcja zakładek Chrome zwykle działa dobrze dla większości użytkowników, ale użytkownicy, którzy obsługują wiele kart jednocześnie, mogą potrzebować pomocy rozszerzenia, aby przejść przez to.
Jakiej metody zapisywania kart używasz w Chrome? Ile zakładek zapisałeś? Daj nam znać w sekcji komentarzy poniżej.