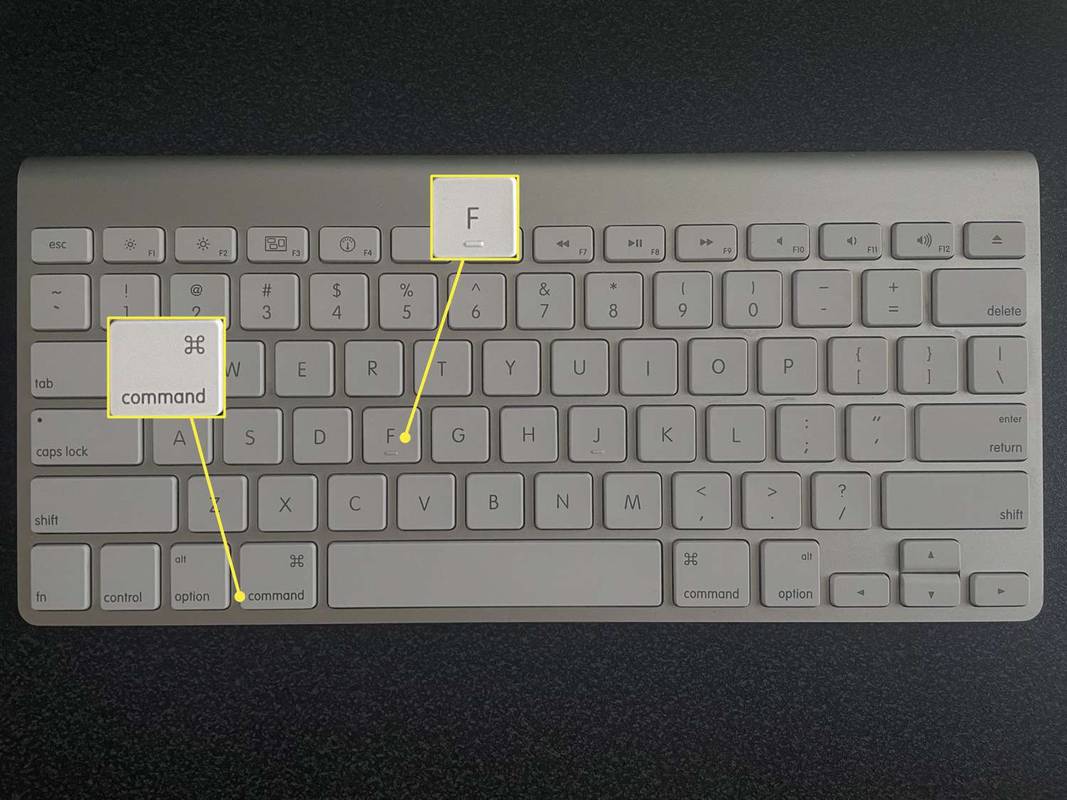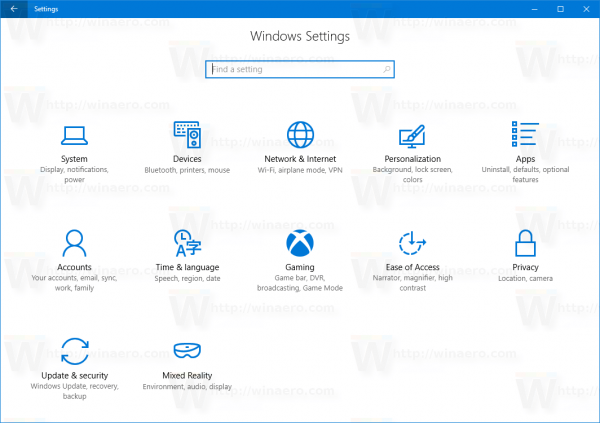Zmiana rozmiaru plików to doskonały hack z wielu powodów. Najczęstszym jest zmniejszenie rozmiaru pliku poprzez usunięcie dodatkowych pikseli i nieutratę danych obrazu. Przesyłanie dużych obrazów zajmuje wieczność, co może odbić się na Twojej cierpliwości, jeśli na liście oczekujących znajduje się cała partia zdjęć. Mniejsze obrazy są również lepsze do portfolio i blogów, ponieważ szablony często szaleją z dużymi obrazami.

Jeśli masz pod ręką program Photoshop, wsadowa zmiana rozmiaru plików to szybkie zadanie, które możesz wykonać na kilka sposobów. Przeczytaj ten artykuł, aby dowiedzieć się, jak zmienić wymiary wielu plików w jednym ujęciu.
Jak grupowo zmieniać rozmiar plików w programie Photoshop na komputerze Mac
Podczas pracy z dużą liczbą plików graficznych Photoshop jest bardzo wszechstronnym programem do edycji. Oferuje wiele funkcji, które sprawiają, że życie osób zajmujących się edycją wizualną jest łatwiejsze niż kiedykolwiek. Najlepsze jest to, że większość jego wersji i aktualizacji jest kompatybilna ze wszystkimi głównymi systemami operacyjnymi.
Zmiana rozmiaru obrazów w programie Photoshop to całkiem prosta operacja. Program oferuje dwa sposoby wydajnej zmiany wymiarów wielu zdjęć w jednym ujęciu. Jeden wymaga stworzenia akcji, która jest praktyczna, ponieważ jest wielokrotnego użytku. Drugi obejmuje użycie narzędzia Image Processor, najczęstszego sposobu grupowej edycji plików w Photoshopie.
Oto jak wsadowo zmieniać rozmiar obrazów w wersji programu Photoshop dla systemu macOS.
Procesor obrazu Photoshopa
Photoshop ma świetną funkcję „Procesor obrazu”, której można używać do różnych edycji, w tym zmian wsadowych. Aby rozpocząć, umieść wszystkie obrazy, których rozmiar chcesz zmienić, w jednym folderze. W ten sposób procesor obrazu może uzyskać do nich dostęp jednocześnie.
Po zebraniu plików w jednym miejscu i przygotowaniu ich do edycji wykonaj następujące czynności:
- Przejdź do górnego menu i wybierz „Plik”.

- Przejdź do „Skrypty” i uruchom procesor obrazu z podmenu.

- Kliknij „Wybierz folder” i wybierz folder, w którym zebrałeś obrazy, których rozmiar chcesz zmienić. Jeśli folder zawiera podfoldery, zaznacz opcję „Uwzględnij wszystkie podfoldery”.

- Przejdź do drugiej sekcji okna dialogowego i wybierz folder docelowy. Uważaj, aby nie wybrać opcji „Zapisz w tej samej lokalizacji”, ponieważ spowoduje to zastąpienie oryginalnych plików.

- Wybierz typ pliku. Zalecanym formatem jest JPEG, ale można alternatywnie wybrać pliki PSD i TIFF.

- Zaznacz „Zmień rozmiar, aby dopasować” w tej samej sekcji.

- Ustaw parametry rozmiaru w polach „Szerokość” i „Wysokość”. Wartość domyślna jest zapisywana w pikselach. Co więcej, funkcja zachowuje oryginalne proporcje, więc nie ma potrzeby ręcznej regulacji.

- Kliknij „Uruchom”, aby wsadowo zmienić rozmiar plików w wybranym folderze.

Jeśli edytujesz pliki RAW, być może będziesz musiał przeprowadzić dodatkowe konfiguracje. Będziesz musiał edytować pojedynczy obraz, zanim zbiorczo zastosujesz zmiany do innych. W oknie dialogowym Procesor obrazu wybierz „Otwórz pierwszy obraz, aby zastosować ustawienia”, a otworzy się plik Adobe Camera RAW. Gdy już tam będziesz, zmień rozmiar zdjęć, a zmiany zostaną automatycznie zastosowane do innych zdjęć w partii.
Utwórz akcję
Zarejestrowanie akcji niestandardowej wymaga wykonania kilku dodatkowych czynności, ale jest to sprawdzony sposób pomyślnej zmiany rozmiaru partii plików. Tej samej metody można użyć do innych edycji wsadowych, co zwiększa jej elastyczność. Podobne kroki można zastosować do innych edycji, które mogą być przydatne później. Dodatkowo możesz zapisać tę akcję do późniejszego ponownego użycia.
Zmiana rozmiaru partii plików za pomocą akcji odbywa się w następujący sposób:
- Otwórz panel „Akcje”.

- Kliknij kwadratową ikonę „Nowa”, aby otworzyć okno „Nowa akcja”.

- Nazwij swoją akcję i kliknij przycisk „Nagraj”, aby rozpocząć nagrywanie.

- Przejdź do „Obraz”, a następnie wybierz „Rozmiar obrazu”.

- Wybierz nowe wymiary obrazu i wprowadź dodatkowe korekty. Okno dialogowe umożliwia zmianę wymiarów, szerokości i rozdzielczości obrazu.

- Przejdź do „Plik”, a następnie „Zapisz jako”.

- Wybierz folder przeznaczony dla obrazów o zmienionym rozmiarze.

- Kliknij „Zapisz” i wybierz opcje obrazu, jak wspomniano wcześniej.

- Kliknij OK.'

- Zamknij obraz i otwórz panel działań. Kliknij kwadratową ikonę, aby zatrzymać nagrywanie.

Opcjonalnie możesz utworzyć skrót do późniejszego użycia, wybierając klawisz funkcyjny podczas wykonywania czynności. Możesz wybrać, czy chcesz zapisać swoje działanie wśród „Domyślnego” zestawu wcześniej nagranych działań. Alternatywnie możesz utworzyć niestandardowy oddzielny zestaw akcji, klikając ikonę folderu na dolnym pasku pola akcji.
Teraz, gdy utworzyłeś akcję zmiany rozmiaru pojedynczego obrazu, możesz zastosować ją do partii. Ten krok obejmuje użycie automatycznego edytora wsadowego programu Photoshop. Wykonaj następujące kroki, aby przeprowadzić akcję:
- Otwórz górne menu i wybierz „Plik”.

- Z podmenu wybierz „Automatyzacja”, a następnie „Partia”.

- Po otwarciu okna „Partia” wybierz wcześniej utworzoną akcję.

- W sekcji „Źródło” wybierz folder, w którym znajdują się Twoje nieedytowane obrazy, klikając „Wybierz”. Nie ma potrzeby wybierania folderu docelowego, ponieważ jest on zapisany w akcji.

- Kliknij „OK” i uruchom akcję.

Gdy program zakończy pracę z wsadem, obrazy o zmienionym rozmiarze znajdziesz w folderze docelowym wybranym na etapie tworzenia akcji.
Jak wsadowo zmieniać rozmiar plików w programie Photoshop na komputerze z systemem Windows
Aplikacja Photoshop jest kodowana w dużej mierze tak samo dla systemów Windows i Mac i nie ma znaczących różnic. Dlatego możesz zapoznać się z powyższą sekcją dotyczącą komputerów Mac, aby uzyskać pełny przegląd dostępnych opcji.
Jak grupowo zmieniać rozmiar plików w programie Photoshop na urządzenia mobilne
Mobilna wersja programu Photoshop, o nazwie Photoshop Express, jest cennym narzędziem do edycji obrazów „na piechotę”. Oprócz innych funkcji edycji wizualnej oferuje wiele sposobów zmiany rozmiaru obrazów przy zachowaniu tego samego poziomu jakości. Pozwala zmieniać rozmiar zdjęć w predefiniowanych formatach dla Facebooka, Instagrama, Twittera, Pinteresta i wielu innych aplikacji.
jak pokazać ping i fps w lol
Niestety ta aplikacja nie ma skrótu do grupowej zmiany rozmiaru obrazów, ponieważ umożliwia edycję tylko jednego obrazu. Aby zmienić rozmiar zdjęć wsadowo, powinieneś wybrać aplikacje innych firm, takie jak Zmiana rozmiaru partii . Jest to przyjazne dla użytkownika narzędzie do zmiany rozmiaru wielu obrazów jednocześnie. Alternatywnie możesz wypróbować narzędzia oparte na przeglądarce do zmiany rozmiaru partii, takie jak Masowa zmiana rozmiaru lub BIRMY , ponieważ okazały się przydatne.
Możesz zbiorczo zmieniać rozmiar obrazów w Lightroom, innym programie Adobe, który jest powszechnie używaną alternatywą dla Photoshopa. Zbierz swoje zdjęcia w jednym folderze, zaimportuj je do edytora, ustaw wymiary i wybierz lokalizację do ich eksportu.
Zrób to wszystko za jednym podejściem
Wiedza o tym, jak zmieniać rozmiar obrazów, to praktyczna umiejętność, której warto się nauczyć, jeśli zagłębiasz się w media społecznościowe lub blogujesz i potrzebujesz jednolitego wyglądu. Podobnie jak w przypadku edycji, Photoshop okaże się nieoceniony przy zmianie rozmiaru, a uczenie się działań może ogólnie usprawnić proces edycji.
Jaki jest Twój preferowany sposób na szybką zmianę rozmiaru partii plików graficznych? Powiedz nam w sekcji komentarzy poniżej.