Magic Mouse firmy Apple to ergonomiczna mysz bezprzewodowa o eleganckim profilu. Chociaż jest to poręczne urządzenie, które sprawia, że przewijanie i przeglądanie stron internetowych jest wygodne, niektóre godne uwagi błędy mogą wpływać na jego płynne działanie.

Jeśli Twoja mysz nie działa poprawnie, nie szukaj dalej. Niektóre z omówionych poniżej problemów mogą wystąpić przypadkowo, ale ich przyczyny nie są trudne do ustalenia. Omówimy również naprawę myszy w systemach Windows i Mac.
Magic Mouse nie działa w systemie Windows
Magic Mouse to bezprzewodowa mysz Bluetooth, która jest zasilana bateryjnie. Starszy model działa na bateriach AA, podczas gdy Magic Mouse 2 ma wbudowaną baterię, którą ładuje się przez port Lightning.
Chociaż niektóre problemy mogą wynikać z niskiego obciążenia, nie jest to jedyny możliwy problem.
Sprawdź baterie
Większość urządzeń elektronicznych działa gorzej, gdy bateria jest na wyczerpaniu, a mysz Magic Mouse nie jest odporna na podobne problemy. Niski poziom naładowania zwykle skutkuje słabym połączeniem, a nawet opóźnieniem myszy. Ten rodzaj opóźnienia objawia się powolnym ruchem kursora lub nawet nagłym zatrzymaniem kursora.
Możesz najpierw spróbować wyjąć baterie AA ze starszej wersji myszy Magic Mouse i włożyć nowe. Powinno to pomóc w przywróceniu optymalnej wydajności myszy. Problemy z połączeniem mogą zniknąć.
Chociaż nie można łatwo wyjąć baterii Magic Mouse 2, należy podłączyć kabel Lightning do myszy i odczekać około pięciu minut. Jeśli to nie pomoże, powinieneś zbadać inne obszary, aby spróbować rozwiązać problem.
Zresetuj połączenie Bluetooth
Połączenie Bluetooth może czasami wyświetlać błędy, ale szybkie odświeżenie powinno załatwić sprawę. Oto, co należy zrobić.
jak usunąć historię oglądania na netflixie
- Poszukaj ikony Bluetooth w centrum akcji po prawej stronie ekranu.
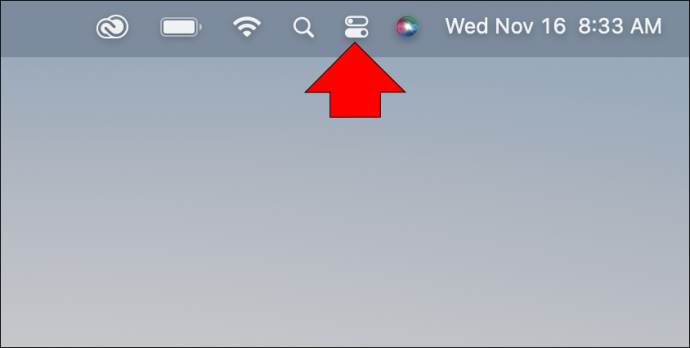
- Kliknij na niego i pokaż połączenie Bluetooth.
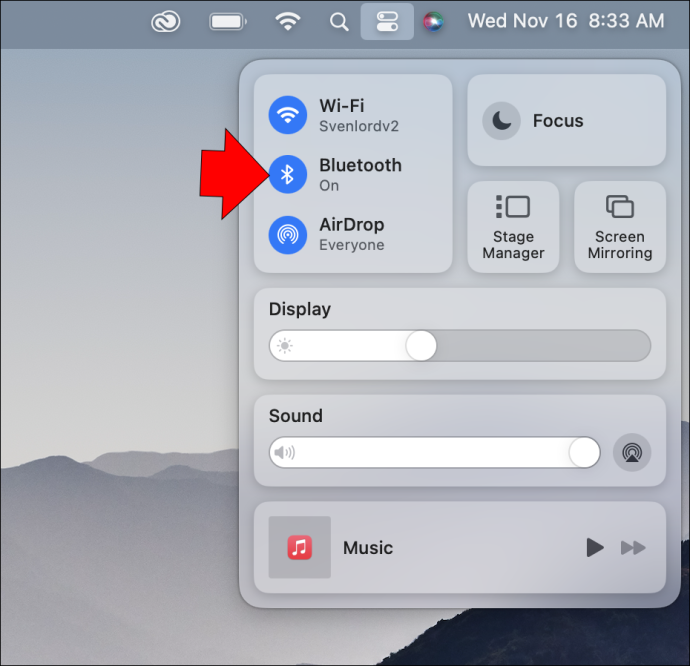
- Wyłącz Bluetooth i poczekaj około minuty.
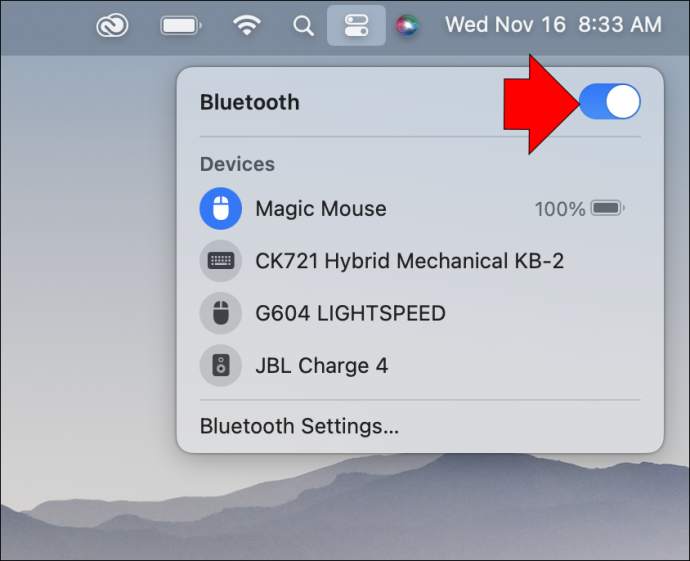
- Ponownie włącz Bluetooth i podłącz Magic Mouse.
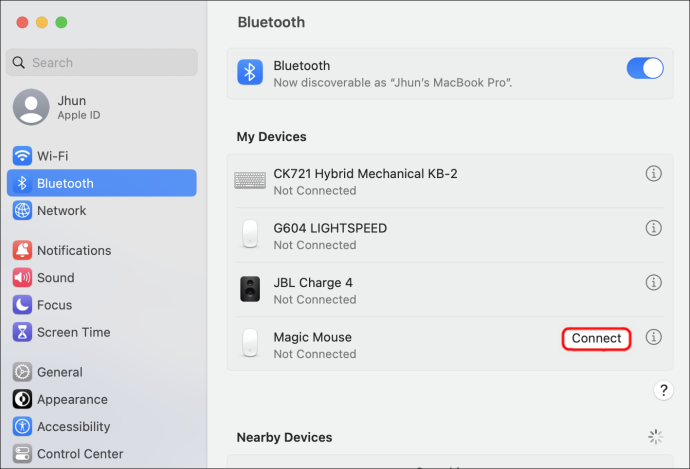
- Sprawdź, czy nadal występują problemy.
Jeśli to nie zadziała, rozważ usunięcie i ponowne dodanie myszy.
- Użyj innej myszy i poszukaj ikony Bluetooth na pasku zadań.
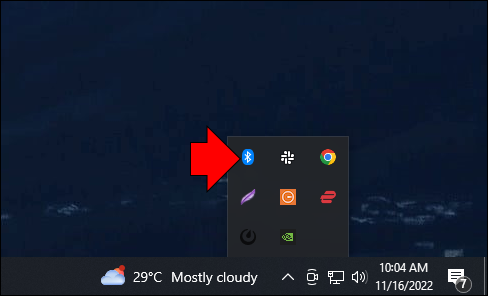
- Kliknij go prawym przyciskiem myszy i wybierz „Pokaż urządzenia Bluetooth”.
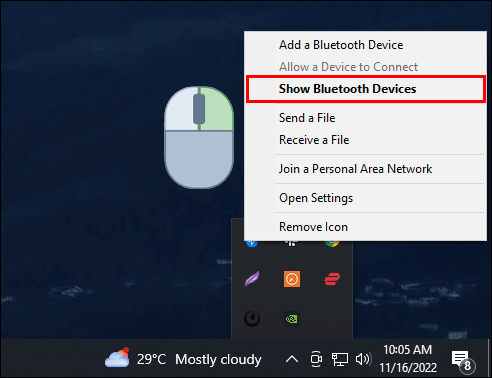
- Poszukaj Magic Mouse i usuń ją.
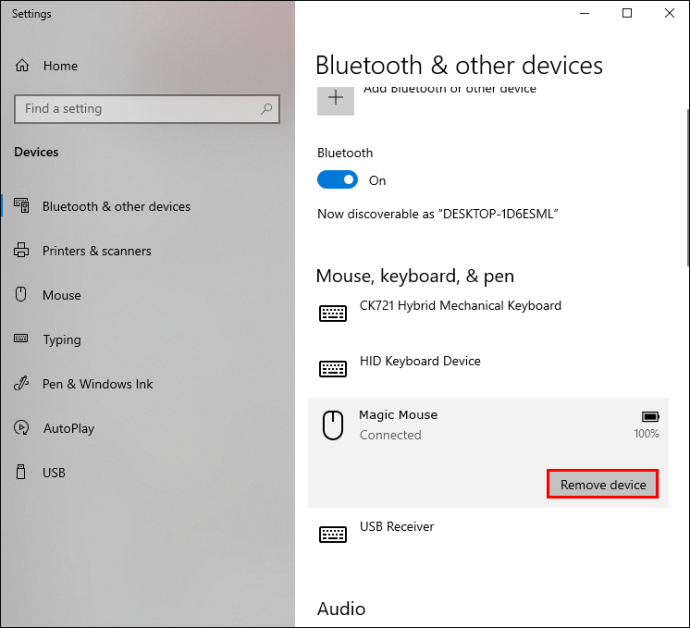
- Ponownie sparuj mysz z komputerem.
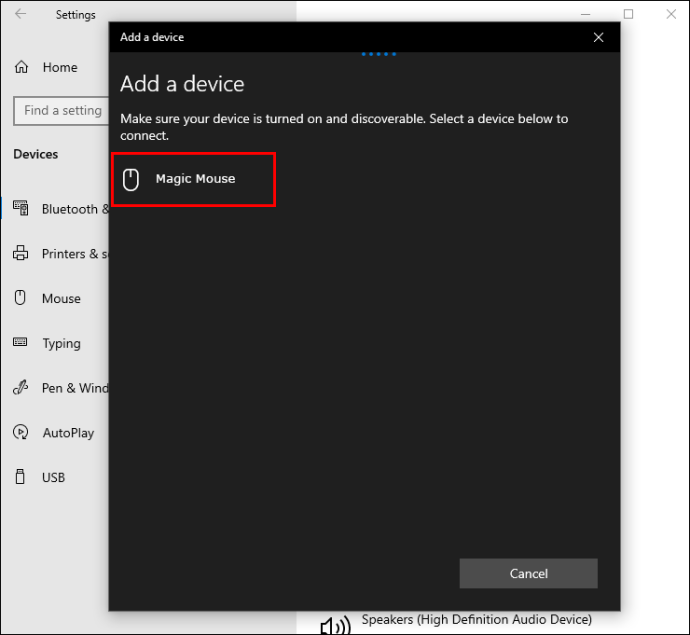
Czasami usunięcie starych danych jest tym, czego potrzebujesz, aby Magic Mouse znów działała.
Pobierz sterowniki
Magic Mouse nie może przewijać w górę ani w dół w systemie Windows, dopóki nie zainstalujesz oprogramowania obsługi Boot Camp. Ten zestaw sterowników pozwoli urządzeniom Apple działać na komputerze z systemem Windows. Ponieważ mysz Magic Mouse jest przeznaczona dla komputerów Mac, to dodatkowe oprogramowanie jest niezbędne.
- Pobierać Oprogramowanie pomocnicze Boot Camp tutaj.
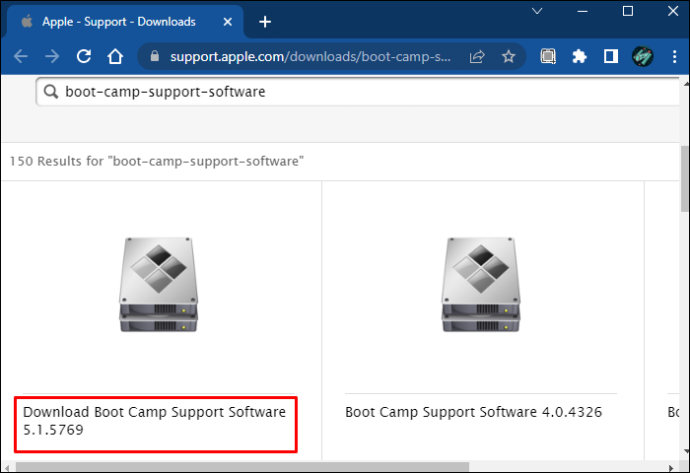
- Wyodrębnij plik ZIP.
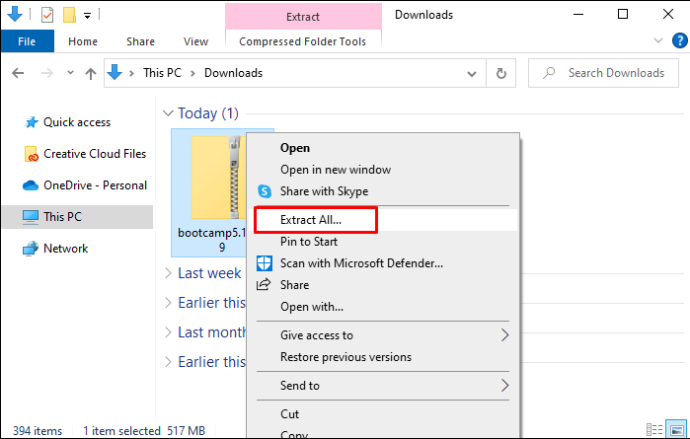
- Otwórz plik i wyszukaj „Sterowniki”.
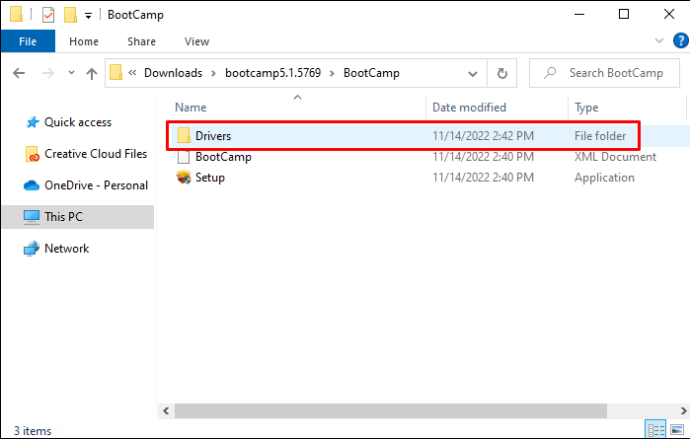
- Udaj się do „Apple”.
- Otwórz „AppleWirelessMouse64” i postępuj zgodnie z instrukcjami, aby zainstalować sterownik.
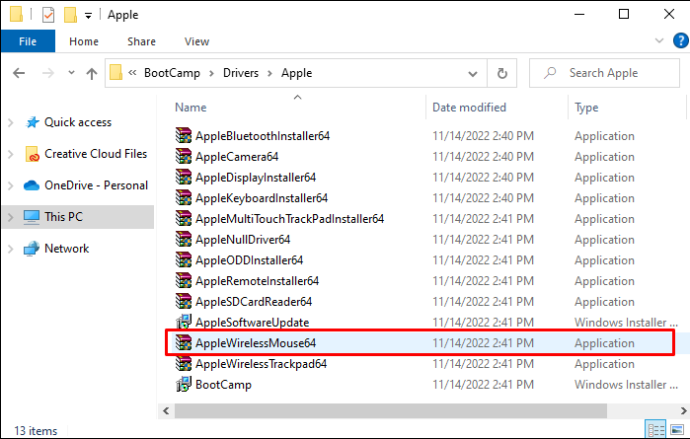
- Uruchom ponownie system Windows i sprawdź, czy możesz teraz przewijać za pomocą myszy Magic Mouse.

Jeśli to nie zadziała, musisz pobrać Brygadier .
- Pobierz i zainstaluj brygadiera.
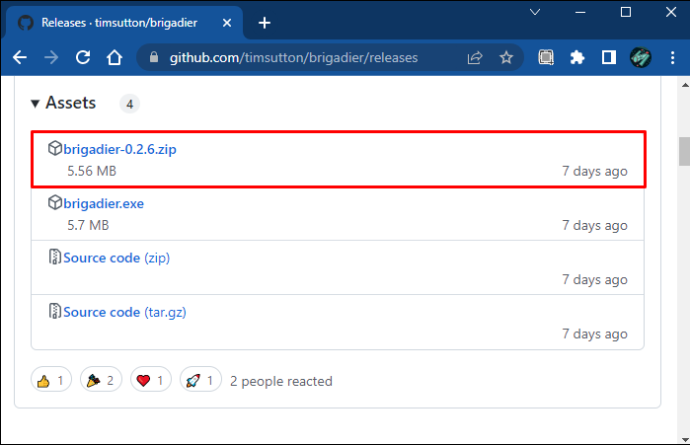
- Wpisz „Wiersz polecenia” w pasku wyszukiwania i uruchom go.
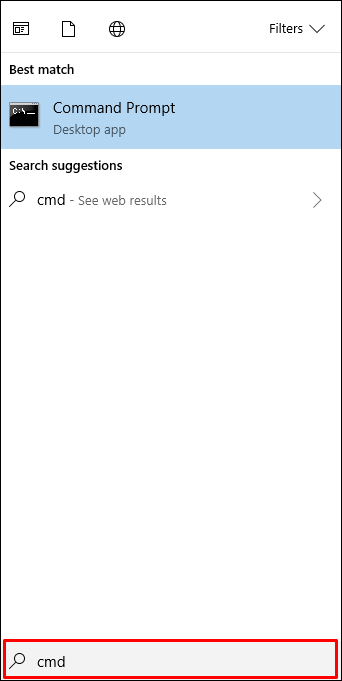
- Wpisz „cd Desktop” w konsoli i uruchom go.
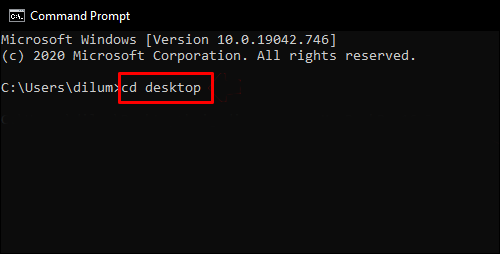
- Wpisz lub wklej „brigadier.exe -m MacBookPro16,3” w wierszu polecenia.
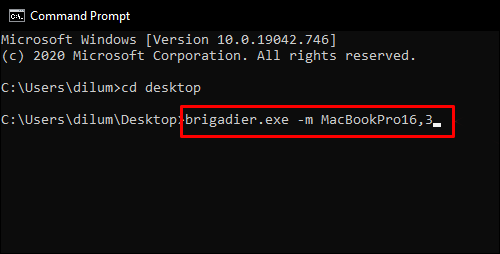
- Naciśnij Enter i poczekaj na pobranie plików.
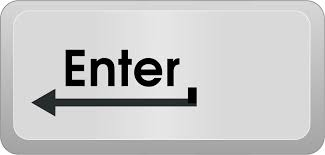
- Otwórz folder Boot Camp i poszukaj $WinPEDriver$.
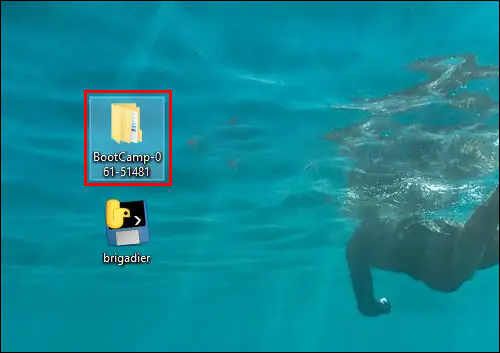
- Kliknij prawym przyciskiem myszy „AppleWirelesMouse64” i wybierz „Zainstaluj”.
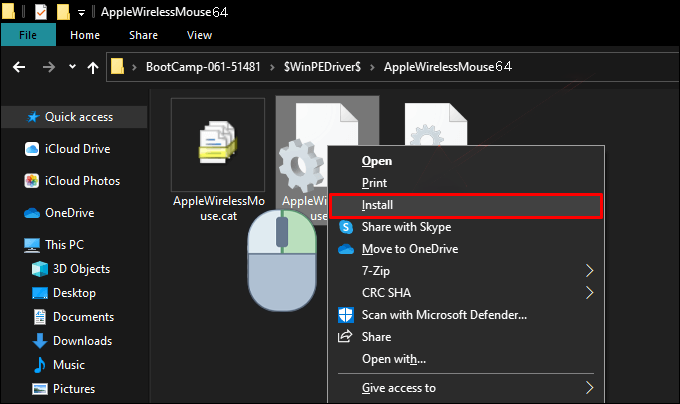
- Kontynuuj proces instalacji.
- Uruchom ponownie komputer.

- Sprawdź, czy Magic Mouse działa teraz.
Sterowniki potrzebne do myszy Magic Mouse naturalnie nie istnieją na komputerze z systemem Windows. Po przeprowadzeniu instalacji jednego ze sterowników mysz Magic Mouse powinna przewijać się prawidłowo.
Wyłącz i włącz ponownie mysz
Włącznik i wyłącznik myszy Magic Mouse znajduje się na spodzie. W niektórych przypadkach wyłączenie i ponowne włączenie rozwiąże problem. Gdy mysz ponownie połączy się z komputerem, powinna działać zgodnie z oczekiwaniami.
Magic Mouse nie działa na Macu
W przypadku komputerów Mac Magic Mouse może wystąpić wiele problemów. Niektóre poprawki pomagające przywrócić mysz do stanu roboczego są dostępne tylko na komputerze Mac.
Rozwiąż problemy z połączeniem Bluetooth
Aby ponownie włączyć i wyłączyć Bluetooth, musisz wykonać różne czynności na komputerach Mac. To samo dotyczy parowania myszy Magic Mouse po jej wyjęciu.
Oto jak zresetować Bluetooth na komputerze Mac.
- Otwórz menu Bluetooth u góry ekranu.
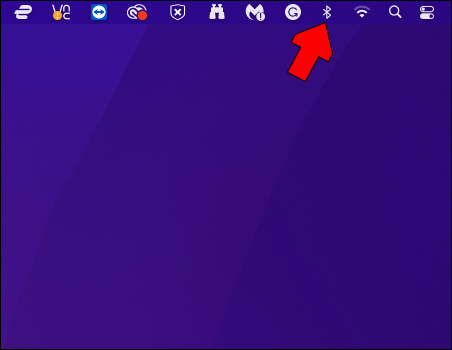
- Wyłącz przełącznik Bluetooth.
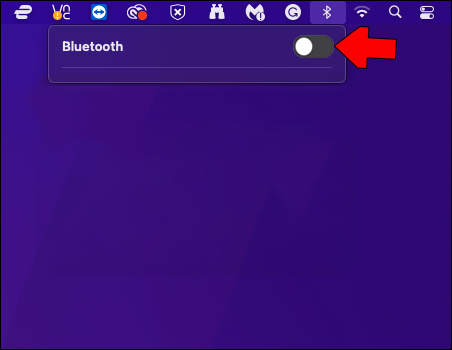
- Poczekaj chwilę przed ponownym włączeniem.
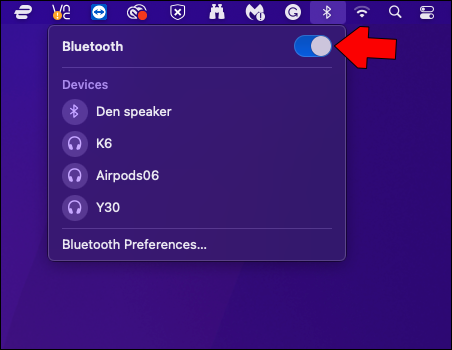
- Pozwól Magic Mouse ponownie połączyć się z komputerem Mac.
Jeśli mysz się nie łączy, musisz ją kliknąć w sekcji „Urządzenia” w menu Bluetooth.
Możesz usunąć sparowanie myszy Magic Mouse, jeśli nie działa ona prawidłowo. Oto kroki na komputerze Mac.
- Otwórz menu Apple i kliknij „Preferencje systemowe”.
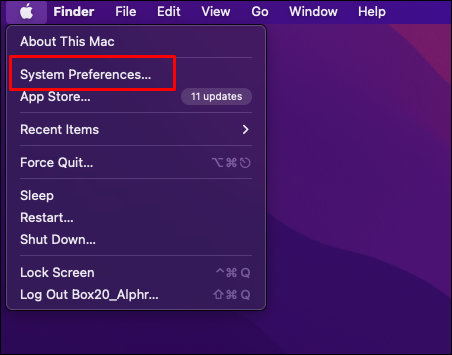
- Wybierz „Bluetooth”.
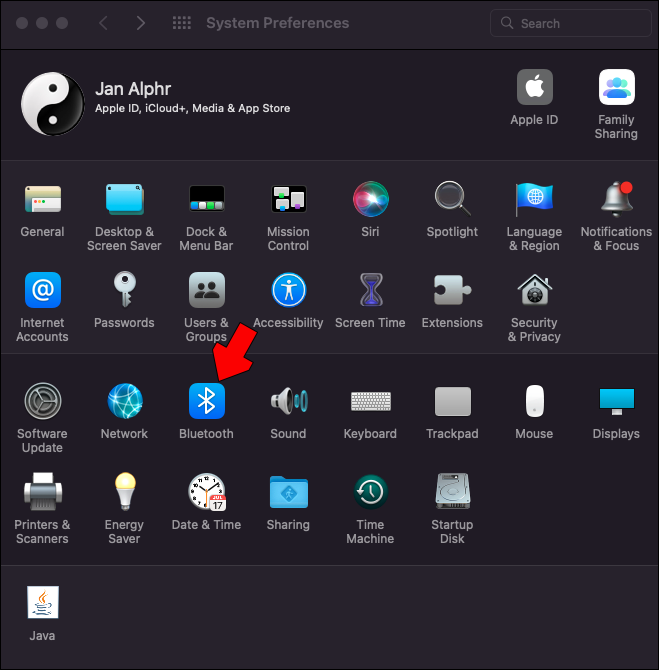
- Usuń Magic Mouse.
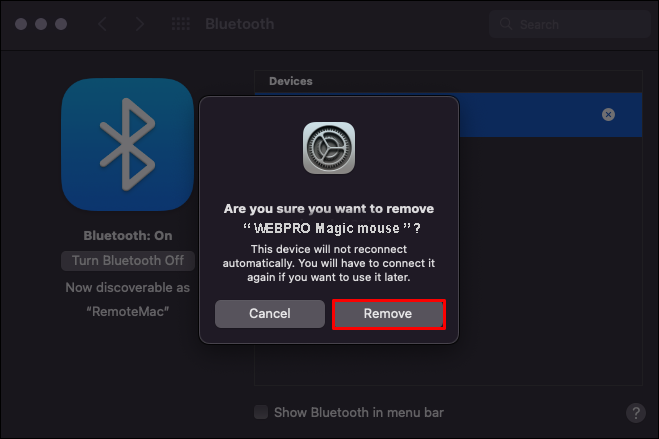
- Wyłącz Magic Mouse, a następnie włącz ją ponownie po chwili.
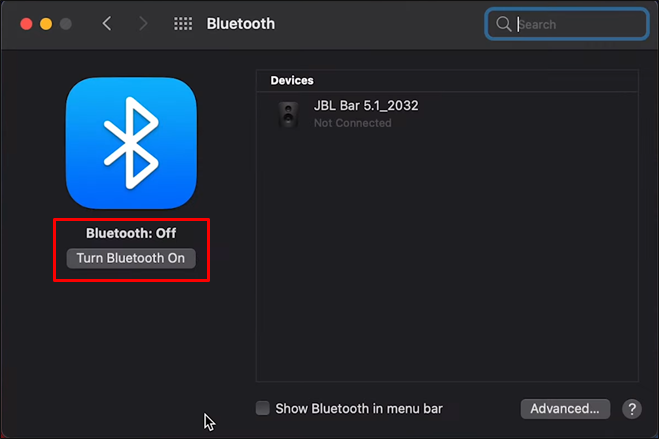
- Podłącz magiczną mysz do komputera Mac.
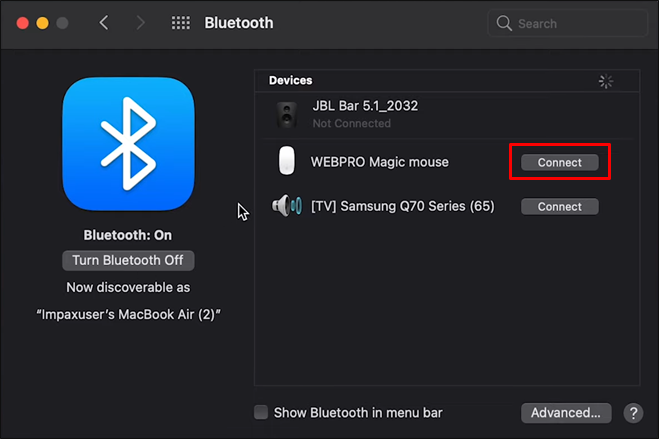
- Przetestuj, aby zobaczyć, czy problemy nadal występują.
Ponowne sparowanie myszy czasami działa, ale są chwile, kiedy to nie pomaga.
Naładuj lub wymień baterie
Te same problemy z bateriami mogą wpływać na funkcjonalność myszy Magic Mouse na komputerze Mac. Upewnij się, że masz wystarczającą ilość energii przed użyciem.
Przesuń przełącznik
Włącznik i wyłącznik myszy Magic Mouse znajduje się na dole. Przełączanie w tę iz powrotem nie zawsze działa, ale zdziwisz się, jak często to działa.
Źle skonfigurowane przyciski
Czasami Magic Mouse nie może kliknąć prawym przyciskiem myszy. Często wynika to z błędu podczas konfiguracji. Będziesz chciał to zmienić z powrotem.
- Otwórz Preferencje systemowe i przejdź do sekcji „Mysz”.
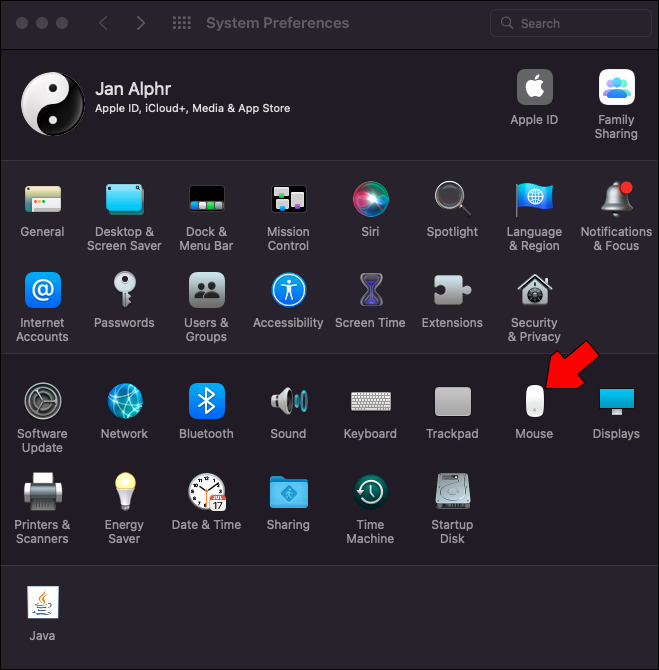
- Przejdź do „Wskaż i kliknij”.
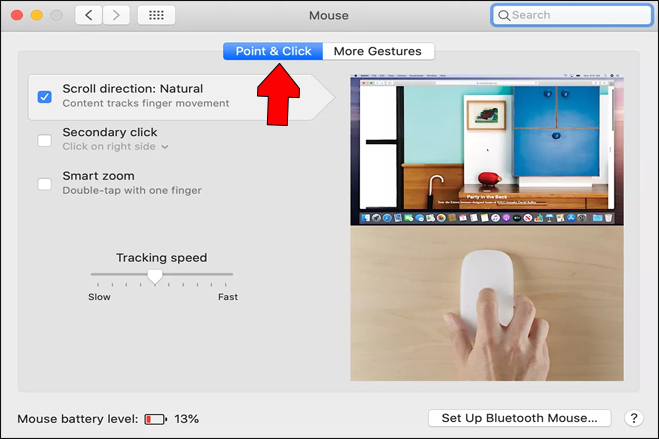
- Upewnij się, że opcja „Dodatkowe kliknięcie” jest włączona.
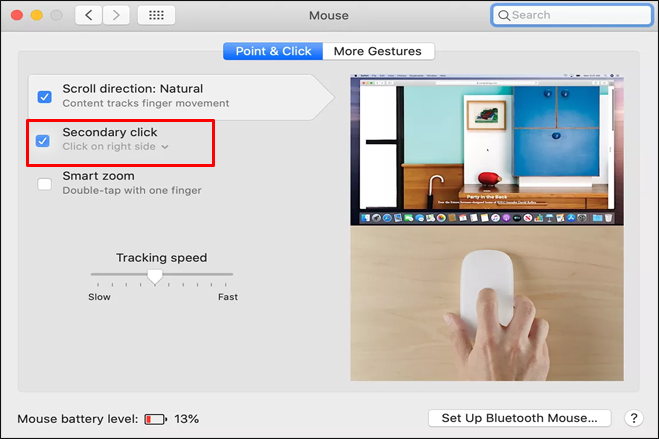
- Kliknij menu rozwijane i wybierz „Kliknij po prawej stronie”.
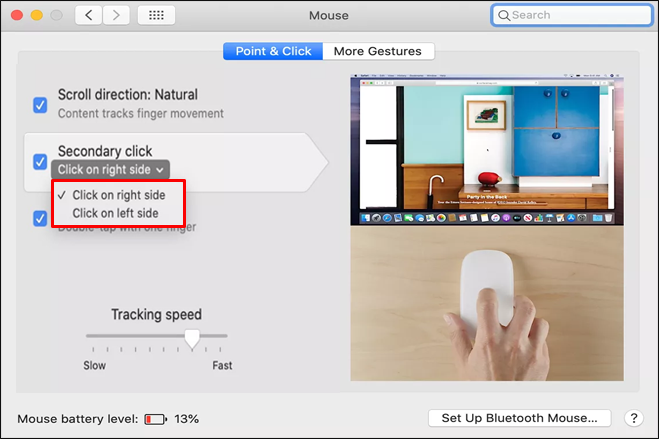
Upewnij się, że przełączyłeś się na prawy przycisk, jeśli wybór w jakiś sposób poszedł w lewo. Niektórzy użytkownicy uważają, że drugie kliknięcie może być odwrócone.
Zresetuj moduł Bluetooth
Jeśli nadal występują problemy, może być konieczne ręczne zresetowanie modułu Bluetooth. Możesz to łatwo zrobić w wersjach systemu macOS starszych niż Monterey, ale nowsze komputery Mac będą wymagały innego podejścia.
Starsza metoda wygląda następująco:
- Przytrzymaj Shift + Alt.
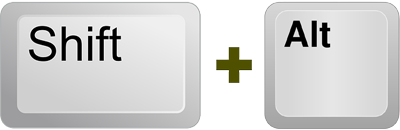
- Kliknij ikonę Bluetooth na ekranie.
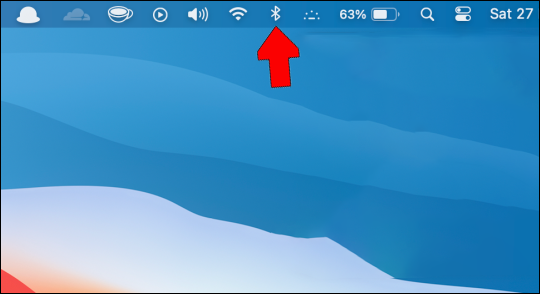
- Kliknij „Zresetuj moduł Bluetooth”.
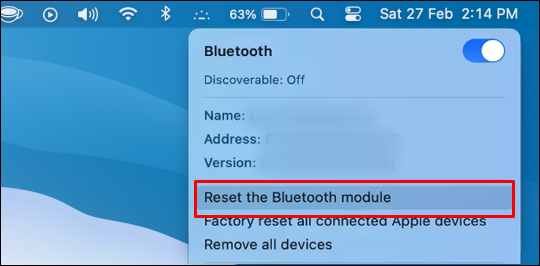
Oto, jak byś to zrobił na nowszych komputerach Mac.
- Otwórz pasek wyszukiwania Spotlight.
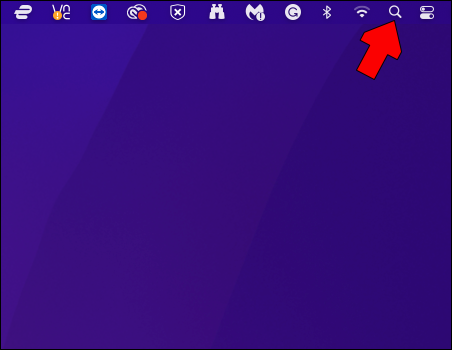
- Wyszukaj Terminal.
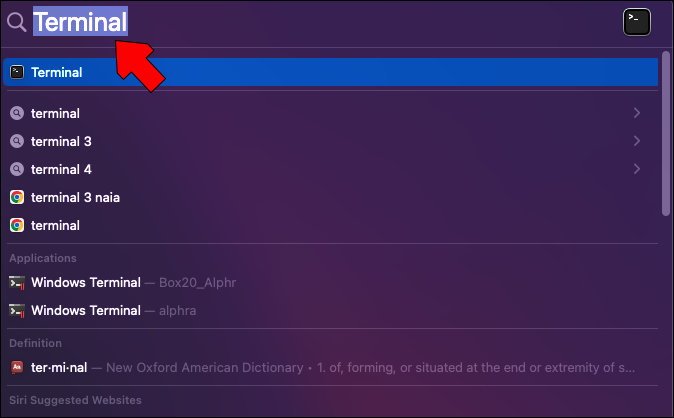
- Uruchom Terminal.
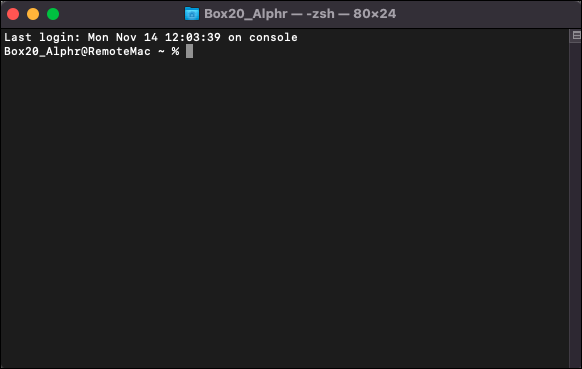
- Wpisz i wykonaj „sudo pkill bluetoothd” bez dodatkowych symboli lub liter.
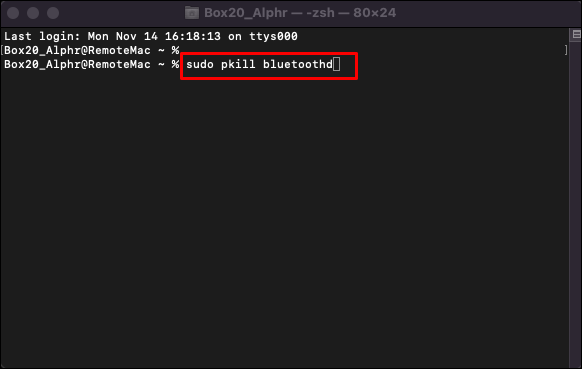
- Wprowadź hasło, jeśli zostaniesz o to poproszony.
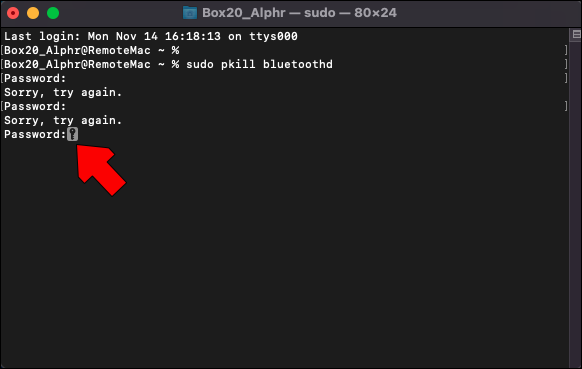
- Sprawdź, czy Magic Mouse łączy się ponownie po zresetowaniu modułu.
- Przetestuj Magic Mouse.
Podobnie jak w przypadku wszystkich urządzeń, Magic Mouse w końcu się zepsuje. Jeśli inne myszy Bluetooth współpracują z Twoim urządzeniem, prawdopodobnie nadszedł czas, aby wymienić mysz Magic Mouse.
Działa jak magia
Mysz Magic Mouse nie jest znana z tego, że jest najtrwalszą dostępną myszą, ale nadal jest fantastycznym sprzętem w tej cenie. Istnieje wiele sposobów rozwiązania problemów z połączeniem lub braku możliwości przewijania. Wypróbuj je, zanim wydasz Magic Mouse na śmierć
Co sądzisz o Magic Mouse? Czy znasz jakieś inne rozwiązania problemów z Magic Mouse? Daj nam znać w sekcji komentarzy poniżej.
rozpalać ogień nie ładuje się po podłączeniu;


![Android Nie wykryto karty SIM [Wypróbuj te poprawki]](https://www.macspots.com/img/social-media/F6/android-no-sim-card-detected-try-these-fixes-1.png)






