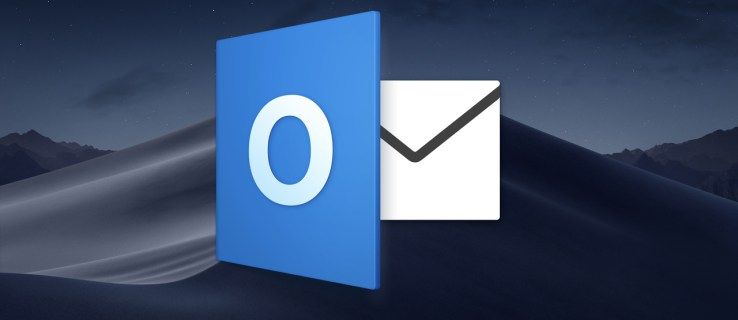Komputery oferują wiele opcji dostosowywania działania. Obejmują one zmianę motywów, reorganizację menu, wybór czcionki itp. Chociaż te opcje zależą od używanego systemu operacyjnego, większość z nich umożliwia również wybranie trybu wyświetlania, który najbardziej Ci odpowiada. Naciskając jeden lub dwa przyciski na klawiaturze, możesz przejść do trybu pełnoekranowego i uzyskać lepszą widoczność.

Jeśli chcesz wiedzieć, jak korzystać ze skrótu i przejść do trybu pełnoekranowego, jesteś we właściwym miejscu. W tym artykule omówiono pełnoekranowe skróty klawiaturowe dla czterech różnych systemów operacyjnych i wyjaśniono powód, dla którego mogą one nie działać.
Skrót klawiaturowy pełnoekranowy Windows 10
Istnieją dwie kombinacje klawiszy umożliwiające przejście do trybu pełnoekranowego w systemie Windows 10. To, której użyjesz, zależy od używanej aplikacji lub programu.
W przypadku większości aplikacji i gier możesz użyć standardu Alt+Enter połączenie. Wystarczy jednocześnie nacisnąć i przytrzymać oba przyciski, a aplikacja/gra automatycznie przełączy się na pełny ekran. Jeśli chcesz wyjść z trybu pełnoekranowego, użyj tej samej kombinacji.
jak obejść zakaz niezgody
Przełączanie do trybu pełnoekranowego w przeglądarkach wygląda nieco inaczej. W takim przypadku skrót klawiaturowy to F11 lub Fn+F11, w zależności od komputera. Tryb pełnoekranowy ukryje pasek adresu i wszystko nad nim, dzięki czemu możesz skupić się na treści. Użyj tego samego skrótu, aby wyjść z trybu pełnoekranowego.
Jeśli wypróbowałeś oba skróty i nadal nie możesz przejść do trybu pełnoekranowego, musisz spróbować innego sposobu. Niektóre aplikacje i gry nie obsługują tych skrótów, więc musisz uzyskać dostęp do ich ustawień ekranu. Tryb pełnoekranowy jest często nazywany „trybem wyświetlania” lub „trybem ekranu”.
Na koniec pamiętaj, że niektórych aplikacji i programów nie można wyświetlać w trybie pełnoekranowym. W takich przypadkach nic nie możesz zrobić, aby to zmienić.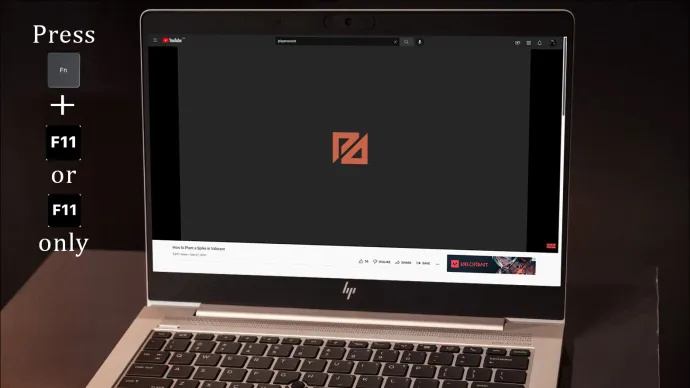
Pełnoekranowy skrót klawiaturowy Mac
Jeśli chcesz odciąć się od rozpraszaczy i skupić się na określonej treści, dobrym pomysłem może być użycie trybu pełnoekranowego na komputerze Mac. Jeśli szukasz szybkiego i łatwego sposobu na zrobienie tego, możesz użyć metody Cmd+Ctrl+F skrót klawiszowy. Pamiętaj, że aby ten skrót działał, musisz znajdować się w programie lub aplikacji. Możesz użyć tego samego skrótu do wyjścia z trybu pełnoekranowego.
Jeśli skrót klawiaturowy nie działa, możesz spróbować nacisnąć zielone kółko w lewym górnym rogu aplikacji lub programu. Możesz także uzyskać dostęp do opcji „Widok” w menu aplikacji i wybrać „Wejdź na pełny ekran”.
Należy pamiętać, że niektóre aplikacje nie mają trybu pełnoekranowego. Może się tak zdarzyć, jeśli nie widzisz zielonego kółka w rogu, a opcja pełnego ekranu jest wyszarzona.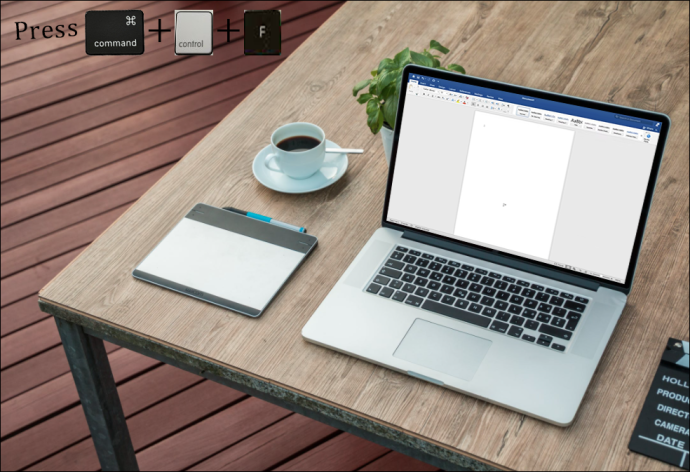
Pełnoekranowy skrót klawiaturowy Chromebook
Chromebooki są wyposażone w różne skróty, których możesz używać do znacznie szybszego wykonywania zadań. Przejście na pełny ekran na Chromebookach nie może być prostsze, ponieważ wystarczy użyć tylko jednego przycisku. To piąty przycisk od lewej w górnym rzędzie klawiatury, z małym ekranem i dwiema strzałkami.
Przed naciśnięciem przycisku upewnij się, że jesteś w programie lub aplikacji, którą chcesz wyświetlić na pełnym ekranie. Użyj tego samego przycisku, gdy chcesz wyjść z trybu pełnoekranowego.
Pamiętaj, że ten przycisk nie działa w przypadku każdej aplikacji, programu lub gry na Twoim Chromebooku. Wynika to z faktu, że niektóre z nich mogą nie mieć trybu pełnoekranowego. Jednak rozróżnienie, czy klucz nie działa, czy aplikacja nie może przejść na pełny ekran, może być trudne. W takich przypadkach zalecamy otwarcie przeglądarki i użycie przycisku pełnego ekranu. Jeśli to działa, oznacza to, że aplikacja, którą próbujesz wyświetlić na pełnym ekranie, nie ma tej opcji.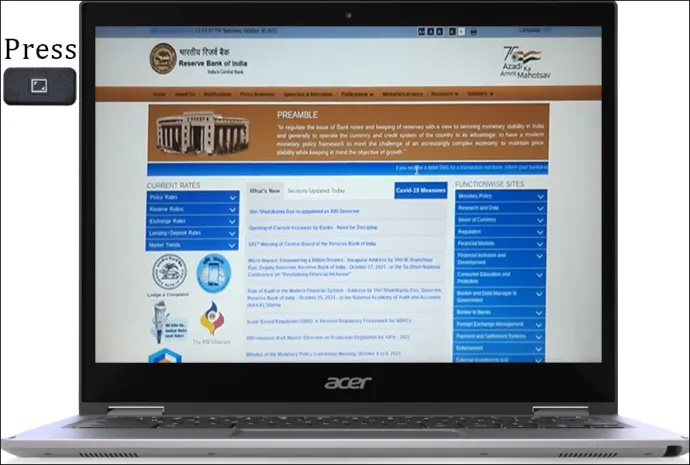
Skrót klawiaturowy pełnoekranowy Linux
Użytkownicy Linuksa mogą szybko przełączyć aplikację, program lub grę na pełny ekran, naciskając przycisk F11 . Za każdym razem, gdy chcesz wyjść z trybu pełnoekranowego, po prostu naciśnij ponownie ten sam przycisk.
Czasami możesz zauważyć, że nacisnąłeś przycisk F11, ale nic się nie stało. Pierwsza myśl, jaka przychodzi Ci do głowy, to prawdopodobnie to, że przycisk przestał działać. Jednak zwykle tak nie jest. Mianowicie, nie wszystkie aplikacje i programy mają tryb pełnoekranowy, a jeśli natknąłeś się na taki, nic nie możesz zrobić, aby był w trybie pełnoekranowym.
Możesz szybko sprawdzić, czy problem dotyczy przycisku, czy aplikacji. Uruchom program, co do którego masz pewność, że ma tryb pełnoekranowy, i naciśnij klawisz F11. Jeśli to działa, potwierdzasz, że aplikacja nie może przejść na pełny ekran.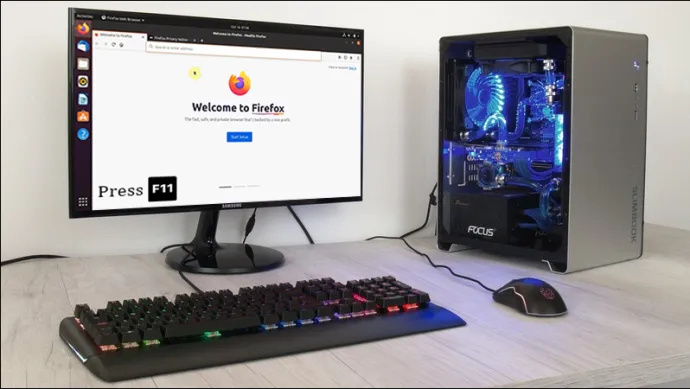
Ciesz się pełnym ekranem
Jeśli dużo się dzieje, koncentracja może być bardzo trudna. Wiele kart, programów, aplikacji i powiadomień może odwracać uwagę od zadań i zmniejszać produktywność. Na szczęście możesz odzyskać koncentrację, korzystając z trybu pełnoekranowego na komputerze. Za pomocą prostego skrótu klawiaturowego możesz usunąć rozpraszacze i skoncentrować się na tym, co robisz.
Czy często korzystasz z trybu pełnoekranowego na swoim komputerze? Czy kiedykolwiek miałeś z tym problemy? Powiedz nam w sekcji komentarzy poniżej.