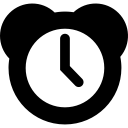Jak być może wiesz (zwłaszcza jeśli czytasz ta poprzednia wskazówka mój), możesz skonfigurować niestandardowe zamienniki tekstu na komputerze Mac. Na przykład, jeśli wpiszesz frazę, daj mi znać, jeśli często masz jakieś pytania, możesz użyć skrótu takiego jak lmk, aby wrzucić ten tekst bez konieczności wpisywania całości. Osobiście ustawiłem mnóstwo tych skrótów, ponieważ muszę w kółko wysyłać te same instrukcje różnym osobom. Oszczędza mi to mnóstwo czasu! Te skróty działają na wszystkich komputerach Mac: w Mail, Pages, Outlook…
… Czekaj, w rzeczywistości nie działają już w Outlooku. Dzięki stosunkowo niedawnej aktualizacji do Microsoft Office , programy w tym pakiecie (takie jak Outlook, Word i Excel) nie obsługują już dodanych skrótów Preferencje systemowe> Klawiatura> Tekst , co jest trochę kłopotliwe, jeśli polegasz na tych, którzy szybko wysyłają e-maile do ludzi.
Dość dobrą wiadomością jest to, że same aplikacje Office mają własną bazę danych zastępującą tekst w ramach Autokorekta funkcja. Jeśli już dodałeś skróty zastępujące tekst do systemu macOS w Preferencjach systemowych, musisz ponownie wprowadzić je w pakiecie Office, ale ponieważ wszystkie aplikacje pakietu Office współużytkują ujednoliconą bazę danych zastępowania tekstu, wystarczy to zrobić tylko raz . Przejdźmy więc do tego, jak używać zamienników tekstu w pakiecie Office dla komputerów Mac! Używamy Perspektywy dla naszych przykładowych zrzutów ekranu, ale kroki są takie same w innych aplikacjach pakietu Office, takich jak Word.

Zastępowanie tekstu w pakiecie Office dla komputerów Mac
- Otwórz wybraną aplikację Outlook lub Office dla komputerów Mac. Aplikacje znajdziesz domyślnie w Docku lub możesz sprawdzić folder Aplikacje, wybierając Finder i używając skrótu klawiaturowego Shift-Command-A lub opcję paska menu Idź> Aplikacje .
- Po uruchomieniu programu Outlook (lub aplikacji pakietu Office) wybierz Outlook> Preferencje z menu u góry.
- W wyświetlonym oknie Preferencje wybierz Autokorekta .
- W oknie Autokorekta kliknij plik ikona plusa w lewym dolnym rogu, aby dodać nowy element. Następnie wpisz zarówno skrót, którego chcesz użyć (np. Lmk), jak i tekst, którego chcesz zastąpić ten skrót (na przykład Daj mi znać, jeśli masz jakieś pytania!).
- Po dodaniu skrótów zastępujących tekst zamknij okno Autokorekty i przetestuj skróty Autokorekty, wpisując jeden z nich w e-mailu lub dokumencie. Po wpisaniu skrótu i naciśnięciu spacji tekst zastępczy powinien zostać automatycznie wyświetlony.
jak płacić gotówką na grubhub

Jak już wspomniałem, ta zmiana zostanie następnie rozpowszechniona w innych programach pakietu Office, więc po skonfigurowaniu zastępowania tekstu w Outlooku będzie działać w programach Word, Excel i PowerPoint . Chodzi mi o to, że nie wiem, dlaczego miałbym kiedykolwiek potrzebować autouzupełniania. Daj mi znać, jeśli masz jakieś pytania dotyczące prezentacji PowerPoint. Ale przynajmniej mam taką możliwość!
Na koniec pamiętaj, że po ustawieniu skrótu Autokorekty zastępującego tekst aplikacje pakietu Office automatycznie zastąpią te znaki wyznaczoną frazą w prawie każdym kontekście. Dlatego podczas tworzenia tych skrótów należy zachować ostrożność, aby nie używać wspólnego zestawu liter (np. FYI, LLC itp.), Chyba że oczywiście chcesz, aby te skróty zostały rozszerzone lub zastąpione.