Wielu z nas korzysta z telewizorów Sony do oglądania programów przesyłanych strumieniowo na platformach takich jak Amazon Prime, Netflix i YouTube lub po prostu do przeglądania internetu. A wszystko to możemy zrobić na telewizorze Sony, podłączając go do naszej sieci Wi-Fi. Podłączenie telewizora Sony do sieci Wi-Fi umożliwia także sterowanie inteligentnymi urządzeniami domowymi za pośrednictwem telewizora i korzystanie z takich funkcji, jak sterowanie głosowe.

Czytaj dalej, aby dowiedzieć się, jak połączyć telewizor Sony z siecią Wi-Fi, aby poprawić jakość rozrywki.
Podłącz swój telewizor Sony do Wi-Fi za pomocą pilota
Aby wykonać ten krok, Twój model telewizora Sony musi mieć wbudowaną łączność Wi-Fi. Upewnij się, że masz dane logowania do swojej sieci Wi-Fi, a następnie wykonaj następujące czynności, aby połączyć ją z telewizorem Sony:
- Na pilocie telewizora Sony naciśnij przycisk „Dom”.
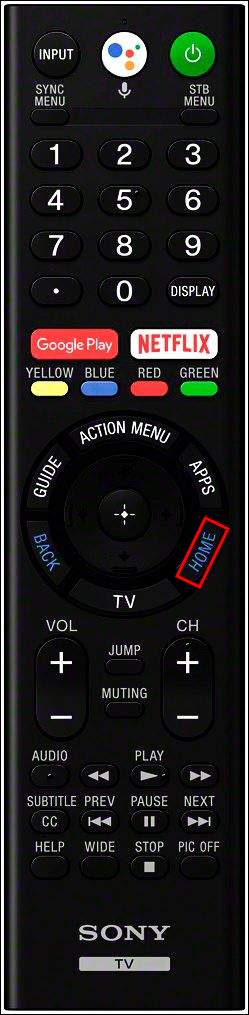
- Przejdź do „Ustawienia sieci”, a następnie „Konfiguracja sieci”
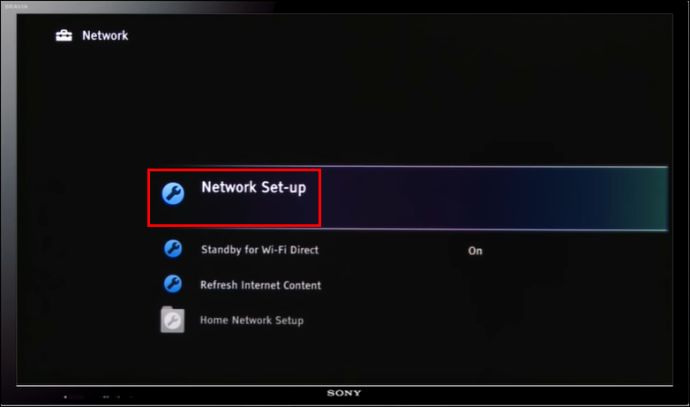
- Wybierz „Konfiguruj połączenie sieciowe”.
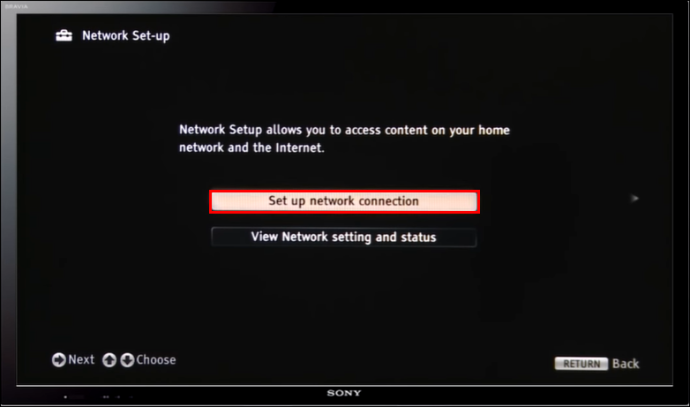
- Wybierz „Bezprzewodowa sieć LAN”.
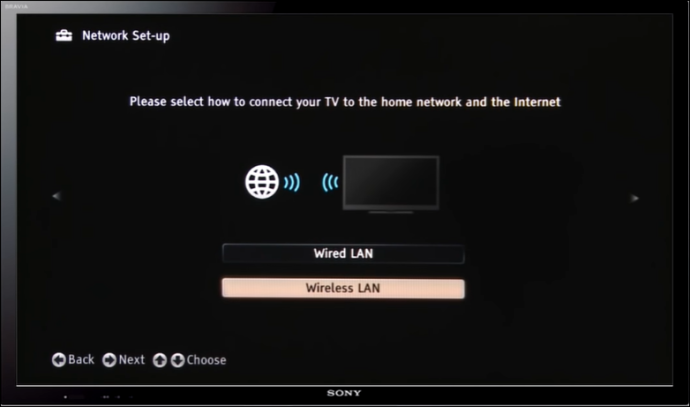
- Wybierz „Skanuj”. Telewizor Sony zostanie zaprogramowany dla wszystkich dostępnych sieci.
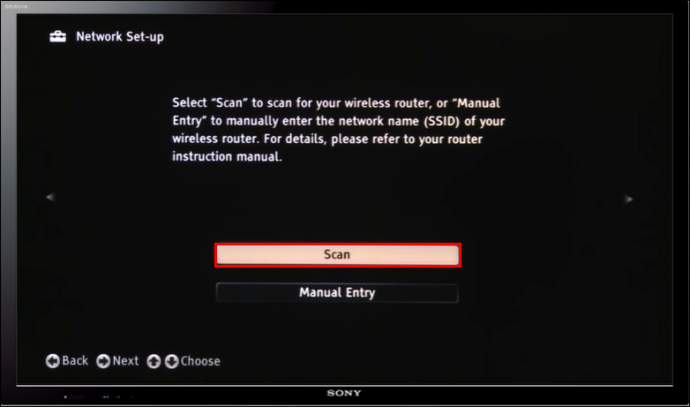
- Wybierz nazwę swojej sieci Wi-Fi i wprowadź dane logowania, a następnie połącz się.
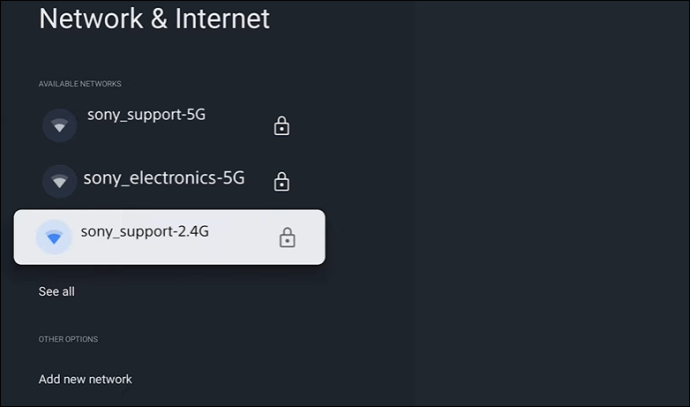
- Uruchom usługę przesyłania strumieniowego na telewizorze Sony, aby sprawdzić, czy masz dostęp do Internetu.
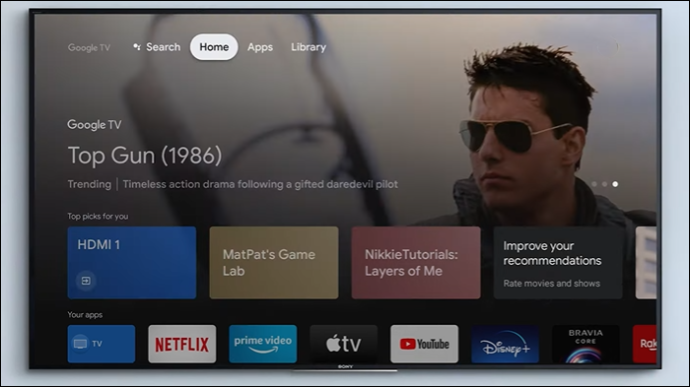
Podłącz swój telewizor Sony do Wi-Fi za pomocą telefonu komórkowego lub tabletu
Jeśli nie masz pod ręką pilota Sony do telewizora lub nie działa on, możesz użyć aplikacji mobilnej TV SideView jako wirtualnego pilota z tabletu lub telefonu. Oto jak połączyć się z siecią Wi-Fi za pomocą aplikacji TV SideView:
- Pobierz i zainstaluj aplikację TV SideView na swoim tablecie lub telefonie.
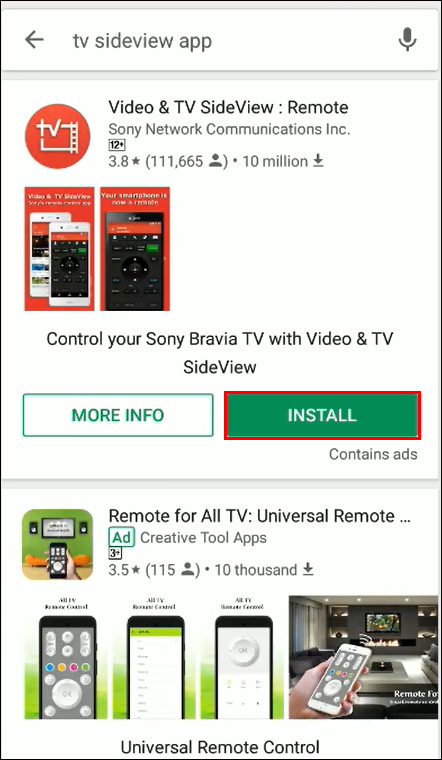
- Sprawdź, czy telewizor Sony i tablet lub telefon korzystają z tej samej sieci Wi-Fi.

- Uruchom aplikację.
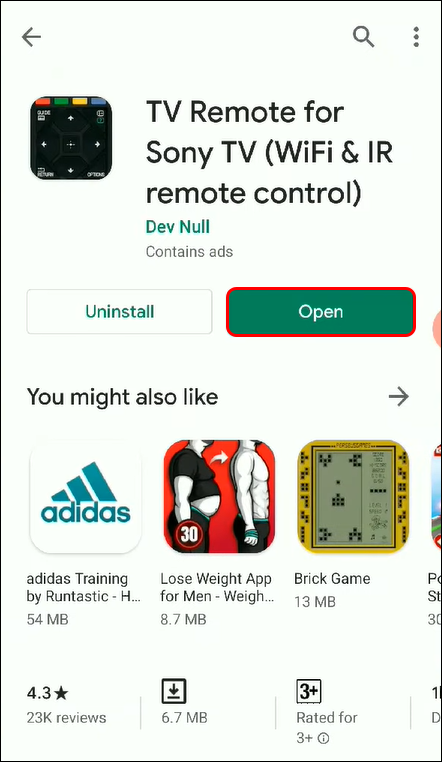
- Wybierz menu.'
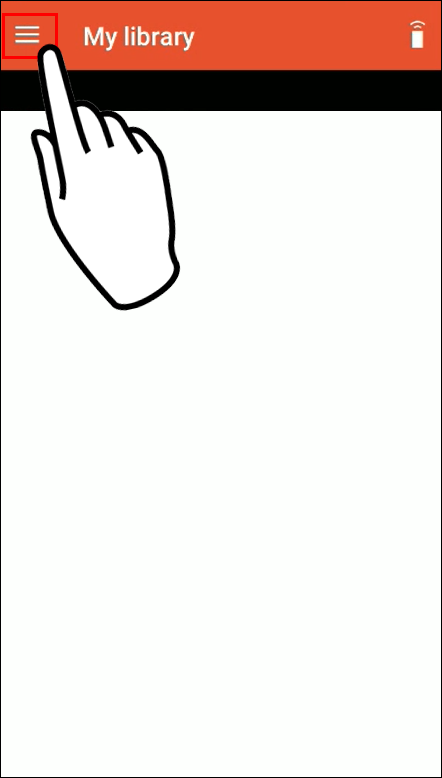
- Wybierz „Dodaj urządzenie”.
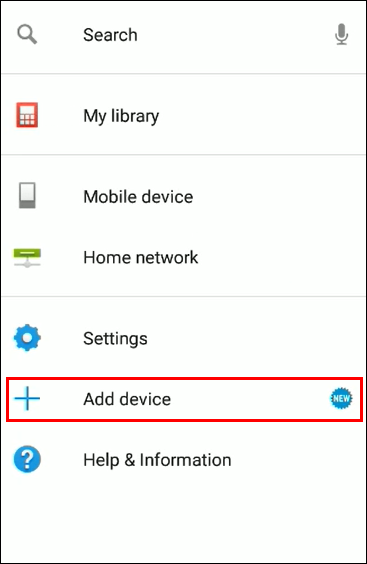
- Wybierz urządzenie domowe zgodne z Video & TV SideView poniżej.
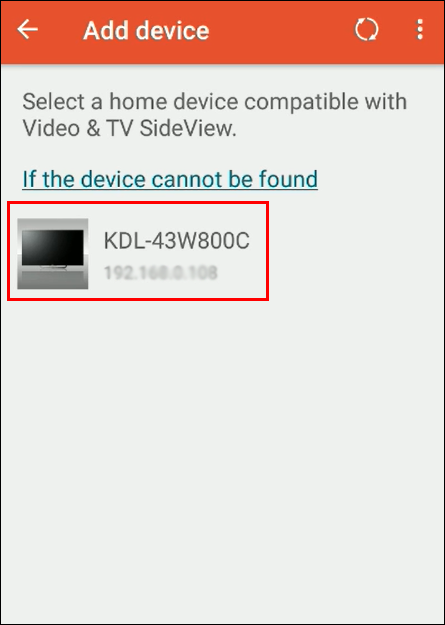
- Wybierz „Tak”, aby użyć informacji o lokalizacji do rejestracji urządzenia.
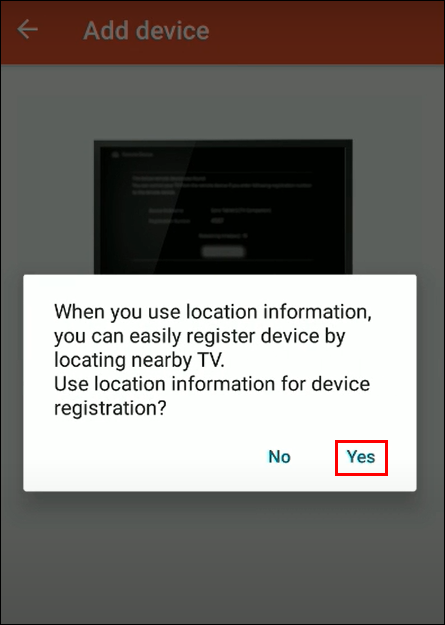
- Wybierz „Zezwól”, aby zezwolić Video & TV SideView na dostęp do lokalizacji urządzenia.
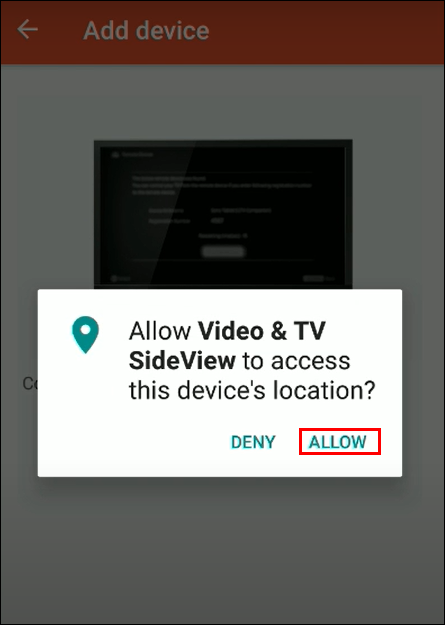
- Stuknij w „OK”, a telewizor Sony połączy się z siecią Wi-Fi.
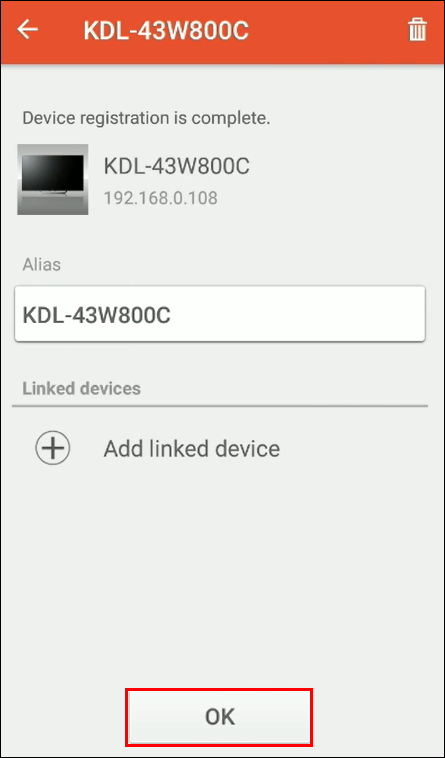
Podłącz telewizor Sony inny niż Smart do Wi-Fi za pomocą urządzenia do przesyłania strumieniowego
Jeśli używasz nieinteligentnego telewizora Sony, możesz połączyć go z siecią Wi-Fi za pomocą urządzenia do przesyłania strumieniowego. Urządzenia do przesyłania strumieniowego zapewniają Twojemu nieinteligentnemu telewizorowi dostęp do platform transmisji na żywo, takich jak HBO Max, Hulu i Netflix. Niektóre świetne urządzenia do przesyłania strumieniowego obejmują:
vizio tv nie włącza się zanikania światła!
- Telewizor apple
- Kij Amazon Fire TV
- Google Chromecast
- Roku Streaming Stick
Kroki, jak podłączyć urządzenie do przesyłania strumieniowego do telewizora Sony innego niż Smart
Krok 1: Włącz swoje urządzenie do przesyłania strumieniowego
Twoje urządzenie do przesyłania strumieniowego jest dostarczane z zasilaczem USB. Jeśli Twój telewizor Sony jest wyposażony w port USB, możesz zasilać urządzenie do przesyłania strumieniowego, łącząc je, ale lepiej jest podłączyć je bezpośrednio do gniazdka ściennego, ponieważ niektóre porty USB telewizora mogą nie zapewniać odpowiedniej mocy.
Krok 2: Podłącz urządzenie do przesyłania strumieniowego do telewizora Sony
Podłącz kabel HDMI urządzenia do przesyłania strumieniowego do portu HDMI w telewizorze Sony. Zanotuj używany port — musisz przełączyć się na ten port, aby wyświetlić usługę przesyłania strumieniowego.
Krok 3: Użyj pilota swojego urządzenia do przesyłania strumieniowego
Dodaj baterie do pilota dołączonego do urządzenia do przesyłania strumieniowego, a pilot automatycznie sparuje się z urządzeniem do przesyłania strumieniowego. Jeśli używasz Fire Stick, naciśnij i przytrzymaj przez 15 sekund przycisk „Home”, aby sparować.
Krok 4: Przełącz telewizor Sony na złącze HDMI podłączone do urządzenia do przesyłania strumieniowego
Za pomocą pilota telewizora Sony przełącz się na port HDMI, do którego podłączono urządzenie do przesyłania strumieniowego w telewizorze Sony. Po nawiązaniu połączenia zobaczysz ekran powitalny.
Krok 5: Podłącz urządzenie do przesyłania strumieniowego do swojej sieci Wi-Fi
Po przełączeniu telewizora Sony na kanał HDMI podłączony do urządzenia do przesyłania strumieniowego na ekranie powinny zostać wyświetlone instrukcje dotyczące dodawania sieci Wi-Fi.
Podłącz swój nieinteligentny telewizor Sony do sieci Wi-Fi za pośrednictwem komputera
Jeśli nie masz urządzenia do przesyłania strumieniowego, które można by podłączyć do telewizora Sony, możesz połączyć się z siecią Wi-Fi za pośrednictwem komputera z portem HDMI. Aby to zrobić, podłącz kabel HDMI zarówno do telewizora Sony, jak i do komputera, a następnie przełącz telewizor Sony na ten kanał HDMI. Możesz teraz używać telewizora Sony jako monitora zewnętrznego.
Podłącz swój nieinteligentny telewizor Sony do sieci Wi-Fi za pomocą systemu do gier
Wszystkie systemy do gier mogą łączyć się z Wi-Fi. Możesz użyć jednego z następujących systemów do gier, aby połączyć telewizor inny niż Smart TV z siecią Wi-Fi:
- Sony PS3, 4 i 5
- Microsoft Xbox 360, Xbox One, Xbox Series S, Xbox Series X
- Przełącznik Nintendo
Za pomocą tych systemów można uzyskać dostęp do większości usług przesyłania strumieniowego.
Rozwiązywanie problemów z podłączeniem telewizora Sony do sieci Wi-Fi
Jeśli po próbie połączenia telewizora Sony z siecią Wi-Fi pojawia się komunikat „Telewizor Sony nie łączy się z Internetem”, możesz wypróbować poniższe rozwiązania problemu:
jak zapisywać zakładki w google chrome
- Sprawdź, czy połączenie Wi-Fi jest aktywne, próbując połączyć się z innego urządzenia.
- Uruchom ponownie telewizor Sony i router Wi-Fi.
- Sprawdź, czy oprogramowanie sprzętowe telewizora Sony jest zaktualizowane, ponieważ większość aktualizacji zawiera poprawki dotyczące problemów z łącznością.
- Zresetuj lub zmień hasło do sieci Wi-Fi.
- Sprawdź, czy data i godzina na telewizorze Sony są aktualne. (Niektóre routery używają tych informacji do weryfikacji połączeń).
- Jeśli wszystko inne zawiodło i nadal nie możesz połączyć telewizora Sony z siecią Wi-Fi, może być konieczne przywrócenie ustawień fabrycznych telewizora Sony.
- Sprawdź siłę sygnału Wi-Fi pod kątem możliwych zakłóceń. Zaleca się, aby router znajdował się w pobliżu telewizora Sony, nie dalej niż 25 stóp od siebie.
Sposoby sprawdzenia, czy Twój telewizor Sony ma wbudowane Wi-Fi
Jeśli nie masz pewności, czy Twój telewizor Sony ma wbudowane Wi-Fi, możesz to sprawdzić, korzystając z jednej z następujących opcji:
- Wyświetlacz Twojego telewizora Sony: Niektóre telewizory Sony będą wyświetlać logo Wi-Fi na urządzeniu, a jeśli je zobaczysz, będziesz wiedział, że Twój telewizor Sony ma wbudowane Wi-Fi.
- Instrukcja obsługi Twojego telewizora Sony: Znajdź i przeczytaj sekcję w instrukcji obsługi dotyczącą połączeń internetowych lub sieciowych.
- Witryna internetowa telewizora Sony: Poszukaj numeru modelu telewizora Sony, który zwykle można znaleźć na pudełku, naklejce na urządzeniu lub w menu ustawień telewizora. Użyj numeru modelu, aby wyszukać stronę produktu posiadanego modelu telewizora w witrynie Sony TV oraz wyszukać informacje w Internecie lub Wi-Fi.
- Menu ustawień w telewizorze Sony: Jeśli w ustawieniach telewizora Sony nie możesz znaleźć sekcji dotyczącej ustawień internetowych lub Wi-Fi, być może Twoje urządzenie nie ma Wi-Fi.
Nieograniczona przyjemność oglądania dzięki Wi-Fi w telewizorze Sony
Niezależnie od tego, czy używasz starego, nieinteligentnego telewizora Sony, czy nowoczesnego z łącznością, mamy nadzieję, że te kroki pomogły Ci połączyć urządzenie z siecią Wi-Fi. Teraz możesz cieszyć się wspaniałymi korzyściami, takimi jak transmisje na żywo, przeglądanie stron internetowych i sterowanie innymi inteligentnymi urządzeniami domowymi.
Telewizory Sony z wbudowanym Wi-Fi umożliwiają łączenie się za pomocą pilota do telewizora lub poprzez pobranie i zainstalowanie aplikacji Sony TV SideView na urządzeniu mobilnym lub tablecie. Wypróbuj powyższe wskazówki dotyczące rozwiązywania problemów, jeśli masz problemy z połączeniem telewizora Sony z siecią Wi-Fi.
Dlaczego poza przesyłaniem strumieniowym i przeglądaniem stron internetowych korzystasz z Wi-Fi w telewizorze Sony? Jeśli masz nieinteligentny telewizor Sony, którą opcję połączenia Wi-Fi wolisz? Daj nam znać w sekcji komentarzy poniżej.









