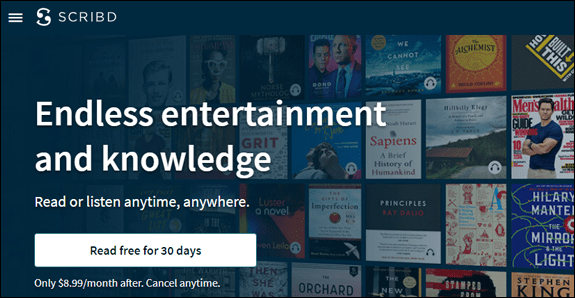jak wyczyścić moją listę na Netfliksie
Obecnie aplikacja Steam Link jest dostępna dla prawie każdego telewizora Smart TV dostępnego na rynku. Ale jeśli zdarzy ci się, że posiadasz telewizor niekompatybilny ze Steam Link, wciąż jest nadzieja. Istnieją różne sposoby przesyłania strumieniowego gier z komputera do telewizora, a podłączenie ich nie jest jedyną alternatywą.

Jeśli chcesz wiedzieć, jak przesyłać strumieniowo gry Steam na telewizor, czytaj dalej.
Przesyłaj strumieniowo gry Steam do telewizora – Chromecast
Starsze telewizory można doposażyć w inteligentne telewizory za pomocą klucza sprzętowego Chromecast. Umożliwia dostęp do sklepu Google Play i poprawia jakość przesyłania strumieniowego. Chromecast jest również kompatybilny ze Steam Linkiem. To znacznie ułatwia przesyłanie strumieniowe gier do telewizora lub korzystanie z gry międzyplatformowej lub zdalnej.
Oto jak przesyłać strumieniowo gry Steam do telewizora za pośrednictwem Chromecasta:
- Włącz telewizor, do którego podłączony jest Chromecast.

- Po załadowaniu Chromecasta pobierz „Steam Link”.

- Zainstaluj to.

- Włącz komputer i zaloguj się do klienta Steam.

- Otwórz menu „Steam” w lewym górnym rogu okna i przejdź do „Ustawień”.


- W opcji „Gra zdalna” upewnij się, że opcja „Włącz grę zdalną” jest aktywna. Pole powinno być zaznaczone. Naciśnij OK, aby wyjść z okna.

- Wróć do telewizora. Otwórz aplikację łącza Steam.

- Z powrotem na twoim komputerze, twój klient Steam poprosi cię o ten numer PIN.

- Wpisz go w oknie dialogowym i naciśnij „Enter”.

- Idź do swojego telewizora. Po przetestowaniu sieci.
- Twoja biblioteka zostanie wyświetlona na ekranie.

- Wybierz grę i zacznij grać.

Użytkownicy zgłaszali, że sieci działające poniżej 5 GHz nie zapewniają dobrych wrażeń w grach. Jedną szybką i łatwą wskazówką jest upewnienie się, że żadne inne strumieniowe przesyłanie audio lub wideo nie odbywa się przez sieć domową podczas strumieniowego przesyłania gier. Aby uzyskać więcej specyfikacji dotyczących odpowiednich konfiguracji, zapoznaj się z sekcją Strona „Steam Link – Sugerowane ustawienia sieciowe”. . Niektórzy użytkownicy wspomnieli również o wygodzie podłączenia Chromecasta do routera za pomocą kabla ethernetowego.
Przesyłaj strumieniowo gry Steam do Fire TV
Naszym celem jest skonfigurowanie komputera do wyświetlania na ekranie ukochanego telewizora, niezależnie od tego, czy używasz Fire Stick, Fire Stick 4K czy Fire TV Cube. Problem z tymi urządzeniami Amazon polega na tym, że aplikacja Steam Link nie jest dostępna we wbudowanym repozytorium. Dlatego ładowanie aplikacji z boku jest ścieżką, którą należy wybrać. Oto jak przesyłać strumieniowo gry do Fire TV:
- Po uruchomieniu Fire Stick użyj pilota, aby przejść do sekcji „Ustawienia”.

- Poszukaj „My Fire TV”.

- Wybierz „Opcje programisty”.

- Włącz zarówno „Debugowanie ADB”, jak i „Aplikacje z nieznanych źródeł”.

- Wróć do głównego ekranu Fire Stick. W polu wyszukiwania wyszukaj aplikację „Downloader” i zainstaluj ją na swoim urządzeniu.


- Otwórz aplikację „Downloader” i wybierz tytuł „Przeglądarka” z menu po lewej stronie.

- Wprowadź adres URL, który bezpośrednio wskazuje plik APK Steam Link. Wybierz zaufane repozytorium APK lub przejdź do tę stronę Społeczności Steam , gdzie to bezpośredni link do pobrania jest dostępny.

- Uruchom pobrany plik APK. Wyskakujące okienko pokaże uprawnienia, które dajesz aplikacji. Wybierz „Zainstaluj”.
Notatka: Podczas ładowania bocznego upewnij się, że robisz to z wiarygodnego źródła. Przeczytaj recenzje na stronie lub w repozytorium APK, aby uniknąć przedostania się złośliwego oprogramowania do Twojego urządzenia.
Aplikacja Steam Link powinna być teraz widoczna na ekranie głównym Fire TV. Teraz kroki są podobne do tych, które są potrzebne do zwykłego korzystania ze Steam Linka. Oto, co musisz zrobić:
- Po otwarciu klienta stacjonarnego „Steam” na komputerze kliknij „Steam” w lewym górnym rogu okna.

- Wybierz „Ustawienia”.

- Przewiń w dół do „Gra zdalna” i zaznacz wyświetloną opcję „Włącz grę zdalną”.

- Przejdź do ekranu głównego Fire TV.

- Otwórz aplikację „Steam Link”.

- Sparuj kontroler lub „Pomiń” wyświetlany ekran, aby zrobić to później.

- Wybierz obraz z wypisaną nazwą komputera i zapamiętaj numer PIN pokazany w wyskakującym okienku.

- Przejdź do komputera, wróć do klienta stacjonarnego Steam.

- Wprowadź ten numer PIN w oknie dialogowym.

- Wróć do telewizora.
- Poczekaj, aż zakończy się testowanie sieci.

- Naciśnij „Rozpocznij grę”, wybierz grę z biblioteki i zacznij grać.
Streamuj gry Steam na Roku
Ponieważ Roku nie obsługuje natywnie „Steam Link”, nie możesz pobrać aplikacji na urządzenie. Będziesz musiał obejść brak wsparcia. Obecnie jedynym sposobem na granie w tytuły Steam na Roku jest kopiowanie ekranu z komputera z systemem Windows. Wadą tego podejścia jest większe opóźnienie między Twoimi danymi wejściowymi a strumieniem gry.
Zobaczmy, jak przesyłać strumieniowo gry Steam do Roku:
jak sprawdzić, kiedy ktoś był ostatnio online pof
- Włącz komputer i urządzenie Roku.


- Podłącz każdy z nich do sieci domowej.
- Podejdź do telewizora i kliknij przycisk „Dom” na pilocie Roku.


- Wybierz „Ustawienia”, a następnie naciśnij „System”.

- Wybierz tytuł „Screen mirroring”, a następnie wybierz „Screen mirroring mode”. „Wybierz„ Monituj ”, aby włączyć funkcję dublowania ekranu.

- Przejdź do komputera i naciśnij „Windows + P” na klawiaturze.

- Przewiń menu po lewej stronie, aby wybrać „Połącz z wyświetlaczem bezprzewodowym”.

- Wybierz „Roku” z wyświetlonego zestawu urządzeń.

- Wybierz „Zezwól”, gdy Roku wyświetli opcję na ekranie telewizora.
- Przejdź do komputera i zaloguj się na swoje konto Steam.

- Wybierz grę i zagraj w nią.

W ten sposób to, co pokazuje twój klient Steam, będzie widoczne na telewizorze, do którego podłączone jest urządzenie Roku. Pamiętaj, że tylko system Roku OS w wersji 7.7 lub nowszej obsługuje funkcję dublowania ekranu.
Streamuj gry Steam na Apple TV
Aby aplikacja „Steam Link” działała na urządzeniu Apple TV, należy najpierw pobrać ją na urządzenie ze sklepu Apple Store. Po sparowaniu połączenia internetowego w urządzeniu z systemem iOS i komputerze hosta (tym, na którym faktycznie działa Steam), będziesz gotowy do rozpoczęcia gry Steam na dużym ekranie. Pamiętaj, że tylko nowsze Apple TV obsługują tę funkcję. Aby uzyskać lepsze wrażenia, zalecany jest router 5 GHz z urządzeniami podłączonymi do sieci za pomocą kabli ethernetowych.
- Włącz komputer i zaloguj się do klienta Steam.

- Przejdź do menu „Steam” w lewym górnym rogu i wybierz „Ustawienia”.

- Przejdź do tytułu „Gra zdalna” i zaznacz pole „Włącz grę zdalną”.

- Przejdź do Apple TV i wyszukaj aplikację „Steam Link”.

- Pobierz aplikację ze sklepu App Play Store na telewizor i otwórz ją.

- Naciśnij „OK” w pojawiającym się oknie dialogowym i postępuj zgodnie z instrukcjami instalacji.

- Naciśnij zakładkę „Rozpocznij grę” za pomocą pilota lub wcześniej sparowanego kontrolera bezprzewodowego.

- Gdy komputer zostanie znaleziony i pojawi się na ekranie, wybierz go.

- Wprowadź numer PIN dostarczony przez Apple TV na komputerze i naciśnij „OK”.

- Po zakończeniu testowania sieci naciśnij „OK”, aby połączyć oba urządzenia.

Powinieneś być teraz w stanie wybrać żądaną grę i zagrać w nią.
Jeśli masz problemy z aplikacją Steam Link, zaktualizuj swój telewizor do najnowszej wersji beta iOS 16.1, ponieważ podobno rozwiązuje ona większość problemów.
Usprawniony Przesyłanie strumieniowe Steam
Z pewnością zauważyłeś, że skupiliśmy się głównie na aplikacji „Steam Link”. Ponieważ jest to oficjalna usługa świadczona przez Steam, powinna zapewniać lepszą opcję przesyłania strumieniowego gier do telewizora. Niemniej jednak istnieją inne metody do wypróbowania. Na przykład, jeśli masz GPU Nvidii , możesz rzucić okiem na klienta gry open source o nazwie „ światło księżyca ”.
Czy masz alternatywny sposób przesyłania strumieniowego swoich gier Steam? Daj nam znać w sekcji komentarzy poniżej.